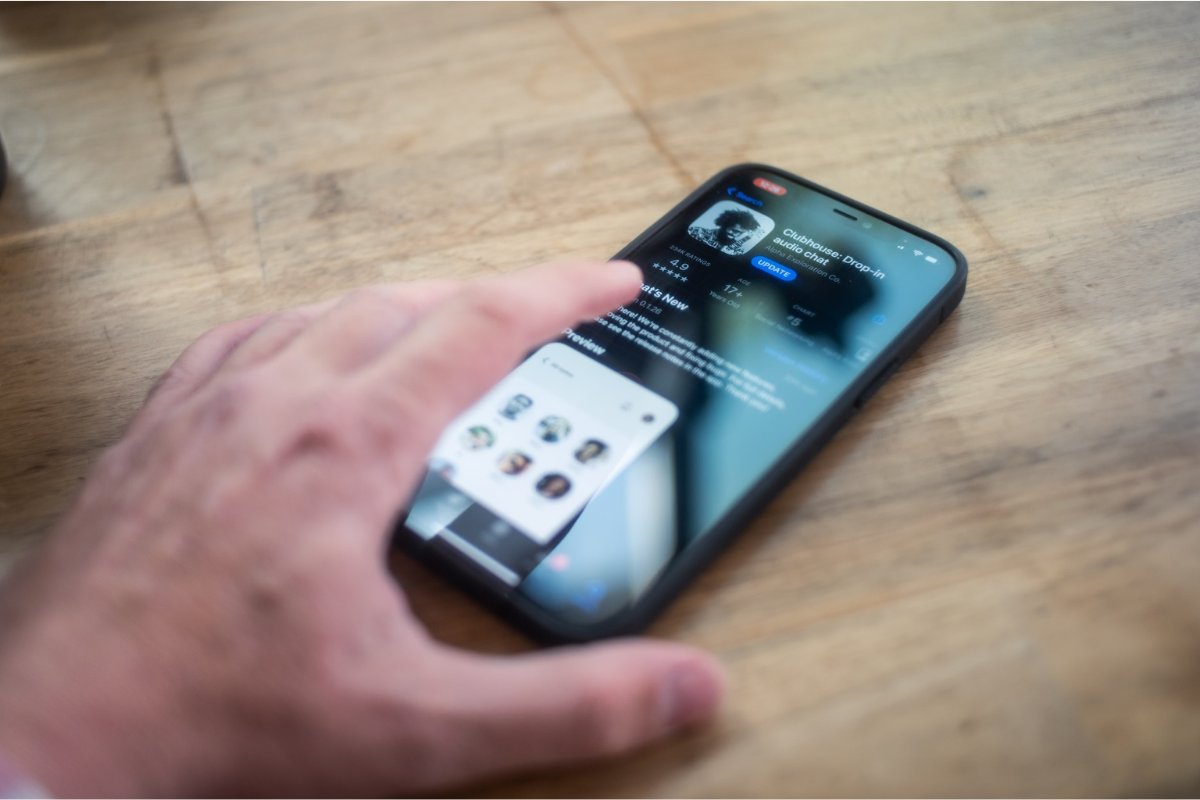
In today’s digital age, our smartphones have become an integral part of our lives. From communication and social media to entertainment and productivity, we rely on our iPhones for a multitude of tasks. With the growing popularity of mobile apps, our purchase history on our iPhones can quickly accumulate. However, there may come a time when we want to clear that purchase history for various reasons – perhaps for privacy purposes or to declutter the app store. In this comprehensive guide, we will explore the step-by-step process of how to delete purchase history on iPhone. Whether you’re using the latest iPhone model or an older version, we will cover everything you need to know to clear your purchase history and simplify your app store experience. So, let’s dive into the world of iPhone purchase history and learn how to delete it.
Inside This Article
- Why Delete Purchase History on iPhone
- Different Methods to Delete Purchase History on iPhone
- Deleting App Store Purchase History
- Deleting iTunes Store Purchase History
- Conclusion
- FAQs
Why Delete Purchase History on iPhone
Deleting purchase history on your iPhone can provide several benefits. Here are a few reasons why you might want to delete your purchase history:
Privacy: Deleting your purchase history helps safeguard your privacy. It ensures that your past purchases are not visible to others who might have access to your iPhone. This can be particularly important if you share your device with family members or colleagues.
Organizational needs: Over time, your purchase history can become cluttered with old and irrelevant items, making it difficult to find the apps or media you actually use. Deleting your purchase history allows you to have a cleaner and more organized list of purchases, making it easier to navigate and locate specific items.
Storage space: Each item in your purchase history takes up a small amount of storage space on your iPhone. While individual items may not take up much room, collectively, they can consume a significant portion of your device’s storage. Deleting your purchase history can help free up storage space, allowing you to make better use of your device’s limited capacity.
Starting fresh: Sometimes, you may simply want to start with a clean slate and remove all traces of previous purchases from your iPhone. By deleting your purchase history, you have the opportunity to start anew and only download or repurchase the apps and media that you truly want or need.
Now that you understand the reasons why it’s beneficial to delete your purchase history, let’s explore the different methods you can use to accomplish this on your iPhone.
Different Methods to Delete Purchase History on iPhone
Deleting your purchase history on iPhone can be done using different methods, depending on the app store or platform you made the purchase from. Here are a few methods you can use to delete your purchase history:
1. Deleting App Store Purchase History: To delete your purchase history from the App Store, follow these steps:
- Open the App Store on your iPhone.
- Tap on your profile picture or the “Account” button in the top right corner.
- Scroll down and tap on “Purchased.”
- Find the app or item you want to delete from your purchase history.
- Swipe left on the app/item and tap on “Hide.”
- A pop-up window will appear asking if you want to hide the purchase, tap on “Hide Purchase.”
- The app/item will be removed from your purchase history.
2. Deleting iTunes Store Purchase History: To delete your purchase history from the iTunes Store, follow these steps:
- Open the iTunes Store app on your iPhone.
- Tap on your profile picture or the “Account” button in the top right corner.
- Scroll down and tap on “Purchase History.”
- Find the item you want to delete from your purchase history.
- Swipe left on the item and tap on “Delete.”
- A pop-up window will appear asking if you want to delete the purchase, tap on “Delete.”
- The item will be removed from your purchase history.
These methods can help you to effectively delete your purchase history on iPhone. It is important to note that deleting your purchase history will only remove it from your device and not from your Apple ID account. If you want to completely remove the purchase history from your account, you may need to contact Apple Support for further assistance.
Deleting App Store Purchase History
If you have unwanted app purchases cluttering your App Store purchase history, don’t worry! Deleting your purchase history from the App Store is a simple and straightforward process. Follow these steps to remove any unwanted app purchases:
- Open the App Store on your iPhone.
- Tap on your profile picture or the person icon in the upper right corner to access your Account settings.
- Next, tap on “Purchases” to view your list of app purchases.
- You will see a list of all the apps you have purchased or downloaded. Swipe left on the app you want to remove from your purchase history.
- A “Hide” button will appear. Tap on it to hide the app from your purchased list.
- If prompted, enter your Apple ID password or use Face ID/Touch ID to confirm the deletion.
- The app will now be hidden from your purchase history, and you won’t see it in the “Purchased” section anymore.
It’s important to note that hiding the app from your purchase history does not delete the app from your device. It only removes it from the list of purchased apps in the App Store.
If you ever need to re-download the app, you can still access it by searching for it in the App Store or going to the “Not on This iPhone” section in your Account settings.
Deleting iTunes Store Purchase History
Deleting your iTunes Store purchase history is a straightforward process that can help you maintain privacy and organization on your iPhone. Follow these steps to clear your iTunes Store purchase history:
Step 1: Open the iTunes Store app on your iPhone.
Step 2: Tap on your profile icon located at the top right corner of the screen.
Step 3: From the dropdown menu, select “Purchased.”
Step 4: You will see a list of all the content you have purchased or downloaded from the iTunes Store. Tap on “Books,” “Music,” “Movies,” or “TV Shows” to view the specific category you want to delete purchase history from.
Step 5: Find the item you want to remove from your purchase history and swipe left on it.
Step 6: A “Hide” button will appear. Tap on it, and the purchase will no longer be visible in your iTunes Store purchase history.
Note: Please keep in mind that deleting an item from your purchase history will not remove it from your device.
By following these steps, you can easily delete unwanted items from your iTunes Store purchase history, allowing you to maintain a clutter-free and organized digital library.
Deleting your purchase history on your iPhone can help protect your privacy and keep your device clutter-free. By following the steps outlined in this article, you can easily remove any unwanted records of your app purchases and hide them from view.
Remember, deleting your purchase history will not affect your ability to access or use the apps you have downloaded. It simply removes the records of those purchases from your device. Additionally, keep in mind that this process only applies to the App Store purchase history on your iPhone, and not to any other purchase history associated with your Apple ID.
By regularly managing your purchase history, you can maintain a clean and organized app library on your iPhone. Whether you’re looking to declutter or safeguard your privacy, knowing how to delete your purchase history is a useful skill for any iPhone user.
Conclusion
In conclusion, deleting your purchase history on your iPhone is a simple and effective way to enhance your privacy and keep your device tidy. By following the steps provided in this article, you can easily remove any unwanted app purchase records from your device.
Regularly managing your purchase history not only improves your device’s organization but also helps protect your privacy. Remember, this process only applies to the App Store purchase history on your iPhone and does not affect your ability to access or use the apps you have downloaded.
Take control of your iPhone’s purchase history and enjoy a clutter-free and private experience with your device.
FAQs
Q: How can I delete purchase history on my iPhone?
A: To delete purchase history on your iPhone, follow these steps:
1. Open the App Store app on your iPhone.
2. Tap on your profile picture or avatar located in the top right corner.
3. Scroll down and tap on “Purchased”.
4. Find the app or item you want to delete and swipe left on it.
5. Tap on “Delete” to confirm.
Please note that deleting a purchase will permanently remove it from your account and you will not be able to re-download it for free later.
Q: Will deleting purchase history on my iPhone affect my ability to get a refund?
A: No, deleting your purchase history will not affect your ability to get a refund. The refund process is handled separately by the App Store or the developer of the app or item you purchased. If you need a refund, you should contact Apple Support or the app developer directly.
Q: Can I hide my purchase history instead of deleting it?
A: Yes, you can hide your purchase history instead of deleting it. To do this, follow these steps:
1. Open the App Store app on your iPhone.
2. Tap on your profile picture or avatar located in the top right corner.
3. Scroll down and tap on “Purchased”.
4. Find the app or item you want to hide and swipe left on it.
5. Tap on “Hide” to remove it from your purchase history.
Please note that hiding a purchase will only hide it from your purchase history. It will still be associated with your Apple ID and can be re-downloaded if needed.
Q: Can I restore a deleted purchase on my iPhone?
A: No, once a purchase is deleted from your iPhone, it cannot be restored. If you wish to re-download a deleted app or item, you will need to make the purchase again.
Q: Does deleting purchase history on my iPhone free up storage space?
A: No, deleting purchase history on your iPhone does not free up storage space. Purchase history is stored in your App Store account and does not take up physical storage on your device. If you want to free up storage space on your iPhone, you should consider deleting unnecessary apps or files.
