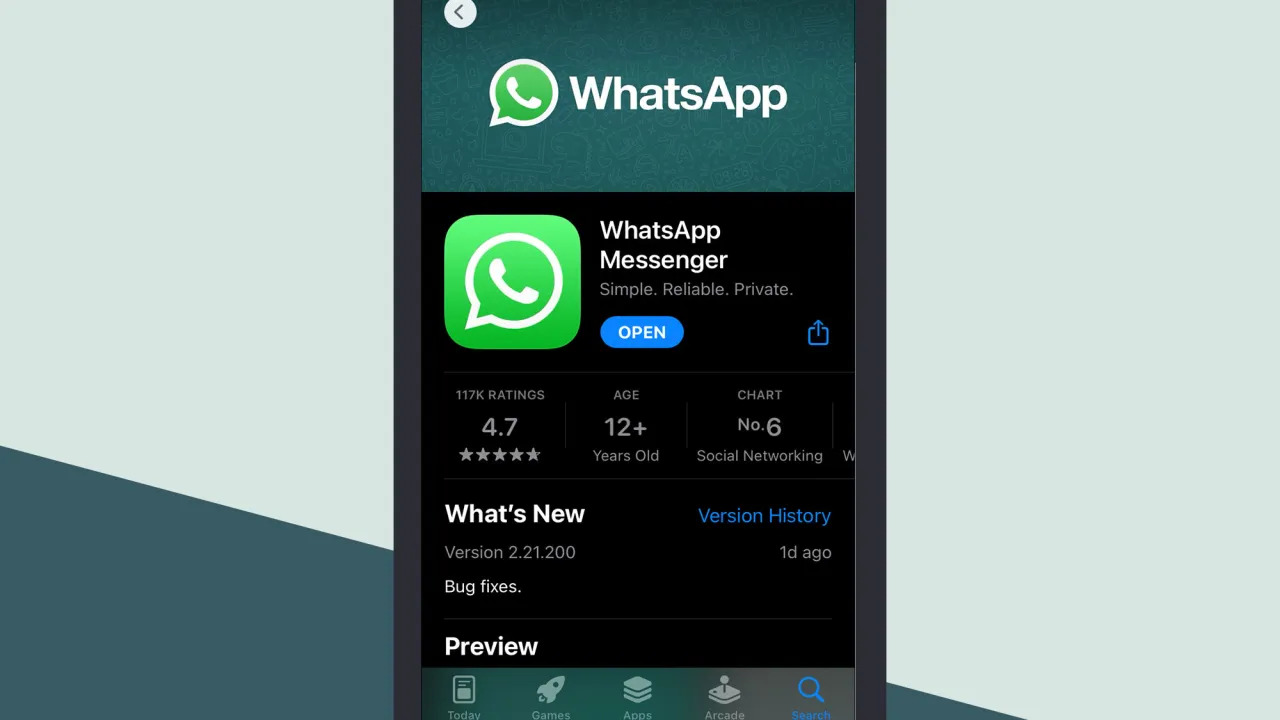
As mobile phone usage continues to skyrocket, messaging apps like WhatsApp have become an integral part of our communication landscape. However, accidents happen, and sometimes we find ourselves in the unfortunate situation of losing important WhatsApp messages on our phones. Whether it’s due to accidental deletion, a software update, or a device malfunction, the loss of valuable conversations and media can be a major inconvenience. But fear not, as there are several ways to restore WhatsApp messages and get back that precious data. In this article, we will explore the top 3 methods you can use to recover deleted WhatsApp messages on your phone, ensuring that you never have to worry about losing important conversations again.
Inside This Article
- Top 3 Ways to Restore WhatsApp Messages on Your Phone (2023)
- FAQs (Frequently Asked Questions)
- Way 1: Using Google Drive Backup
- Way 2: Using Local Backup – Locating the WhatsApp backup files on your phone – Steps to restore WhatsApp messages from local backup
- Conclusion
- FAQs
Top 3 Ways to Restore WhatsApp Messages on Your Phone (2023)
WhatsApp has become an essential communication tool in our digital lives, allowing us to stay connected with friends, family, and colleagues. However, losing important WhatsApp messages can be frustrating and worrisome. Whether you accidentally deleted messages or got a new phone, there are ways to restore your precious WhatsApp conversations. In this article, we will explore the top three methods to restore WhatsApp messages on your phone in 2023.
1. Backup and Restore from Google Drive
If you are using an Android phone, one of the easiest ways to restore your WhatsApp messages is through Google Drive. WhatsApp provides an option to back up your chats and media to your Google Drive account. To restore your messages, you need to ensure that you have previously backed up your chats to Google Drive. During the setup process of WhatsApp on a new phone, you will be prompted to restore from the latest backup saved on Google Drive. This method ensures a seamless transition to your new device without losing any important conversations.
2. Recover from Local Backup on Android
If you didn’t back up your WhatsApp messages to Google Drive, you can still retrieve them from your device’s local backup. WhatsApp automatically creates a local backup file every night and stores it on your phone’s internal storage or external SD card. To restore from a local backup, you need to uninstall WhatsApp, then reinstall it, and follow the setup process. During the setup, WhatsApp will detect the local backup and ask if you want to restore your messages. By choosing the restore option, you can recover your WhatsApp chats and media from the local backup file.
3. Retrieve Messages from iCloud on iPhone
If you are an iPhone user, WhatsApp offers the option to backup your messages to iCloud. To restore your WhatsApp messages, ensure that you have previously enabled iCloud backup in WhatsApp settings. On a new iPhone or after reinstalling WhatsApp, simply verify your phone number and follow the on-screen instructions to restore your WhatsApp chats from iCloud. This method provides a convenient way to retrieve your conversations and continue using WhatsApp seamlessly.
4. Use Third-Party Recovery Tools
If the above methods fail to restore your WhatsApp messages, there are third-party recovery tools available that can help. These tools can scan your phone’s storage and recover deleted or lost WhatsApp messages. However, be cautious when using such tools as they may have certain limitations and risks. It’s important to choose a reputable and reliable recovery tool, follow the instructions carefully, and ensure the security of your personal data.
FAQs (Frequently Asked Questions)
Q: Can I restore WhatsApp messages if I don’t have a backup?
A: Unfortunately, it is challenging to recover WhatsApp messages without a backup. It is recommended to regularly back up your conversations to avoid any loss of important data.
Q: What if I accidentally deleted a specific chat? Can I restore only that chat?
A: Yes, you can restore a specific chat by uninstalling and reinstalling WhatsApp. During the setup process, you will be prompted to restore from a backup, and you can choose to restore only the specific chat you want.
Q: How long does it take to restore WhatsApp messages from Google Drive or iCloud?
A: The time taken to restore messages depends on the size of your backup and the speed of your internet connection. It may take a few minutes to several hours, so it’s important to have a stable and fast internet connection during the restoration process.
Q: Can I restore WhatsApp messages on a different phone with a different operating system?
A: While transferring WhatsApp messages between different operating systems can be challenging, tools like Dr.Fone, Wondershare, and MobileTrans offer options to carry out cross-platform transfers. However, it’s important to note that there may be limitations and risks involved in this process.
Way 1: Using Google Drive Backup
Google Drive is a useful tool to backup and restore your WhatsApp messages on Android devices. By enabling automatic backups to Google Drive, you can ensure that your messages are securely stored and easily retrievable whenever you need them. Here’s how you can enable automatic backups and restore your WhatsApp messages from a Google Drive backup:
- Enable automatic backups to Google Drive:
- Open WhatsApp on your Android device.
- Tap on the three-dot menu icon in the top-right corner.
- Select “Settings” and then go to “Chats.”
- Tap on “Chat backup.”
- Tap on “Google Drive settings.”
- Choose the backup frequency that suits you best (daily, weekly, monthly, or manually).
- Tap on the Google account you want to use for the backup.
- Tap on “Allow” to grant WhatsApp access to your Google Drive.
- Your automatic backups to Google Drive are now enabled.
- Restore WhatsApp messages from Google Drive backup:
- Uninstall and reinstall WhatsApp on your Android device.
- During the setup process, verify your phone number.
- After verification, WhatsApp will detect your Google Drive backup and prompt you to restore your messages.
- Tap on “Restore” to begin the restoration process.
- Please note that this process may take some time depending on the size of your backup and the speed of your internet connection.
- Once the restoration is complete, you can access your restored WhatsApp messages as before.
To enable automatic backups to Google Drive, follow these steps:
If you’ve previously backed up your WhatsApp messages on Google Drive and need to restore them, here’s what you should do:
Way 2: Using Local Backup – Locating the WhatsApp backup files on your phone – Steps to restore WhatsApp messages from local backup
If you haven’t backed up your WhatsApp messages to Google Drive or iCloud, there’s still hope! WhatsApp also creates local backups on your phone, which you can use to restore your precious messages. Here’s how you can locate the WhatsApp backup files on your phone and restore your messages:
Step 1: Open the File Manager or File Explorer on your Android phone or iPhone.
On Android, you can use apps like “Files” or “File Manager.” On iPhone, the native Files app will do the job. Open the app to access your phone’s storage.
Step 2: Navigate to the WhatsApp folder.
Look for the WhatsApp folder in the storage. It is usually located in the main directory or in the “Internal Storage” or “SD Card” folder. Tap on it to proceed.
Step 3: Access the Databases folder.
Inside the WhatsApp folder, you will find a sub-folder named “Databases.” This folder contains the backup files of your WhatsApp messages. Tap on it to view the backup files.
Step 4: Identify the latest backup file.
WhatsApp automatically creates backup files with names like “msgstore-YYYY-MM-DD.1.db.crypt12.” The date within the filename represents the backup date. Identify and select the most recent backup file. If there are multiple backup files, choose the latest one.
Step 5: Rename the backup file.
To ensure that WhatsApp recognizes the backup file, you need to rename it. Change the file name from “msgstore-YYYY-MM-DD.1.db.crypt12” to “msgstore.db.crypt12”. This step is crucial for successfully restoring your messages.
Step 6: Uninstall and reinstall WhatsApp.
Next, you need to uninstall the WhatsApp application from your phone. Don’t worry, your messages will be safe as long as you have the backup file and you rename it correctly. After uninstalling, go to the App Store or Google Play Store and reinstall WhatsApp.
Step 7: Restore your messages.
Once you’ve reinstalled WhatsApp, open the app and follow the on-screen instructions to set it up. When prompted, WhatsApp will detect the backup file and ask if you want to restore your messages. Confirm and wait for the restore process to complete.
That’s it! You have successfully restored your WhatsApp messages from the local backup on your phone. All your chats, media, and files will be available just like before.
Conclusion
Restoring WhatsApp messages on your phone can be a lifesaver in case you accidentally delete or lose important conversations. With the advancements in mobile technology, there are now several ways to recover your lost messages effortlessly.
By following the top three methods mentioned above, you can easily restore your WhatsApp messages on your phone. Whether you choose to use the built-in backup feature, rely on third-party apps, or utilize cloud storage services, you have options that cater to your specific needs.
Remember to regularly back up your WhatsApp data to avoid any potential data loss in the future. Embrace the power of mobile technology and ensure that your valuable conversations are always safe and sound.
So, the next time you mistakenly delete an important WhatsApp message, fret not, as you now have the knowledge and tools to retrieve it. Happy messaging!
FAQs
1. Can I restore deleted Whatsapp messages on my phone?
Yes, it is possible to restore deleted Whatsapp messages on your phone. Whatsapp automatically backs up your chat history and media files, allowing you to restore them in case of accidental deletion or phone change. You can restore your messages from the backup by reinstalling Whatsapp or using the “Restore” option within the app.
2. How do I restore Whatsapp messages on an iPhone?
To restore Whatsapp messages on an iPhone, follow these steps:
- Uninstall Whatsapp from your iPhone.
- Reinstall Whatsapp from the App Store.
- During the setup process, verify your phone number and follow the on-screen instructions to restore your chat history from iCloud.
3. How do I restore Whatsapp messages on an Android phone?
To restore Whatsapp messages on an Android phone, follow these steps:
- Uninstall Whatsapp from your Android phone.
- Reinstall Whatsapp from the Google Play Store.
- During the setup process, verify your phone number and follow the on-screen instructions to restore your chat history from Google Drive.
4. Can I restore individual Whatsapp messages instead of the entire chat history?
Yes, you can restore individual Whatsapp messages instead of the entire chat history. After completing the restoration process, you can open the Whatsapp chat and manually scroll through the conversation to find the specific messages you want to restore. Simply tap and hold on the message, select “Restore,” and it will be placed back into the chat.
5. What should I do if I don’t have a Whatsapp backup?
If you don’t have a Whatsapp backup, unfortunately, you won’t be able to restore your deleted messages. It is highly recommended to regularly backup your Whatsapp chats using the built-in backup feature in the app settings. This ensures that you have a recent copy of your chats and media files, which can be restored in case of any data loss.
