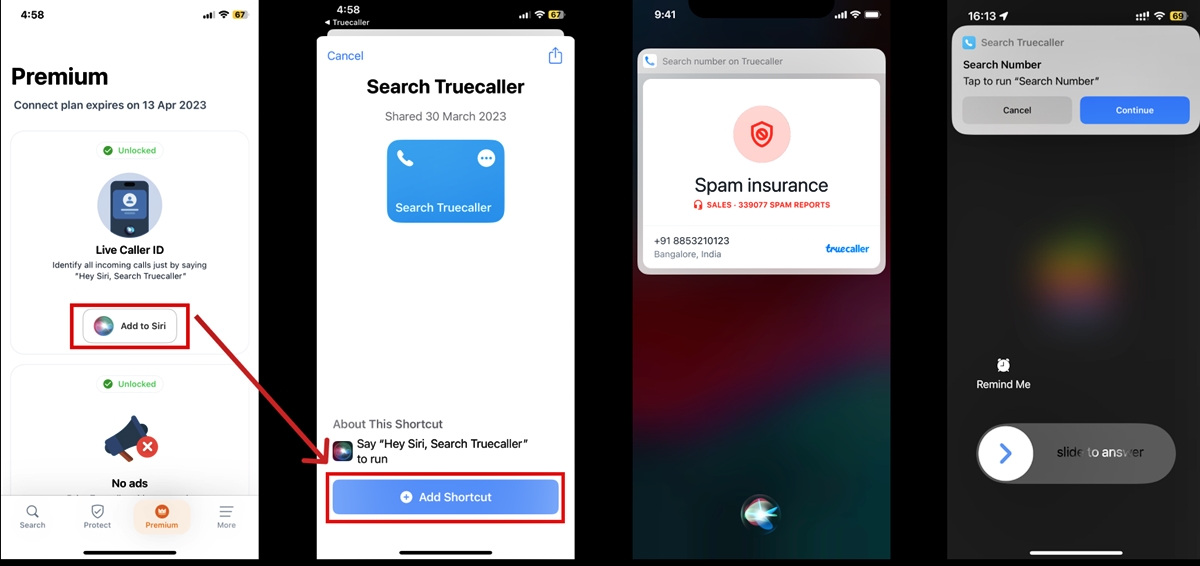
In this day and age, our smartphones have become an essential part of our lives, helping us stay connected with our loved ones and the world around us. With the ever-increasing number of spam calls, it has become imperative to have a reliable caller identification system. Luckily, Truecaller, one of the most popular mobile apps, offers a Live Caller ID feature that provides real-time information about incoming calls, helping users identify and block unwanted calls.
While Truecaller Live Caller ID is widely available for Android users, iPhone users may sometimes face challenges in enabling this feature. If you’re an iPhone user struggling to activate Truecaller Live Caller ID, you’ve come to the right place. In this article, we will guide you through the steps to enable Truecaller Live Caller ID on your iPhone, ensuring that you have the necessary tools to take control of your incoming calls and protect your privacy.
Inside This Article
- Overview
- Step 1: Update Truecaller
- Step 2: Open Truecaller Settings
- Step 3: Enable Live Caller ID
- Step 4: Grant Necessary Permissions
- Troubleshooting Tips
- Conclusion
- FAQs
Overview
In today’s digital age, caller identification has become a crucial feature for smartphone users. Nobody likes to answer calls from unknown or spam numbers, and that’s where Truecaller Live Caller ID comes to the rescue. With this feature enabled on your iPhone, you can easily identify incoming calls, whether they are from your contacts or unknown numbers, providing you with an enhanced level of convenience and security.
Truecaller is a popular mobile app designed to help users identify and block spam calls. It utilizes a vast database of phone numbers to provide accurate information about the caller’s identity. Enabling the Live Caller ID feature on your iPhone ensures that you can see the caller’s name and details in real-time, allowing you to make informed decisions about whether to answer the call or not.
Not only does Truecaller Live Caller ID save you from unwanted calls, but it also allows you to identify calls from businesses, banks, and even services like food delivery or ride-sharing apps. This can help you distinguish important calls from regular spam, making your phone usage more efficient and hassle-free.
Enabling Truecaller Live Caller ID on your iPhone is a straightforward process that can be completed in just a few steps. In the following sections, we will guide you through the process, ensuring that you can enjoy the benefits of this powerful feature in no time.
Step 1: Update Truecaller
If you want to enable Truecaller Live Caller ID on your iPhone, the first step is to ensure that you have the latest version of the Truecaller app installed. Updating the app to the latest version not only provides you with the most up-to-date features but also fixes any bugs or glitches that may have been present in previous versions.
To update Truecaller, follow these simple steps:
- Open the App Store on your iPhone.
- Tap on the “Updates” tab at the bottom right corner of the screen.
- Scroll through the list of apps until you find Truecaller.
- If there is an update available for Truecaller, you will see an “Update” button next to it. Tap on this button.
- The update will start downloading and installing automatically.
It is important to have a stable internet connection during the update process to ensure a smooth and seamless update. Also, make sure that you have enough storage space on your iPhone to accommodate the update.
Once the update is complete, you are ready to move on to the next step to enable Truecaller Live Caller ID on your iPhone.
Step 2: Open Truecaller Settings
Once you have updated Truecaller to the latest version, it’s time to open the settings to enable the Live Caller ID feature. Here is how you can do it:
1. Launch the Truecaller app on your iPhone.
2. Tap on the menu icon located at the top left corner of the screen. It is represented by three horizontal lines.
3. A side menu will appear. Scroll down and select “Settings”.
4. In the Settings menu, you will find various options to customize your Truecaller experience. Look for the “Caller ID” or “Identification” option and tap on it.
5. Here, you will find the option to enable the Live Caller ID feature. Toggle the switch to turn it on.
6. Once you have enabled the Live Caller ID, you can also customize the information displayed during incoming calls. You can choose to show the caller’s name, location, and even a spam indicator.
7. Take a moment to explore other settings and features available in the Truecaller app. You can adjust the call blocking settings, enable or disable notifications, and manage your Truecaller account.
That’s it! You have successfully opened the Truecaller settings and enabled the Live Caller ID feature on your iPhone.
Step 3: Enable Live Caller ID
Enabling Live Caller ID on Truecaller is a simple process that can greatly enhance your iPhone experience. Follow these steps to activate Live Caller ID and enjoy the convenience of identifying incoming calls:
1. Launch the Truecaller app on your iPhone. Make sure you have the latest version of the app installed. If not, go to the App Store and update the app to the most recent version.
2. Once you have opened the Truecaller app, navigate to the settings page. You can access the settings by tapping on the menu icon in the top left corner of the screen. It is represented by three horizontal lines.
3. In the settings menu, scroll down until you find the “Caller ID” option. Tap on it to proceed.
4. Inside the Caller ID settings, you will see the “Live Caller ID” option. Enable this feature by tapping on the toggle switch next to it.
5. Truecaller will prompt you to allow the app to access your phone’s contacts and make and manage phone calls. Grant the necessary permissions to ensure that Live Caller ID works seamlessly. Simply follow the on-screen prompts to provide these permissions.
6. Congratulations! You have successfully enabled Live Caller ID on Truecaller. Now, when you receive an incoming call, Truecaller will display the caller’s information in real-time, helping you identify unknown numbers and avoid unwanted spam calls.
It’s worth mentioning that for Live Caller ID to work effectively, you need to have an active internet connection. Additionally, keep in mind that Truecaller’s Live Caller ID feature may not be available in all regions or for all phone numbers.
Now that you have enabled Live Caller ID on Truecaller, you can enjoy the benefits of knowing who is calling before you pick up the phone. This feature adds an extra layer of security and convenience to your iPhone experience. Happy calling!
Step 4: Grant Necessary Permissions
Once you have updated Truecaller and enabled the Live Caller ID feature in the settings, it is essential to grant the necessary permissions to ensure its proper functioning on your iPhone.
To grant permissions, follow these simple steps:
- Go to the “Settings” app on your iPhone.
- Scroll down and find the “Truecaller” option. Tap on it.
- In the Truecaller settings menu, you will find various permission options. Make sure to enable the following permissions:
- Contacts: Granting access to your contacts allows Truecaller to match incoming calls with the contact details stored in your phone. This ensures you can see the caller’s name and other relevant information.
- Notification: Enabling the notification permission ensures that Truecaller can show caller information in real-time when you receive a call.
- Phone: Granting access to your phone’s calling functions allows Truecaller to display the Live Caller ID interface during incoming calls.
After enabling these permissions, you have successfully granted Truecaller the necessary access to enhance your caller identification experience on your iPhone.
Troubleshooting Tips
If you’re experiencing any issues with enabling Truecaller Live Caller ID on your iPhone, don’t worry! We’ve got you covered with some troubleshooting tips to help you get it up and running smoothly.
1. Check your internet connection: Ensure that your iPhone is connected to a stable internet connection, either through Wi-Fi or cellular data. Live Caller ID requires an active internet connection to display caller information in real-time.
2. Restart Truecaller: Sometimes, a simple restart can resolve minor glitches. Close the Truecaller app completely and then reopen it to see if the Live Caller ID feature is functioning correctly.
3. Update Truecaller: Ensure that you have the latest version of Truecaller installed on your iPhone. Developers often release updates to fix bugs and improve app performance. Visit the App Store to check for any available updates for Truecaller and install them if necessary.
4. Verify your subscription: Ensure that you have an active subscription to Truecaller Premium or Truecaller Gold. Live Caller ID is a premium feature and may not work if your subscription has expired or if you’re using the free version of the app.
5. Grant necessary permissions: Check if Truecaller has the necessary permissions to access your contacts and make and manage phone calls. Go to your iPhone’s Settings, select Truecaller, and ensure that the permissions are enabled.
6. Disable and re-enable Live Caller ID: If the feature is not working as expected, try disabling Live Caller ID in the Truecaller settings and then re-enabling it. This action can help refresh the feature and resolve any temporary issues.
7. Clear app cache: Clearing the app cache can also help resolve performance issues. Open the Settings app on your iPhone, navigate to the Truecaller settings, and look for the option to clear cache. Tap on it to remove any cached data that might be causing issues.
8. Contact Truecaller support: If the troubleshooting tips mentioned above don’t resolve the issue, consider reaching out to Truecaller support for further assistance. They have a dedicated team to help users with any problems they may encounter while using the app.
By following these troubleshooting tips, you should be able to resolve any issues you encounter while enabling Truecaller Live Caller ID on your iPhone. Remember to always keep your Truecaller app and iPhone software up to date for the best possible experience.
Conclusion
Enabling Truecaller Live Caller ID on your iPhone is a simple and effective way to identify incoming calls and stay informed about who is trying to reach you. The feature provides real-time information, allowing you to see the name and details of the caller even if they are not in your contact list.
With Truecaller Live Caller ID, you can avoid answering unwanted calls, spam calls, and scams. It empowers you to make informed decisions before picking up the call, ensuring a safer and more convenient communication experience on your iPhone.
So don’t delay, take advantage of this powerful feature and enjoy a hassle-free calling experience. Enable Truecaller Live Caller ID today and gain peace of mind when your phone rings.
FAQs
1. What is Truecaller Live Caller ID?
Truecaller Live Caller ID is a feature available on the Truecaller app for iPhone. It allows you to see the live call information of an incoming call, even if the number is not saved in your contacts. This feature helps you identify who is calling in real-time.
2. How can I enable Truecaller Live Caller ID on my iPhone?
To enable Truecaller Live Caller ID on your iPhone, follow these steps:
- Ensure that you have the latest version of the Truecaller app installed on your device.
- Open the Truecaller app and go to the “Settings” tab.
- Find the “General” settings and tap on “Live Caller ID.”
- Turn on the toggle switch for “Live Caller ID” to enable it.
Once enabled, you will start seeing live caller information for incoming calls.
3. Can I customize the display of Truecaller Live Caller ID?
Yes, you can customize the display of Truecaller Live Caller ID on your iPhone. To do this, follow these steps:
- Open the Truecaller app on your iPhone.
- Go to the “Settings” tab and select “General” settings.
- Tap on “Live Caller ID” and then go to “Customize Display.”
- Here, you can choose the information you want to display during incoming calls, such as the caller’s name, location, and more.
- Select the desired options and tap “Save” to apply the changes.
The customized display will be shown when you receive calls with Truecaller Live Caller ID enabled.
4. Does Truecaller Live Caller ID work for all incoming calls?
Truecaller Live Caller ID works for most incoming calls. However, certain calls from private or unknown numbers may not display live caller information. Additionally, if the caller has blocked their number, Truecaller may not be able to provide live caller details. Nevertheless, Truecaller continues to update its database, making the live caller information more accurate and extensive with time.
5. How does Truecaller Live Caller ID retrieve caller information?
Truecaller Live Caller ID retrieves caller information from its vast database, which is continuously updated by user contributions and information collected from public sources. It uses various data points, including name, location, and other available details, to provide as much information as possible for incoming calls. Additionally, Truecaller uses crowd-sourced spam reports to help identify and label spam calls, enabling users to have a better call screening experience.
