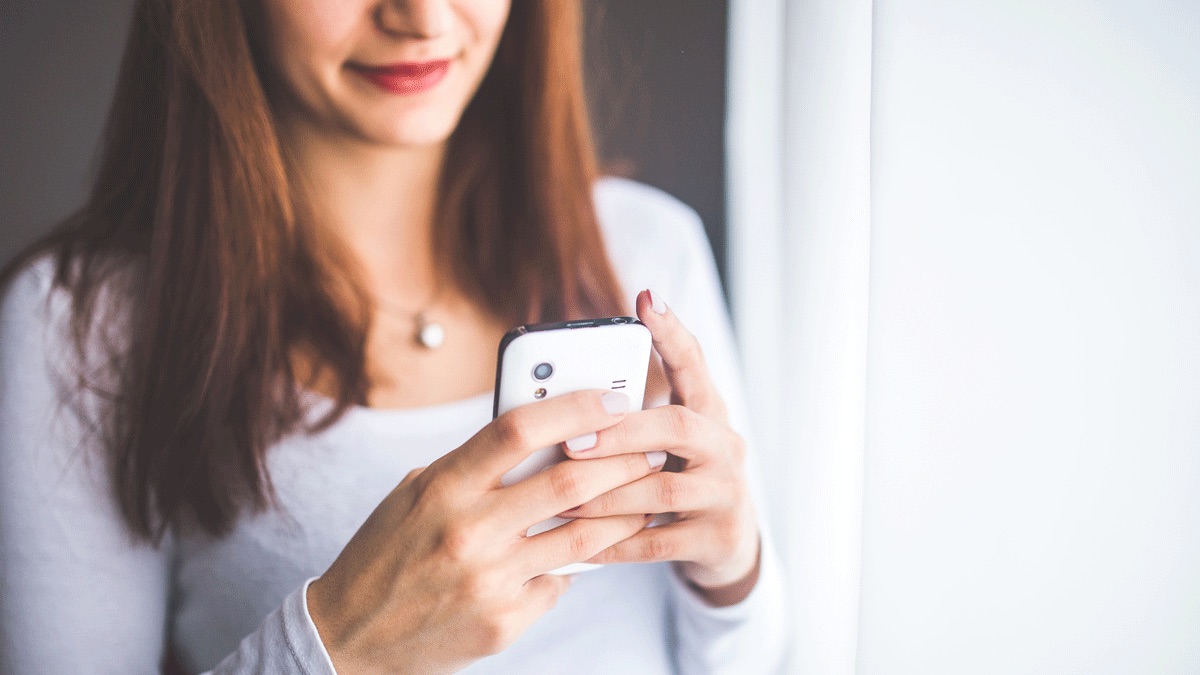
Welcome to our comprehensive guide on how to mute phone calls! In this day and age, where our lives revolve around our mobile phones, knowing how to manage incoming calls is essential. Whether you’re in a meeting, enjoying some quiet time, or simply need a moment of silence, muting phone calls can save you from unnecessary interruptions and distractions.
In this article, we will explore various methods to mute phone calls on different types of mobile devices, including both Android and iOS. We will walk you through step-by-step instructions, guiding you on how to silence incoming calls, customize settings, and even set up automatic call muting features so you can take control of your phone’s ringtone at all times.
So, whether you’re a busy professional, a student, or someone who simply values their peace and quiet, read on to discover how to effectively mute phone calls and regain control over your mobile device.
Inside This Article
- Muting Calls on Android Devices
- Muting Calls on iPhone Devices
- Enabling Do Not Disturb Mode
- Using Call Blocking Apps to Mute Calls
- Conclusion
- FAQs
Muting Calls on Android Devices
Android devices offer a variety of features and settings to make your phone usage more convenient, including the ability to mute phone calls. Whether you need to silence your phone temporarily or permanently, there are a few ways you can achieve this on your Android device. In this article, we will walk you through different methods to mute phone calls on Android devices.
Muting Phone Calls Using the Volume Button
One of the simplest methods to mute phone calls on your Android device is by using the volume button. When you receive an incoming call, press the volume down button until your device is in the vibrate or silent mode. This allows you to quickly silence the ringing without having to access any settings.
Muting Phone Calls Using the Call Settings
If you prefer a more customized approach, you can mute phone calls using the call settings on your Android device. To do this, follow these steps:
- Open the Phone app on your Android device.
- Tap on the three-dot menu icon located in the top-right corner of the screen.
- Select “Settings” from the drop-down menu.
- Scroll down and find the “Call settings” option.
- Tap on “Call settings” and navigate to the “Sounds and vibration” section.
- Toggle on the “Vibrate for calls” or “Mute” option to silence incoming calls. You may also have the option to customize further settings, such as enabling vibration or setting a specific ringtone.
Muting Phone Calls Using a Third-Party App
If the default options on your Android device do not fulfill your needs, you can explore third-party apps from the Google Play Store that provide additional call management features. These apps often offer advanced call blocking, call muting, and customized notifications. Some popular options include Truecaller, Hiya, and Call Control.
Muting Phone Calls During an Incoming Call
If you find yourself needing to mute a call quickly during an active conversation, you can do so by tapping the “Mute” button on your phone’s screen. This button is usually located on the call screen interface, often represented by a microphone icon crossed out. By tapping this button, you can temporarily mute your microphone and prevent the person on the other end of the call from hearing you.
Remember, muting a call is a handy feature when you need some peace and quiet or want to avoid interrupting a meeting or an important conversation. Use these methods to easily mute phone calls on your Android device and enjoy a more personalized communication experience.
Muting Calls on iPhone Devices
When it comes to managing phone calls on your iPhone, having the ability to mute calls can be incredibly useful. Whether you’re in a meeting, attending a lecture, or simply need a moment of silence, muting incoming calls on your iPhone can help ensure uninterrupted peace. In this article, we will explore different ways to mute calls on iPhone devices.
Muting Calls Using the Volume Button
One of the quickest and easiest ways to mute an incoming call on your iPhone is by using the volume button. When your device is ringing, simply press the volume button once to silence the ringer. Doing so will send the call to voicemail without causing any disturbance.
To completely mute the call, press and hold the volume button until you see the “Silent Mode” icon appear on your screen. This will not only silence the ringer but also mute any notification sounds and alerts until you switch off the silent mode.
Muting Calls Using the Call Settings
If you prefer to customize your call settings, you can mute all incoming calls on your iPhone by adjusting the settings. Follow these steps:
- Open the Settings app on your iPhone.
- Scroll down and tap on “Sounds & Haptics.”
- Under the “Ringer and Alerts” section, toggle the “Change with Buttons” switch to off.
By disabling the “Change with Buttons” setting, your iPhone will no longer ring when you adjust the volume using the physical buttons, effectively muting all incoming calls. Keep in mind that this setting will not affect other audio outputs, such as media playback or app sounds.
Muting Calls Using a Third-Party App
If you’re looking for more feature-rich call management options, you can explore third-party apps that provide advanced call muting capabilities. These apps often offer additional features like call blocking and call screening. Some popular options include “Truecaller” and “Hiya,” which are available for download on the App Store.
Once installed, these apps can help you easily mute calls from specific contacts or even block unwanted calls altogether. However, it’s important to note that using third-party apps may require granting certain permissions and access to your contacts. Be sure to review the app’s privacy policy and terms of use before installing it on your device.
Muting Calls During an Incoming Call
If you want to temporarily mute an ongoing call without disconnecting, iPhone devices offer a built-in option. When you’re on a call, simply tap the “Mute” button on the call screen. This will mute your microphone, allowing you to stay on the call while preventing the other person from hearing your voice.
To unmute the call, tap the “Mute” button again. It’s worth noting that some conference calls or group calls may have specific mute options that are initiated by the call host and may function differently than the device’s standard mute feature.
Whether you prefer using the volume button, adjusting call settings, or exploring third-party apps, muting calls on your iPhone device is an essential function that can help maintain privacy and avoid interruptions. Choose the method that suits your preferences and enjoy peaceful, uninterrupted phone calls.
Enabling Do Not Disturb Mode
Do Not Disturb mode is a useful feature on your mobile phone that allows you to silence notifications, calls, and alerts. It can be especially handy when you need uninterrupted focus or when you’re in a meeting or sleeping. By enabling Do Not Disturb mode, you can have peace of mind without constantly being interrupted by phone calls or notifications.
There are different ways to enable Do Not Disturb mode, depending on the type of phone you have and the operating system it runs on. In this article, we will explore how to enable Do Not Disturb mode on Android and iOS devices.
Enabling Do Not Disturb Mode on Android
If you own an Android device, follow these steps to enable Do Not Disturb mode:
- Swipe down from the top of your screen to open the notification panel.
- Swipe down again to display all the quick settings.
- Look for the Do Not Disturb icon, which typically resembles a notification with a crossed-out speaker or bell.
- Tap the Do Not Disturb icon to enable the mode.
- You can also access the Do Not Disturb settings by going to your device’s Settings menu and navigating to Sound & vibration or Sound & notification.
- From there, you can customize the Do Not Disturb settings to specify which calls, messages, or notifications you want to allow or block during this mode.
Enabling Do Not Disturb Mode on iOS
For iOS devices, including iPhones and iPads, you can follow these steps to enable Do Not Disturb mode:
- Swipe up from the bottom of your screen to access the Control Center.
- Tap the crescent moon icon, which represents Do Not Disturb mode.
- Alternatively, you can go to the Settings app and select Do Not Disturb.
- Within the Do Not Disturb settings, you can schedule when you want this mode to be automatically enabled, set certain contacts as exceptions, and customize additional options.
Keep in mind that while in Do Not Disturb mode, you will not receive any audible notifications or calls unless you have explicitly allowed certain contacts or repeated calls. This feature can be particularly useful when you’re in important meetings, studying, or simply need some quiet time.
Remember to disable Do Not Disturb mode when you no longer require it to ensure you don’t miss any important calls or notifications.
By enabling Do Not Disturb mode on your mobile phone, you can take control over the interruptions and distractions that may disrupt your day. Whether you’re trying to concentrate on work, enjoy a peaceful sleep, or simply enjoy some uninterrupted time, Do Not Disturb mode can give you the peace and tranquility you need.
Using Call Blocking Apps to Mute Calls
Call blocking apps are a handy tool to have on your smartphone when it comes to muting unwanted calls. These apps allow you to take control over your incoming calls by blocking specific numbers or blocking calls from unknown or private numbers.
With call blocking apps, you can effectively mute calls from telemarketers, spammers, or any other undesired callers. These apps work by analyzing the incoming call and comparing it against a database of known spam numbers. If a match is found, the app will automatically block the call, preventing it from ringing your device.
One popular call blocking app is Truecaller. It not only helps you mute unwanted calls but also provides caller ID and spam detection features. Simply install the app on your phone, and it will work in the background, silently blocking calls from known spammers.
Another useful app is Hiya, which offers similar features to Truecaller. It can identify and block spam calls, as well as provide caller ID information. Hiya also allows you to create custom block lists, so you can manually add specific numbers that you want to mute.
Some call blocking apps even provide additional features, such as call recording and call filtering options. This can be helpful if you want to record important calls or apply specific filters to your incoming calls based on certain criteria.
Using call blocking apps to mute calls is a convenient option, as it allows you to automatically block unwanted calls without having to manually silence them each time. These apps give you more control over your incoming calls and help you maintain a peaceful and uninterrupted phone experience.
Conclusion
In conclusion, muting phone calls is a convenient feature that can help you manage your phone calls effectively, ensuring uninterrupted meetings, peaceful moments, and privacy. Whether you are using an Android or iPhone, muting calls is usually a straightforward process that can be done with just a few taps on your screen.
By muting phone calls, you can avoid the inconvenience and disruption of a ringing phone in situations when you need to prioritize other tasks or maintain a quiet environment. It is also a helpful tool for maintaining privacy and avoiding any awkward situations during important meetings or social gatherings.
Remember, the specific steps may vary depending on the model and operating system of your device. It is always a good idea to familiarize yourself with the settings and options available on your phone to make the most out of its features.
So, the next time you find yourself in a situation where muting your phone calls is necessary, refer back to this guide and enjoy the peace and tranquility that comes with muting your device.
FAQs
1. How do I mute a phone call on my mobile phone?
To mute a phone call on your mobile phone, simply locate the mute button during the call. This button is usually represented by a microphone icon and can typically be found on the call screen or on the side of your device. Tap on the mute button to enable mute mode and silence your microphone. This will prevent the person on the other end of the call from hearing your voice while still allowing you to hear them.
2. Can I mute specific callers while keeping others audible?
Unfortunately, most mobile phones do not offer the option to mute specific callers while keeping others audible. The mute function is typically applied universally to all incoming and outgoing calls. However, some mobile devices and applications may have call-blocking features that allow you to completely silence certain callers if you wish.
3. Will the other person know that I have muted the call?
No, the other person will not know that you have muted the call. When you mute a call, it only affects your microphone, not the other person’s. They will be able to continue speaking, and the call will proceed as usual from their end. Keep in mind that if you unmute yourself or speak while on mute, the other person will be able to hear you.
4. How do I unmute a phone call?
To unmute a phone call, locate the mute button and tap on it again. This will disable mute mode, and your microphone will be active once more. You will be able to speak and be heard by the other person on the call.
5. Can I use the mute function on a conference call?
Yes, the mute function can be used during a conference call. In fact, it is advisable to use mute when you are not speaking to minimize background noise and ensure a clear and focused conversation. Most conference call applications and services offer a mute option that is accessible during the call. Simply tap on the mute button to mute yourself and tap again to unmute when you want to speak.
