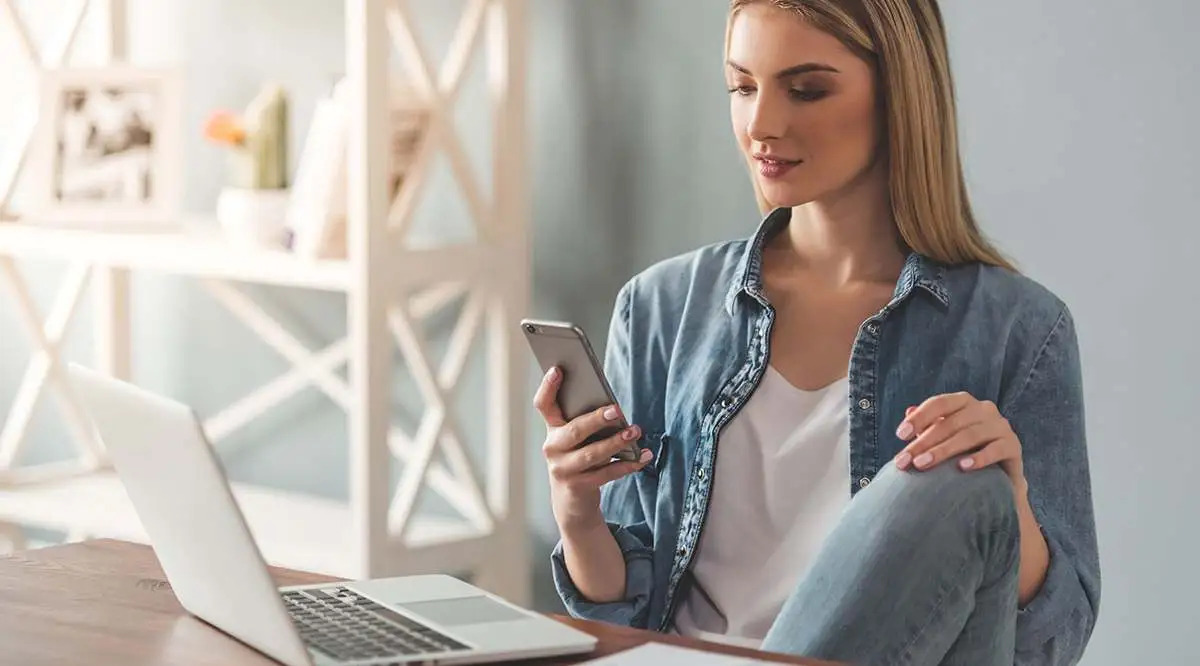
Are you looking for a convenient way to join Google Meet on your laptop or mobile device? Whether you need to attend virtual meetings, collaborate with colleagues, or connect with friends and family, Google Meet offers a reliable and user-friendly platform. In this article, we will guide you through the steps to join Google Meet effortlessly on both laptops and mobile devices. From downloading the app to accessing the platform, we will cover everything you need to know to get started. So, whether you’re using a Windows or Mac laptop, an Android or iOS smartphone, or even a tablet, you’ll be able to join Google Meet in no time. Let’s dive in and discover how to join Google Meet on your chosen device.
Inside This Article
- How to Join Google Meet On Laptop and Mobile?
- Laptop:- Option 1: Joining Google Meet through the web browser- Option 2: Using the Google Meet app for laptops
- Mobile: Option 1: Joining Google Meet through the mobile browser- Option 2: Using the Google Meet app for mobile devices
- Conclusion
- FAQs
How to Join Google Meet On Laptop and Mobile?
Google Meet is a powerful tool that allows you to connect and collaborate with others through video conferencing. Whether you’re using a laptop or a mobile device, joining a Google Meet session is a straightforward process. In this article, we’ll guide you through the steps to join a Google Meet meeting on both platforms.
Let’s start with joining Google Meet on a laptop:
Using Google Meet on a Laptop
- Open a web browser of your choice (such as Chrome, Firefox, Safari) and go to the Google Meet website.
- Sign in to your Google account. If you don’t have one, you can create a new account for free.
- Once signed in, you will see the option to start a new meeting or join a meeting. Click on the “Join a meeting” button.
- Enter the unique meeting code provided by the host or click on the meeting link shared with you.
- If prompted, grant permissions for your microphone and camera to ensure a successful video and audio connection.
- Click on the “Join” button to enter the Google Meet session.
- Once you’re in the meeting, you can enable or disable your microphone and camera by clicking on the respective icons at the bottom of the screen.
Now, let’s move on to joining Google Meet on a mobile device:
Joining Google Meet on a Mobile Device
- Open the Google Meet app on your mobile device. If you don’t have the app, you can download it for free from the App Store (for iOS) or the Google Play Store (for Android).
- Sign in to your Google account or create a new account if you haven’t already done so.
- Tap on the “Join or start a meeting” button.
- Enter the meeting code provided by the host or tap on the meeting link shared with you.
- Grant permissions for the app to access your microphone and camera when prompted.
- Tap on the “Join” button to enter the Google Meet session.
Troubleshooting Common Issues in Joining Google Meet:
If you encounter any issues while joining a Google Meet meeting, here are a few common troubleshooting steps:
- Make sure you have a stable internet connection.
- Check your microphone and camera settings to ensure they are not muted or disabled.
- Try refreshing the page or restarting the Google Meet app.
- If the issue persists, try using a different web browser or reinstalling the Google Meet app.
Tips for a Smooth Google Meet Experience:
- Join the meeting a few minutes early to ensure everything is set up and working properly.
- Use headphones or earphones to improve audio quality and reduce background noise.
- Select a well-lit location or use appropriate lighting for a clear video feed.
- Mute your microphone when you’re not speaking to minimize background noise.
- Utilize the chat feature to ask questions or share links during the meeting.
Now that you know how to join a Google Meet session on both a laptop and a mobile device, you’re ready to connect and collaborate with others from anywhere, at any time. Enjoy your Google Meet experience!
Laptop:- Option 1: Joining Google Meet through the web browser- Option 2: Using the Google Meet app for laptops
If you want to join a Google Meet conference on your laptop, you have two options: you can either join through the web browser or use the Google Meet app designed specifically for laptops. Let’s explore both options.
Option 1: Joining Google Meet through the web browser
To join a Google Meet session through the web browser, follow these simple steps:
- Open your preferred web browser like Google Chrome, Mozilla Firefox, or Microsoft Edge.
- Go to the Google Meet website or simply search for “Google Meet” in the search bar.
- Click on “Join or start a meeting” button.
- Enter the Meeting code or nickname shared by the meeting organizer.
- Click on “Join” to enter the meeting.
- Allow the browser to access your camera and microphone if prompted.
Option 2: Using the Google Meet app for laptops
If you prefer a dedicated app for your laptop, you can download and use the Google Meet app. Here’s how:
- Go to the Google Meet website or search for “Google Meet” in your preferred search engine.
- Click on “Apps” at the bottom of the Google Meet homepage.
- Select “Download” to download the app for your laptop.
- Once downloaded, install the app on your laptop following the on-screen instructions.
- Launch the Google Meet app.
- Enter the Meeting code or nickname provided by the meeting organizer.
- Click on “Join” to enter the meeting.
- Grant the necessary permissions for camera and microphone access if prompted.
With these two options, you can easily join Google Meet conferences on your laptop. Choose the option that suits your preference and enjoy seamless meetings and conferences from the comfort of your laptop.
Mobile: Option 1: Joining Google Meet through the mobile browser- Option 2: Using the Google Meet app for mobile devices
When it comes to joining Google Meet on your mobile device, you have two options: using the mobile browser or the dedicated Google Meet app. Let’s take a closer look at both options:
Option 1: Joining Google Meet through the mobile browser
If you prefer to use your mobile browser for accessing Google Meet, here’s how you can do it:
- Open the mobile browser on your device and go to the Google Meet website.
- Sign in to your Google account if you haven’t already.
- Once you’re signed in, you’ll see the option to join or start a meeting. Tap on “Join or start a meeting.”
- Enter the meeting code provided by the host or tap on the meeting link you received.
- You’ll be prompted to give the necessary permissions for the camera and microphone. Allow access to proceed.
- Finally, tap on “Join Meeting” to enter the online meeting room.
By joining Google Meet through the mobile browser, you can easily participate in meetings, share your screen, and collaborate with others, all without the need for downloading a separate app.
Option 2: Using the Google Meet app for mobile devices
For a more seamless and dedicated experience, consider using the Google Meet app on your mobile device. Follow these steps to join a meeting with the app:
- Download and install the Google Meet app from the App Store (for iPhone) or Google Play Store (for Android).
- Open the app and sign in to your Google account.
- Once you’re logged in, tap on the “Join or start a meeting” button.
- Enter the meeting code or tap on the meeting link.
- Grant permission for camera and microphone access when prompted.
- Tap on “Join Meeting” to enter the virtual meeting room.
The Google Meet app offers a user-friendly interface, convenient features like the ability to schedule meetings, and a smoother overall experience compared to using the mobile browser.
Choose the option that suits your preferences and device capabilities, and enjoy seamless Google Meet meetings on your mobile device!
Conclusion
Joining Google Meet on both your laptop and mobile devices is a seamless process that allows you to connect with others from anywhere, at any time. Whether you’re attending a virtual meeting, joining a virtual classroom, or catching up with friends and family, the ability to join meetings on multiple devices ensures flexibility and convenience.
With the easy-to-use interface and straightforward instructions, you can quickly join a Google Meet session on your laptop by following a few simple steps. On the other hand, if you prefer the convenience of joining meetings on your mobile device, the Google Meet app provides all the necessary features and functionality to make your virtual interactions smooth and efficient.
Remember to make sure you have a stable internet connection and the necessary permissions granted to access your device’s camera and microphone, allowing for a seamless video and audio experience.
So, whether you’re using a laptop or a mobile device, joining Google Meet is a breeze, offering you the opportunity to connect and collaborate with others effortlessly.
FAQs
1. How can I join a Google Meet on my laptop?
To join a Google Meet on your laptop, follow these steps:
- Open your web browser and go to meet.google.com.
- If prompted, sign in with your Google account.
- Click on “Join or start a meeting”.
- Enter the meeting code provided by the meeting organizer and click “Join”.
- Allow Google Meet to access your camera and microphone when prompted.
- You will be placed in the meeting, and you can start interacting with the other participants.
2. Can I use Google Meet on my mobile phone?
Yes, you can use Google Meet on your mobile phone by downloading the Google Meet app from your device’s app store. Once installed, open the app, sign in with your Google account, and join or start a meeting as you would on a laptop.
3. Does Google Meet have a mobile app?
Yes, Google Meet has a mobile app available for both Android and iOS devices. You can download the app from the Google Play Store or the Apple App Store, depending on your device’s operating system.
4. Can I join a Google Meet without downloading the app?
Yes, you can join a Google Meet without downloading the app on your mobile phone. Simply open the web browser on your mobile device, go to meet.google.com, and follow the steps to join or start a meeting as mentioned earlier for laptops.
5. Can I use Google Meet for free?
Yes, you can use Google Meet for free. Although Google Meet is part of Google Workspace (formerly G Suite), which is a paid suite of productivity tools, Google also offers a free version of Meet with limited features. This allows users to host and join meetings with up to 100 participants and up to 60 minutes in duration.
