TeamViewer is an excellent tool for troubleshooting a family, colleague, or friend’s PC since it provides you with comprehensive features for connecting remotely using the internet. With TeamViewer, users can perform “tech support” and other essential tasks on specific computers regardless of their location. That said, you’ll significantly reduce the amount of time in explaining to the other party what to do and where to access specific features on your computer.
Before, it was solely for user control on remote computers. Fortunately, the app is now integrated with features for video conferencing, allowing users to talk, share their screens, and open their webcam for seeing one another. With TeamViewer, users will have a smooth all-in-one solution that allows them to 100% take control of remote desktops/laptops for easier troubleshooting. The traditional method of using it was to access one computer by connecting from another PC. However, now, it has already released its official mobile app for more convenient and easier access. As a result, you can already control another PC remotely using your smartphone or tablet.
In this guide, we highlight every must-know about TeamViewer and how to use it on your smartphone regardless if it’s an iOS or Android device.
What Is TeamViewer?

Released in 2005, TeamViewer is one of the best apps for sharing your desktop or laptop with other users in a remote screen mirroring method. It is a software program that allows you to exchange data between computers, share desktops, and monitor remote PCs through the internet. TeamViewer is designed to work between computers where it is installed. It can be accessed through a portable method called QuickSupport for iOS and Android devices.
Given that it is a remote screen mirroring app, you are required to provide your session ID and password so the other person can access your system. Afterward, they can see what your screen is currently displaying. They can also move the cursor and open applications as reflected real-time on your screen. Due to TeamViewer’s features, it is one of the commonly used remote desktop apps for providing tech support in many companies.
With it, tech support can save a huge amount of time and effort troubleshooting your PCs without the need for in-person assistance. If you’re concerned about safety and confidentiality, TeamViewer is integrated with AES 256-bit encryption technology for secure connections.
Prerequisites for Using TeamViewer on Mobile
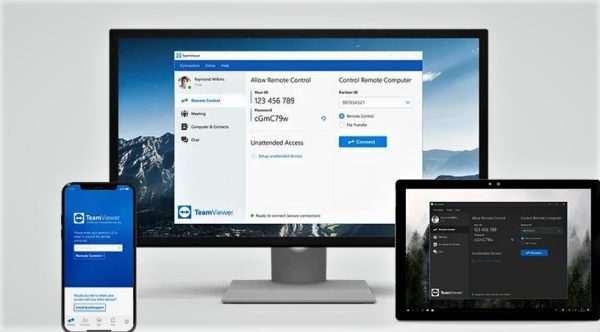
Compatible Devices
TeamViewer is now compatible with several platforms, as follows:
The TeamViewer app is no longer limited to computers; it can already be used with smartphones and tablets with the same features and interface.
Setting Up the App
Before we describe how to use TeamViewer on your smartphones, take note that an initial setup is required so you can access the computer you’d like to remotely control and the smartphone you currently have to control the remote computer. Once you have completed the initial process, you can easily access the remote PC anytime, anywhere from any smartphone with the app.
- Access the official website of TeamViewer at www.teamviewer.com.
- Click on the Download For Free button to automatically start downloading the TeamViewer installer.
- Depending on the location of your Downloads folder, run the installer file.
- If prompted, tick the “I accept the EULA and the DPA” checkbox.
- Click on Continue.
- Follow on-screen instructions to install it on your computer.
- Choose your desired option under How do you want to use it? menu and click on Continue.
- Click on Finish.
- Apply the necessary changes on the Review System Access window and click on Close.
Once you have initially configurated TeamViewer on your PC, you can now start a session with others. Your computer can be remotely controlled using another computer or smartphone.
How to Use TeamViewer on iOS Devices
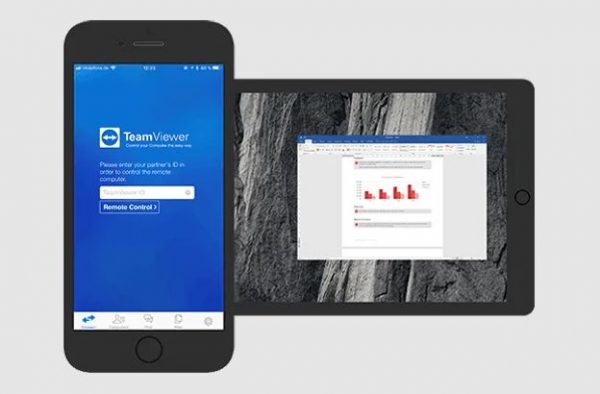
Given that you already have a TeamViewer ID and password and your remote computer is turned on, you can now remotely control the PC using your iPhone or iPad.
If your iOS device currently doesn’t have the TeamViewer Remote Control mobile app, you can download it from the App Store here.
Here are the actual steps on how to use TeamViewer on iOS devices:
- Retrieve the ID and password from the remote PC where you’ve installed the software.
- Using your iPhone/iPad, open the TeamViewer mobile app.
- Input the Partner ID from Step #1.
- Tap Remote Control.
- Input your TeamViewer password.
- A hand gesture overview appears on the screen of your iOS device.
- If your Mac will prompt you with a dialog regarding Screen Recording, click Open System Preferences.
- Click the lock icon located on the lower left part of the screen.
- Type in your Mac’s password and click Unlock.
- Under Privacy, tick the TeamViewer checkbox.
- Click the lock icon again from Step #8 and close the dialogue.
- On your iPhone/iPad, tap Continue.
How to Use TeamViewer on Android Devices
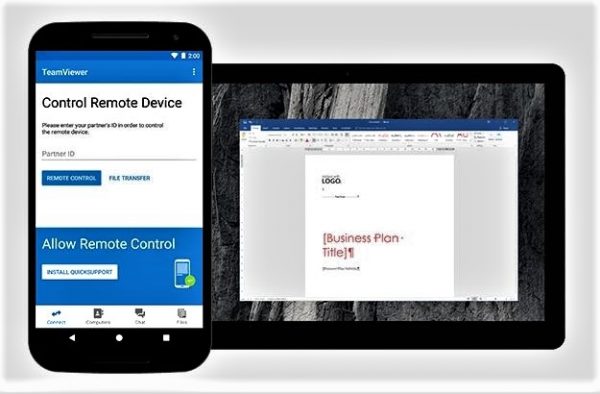
Similar to iOS devices, it’s extremely easy and straightforward to use TeamViewer and remotely control the PC using your Android device.
If your Android smartphone or tablet currently doesn’t have the mobile app, you can download it from Google Play Store.
Here are the steps on how to use TeamViewer on Android devices:
- Retrieve the TeamViewer ID and password from the remote PC where you’ve installed the program.
- Using your Android smartphone, open the mobile app.
- Input the Partner ID from Step #1.
- Tap Remote Control.
- Input your password.
- A hand gesture overview appears on the screen of your Android smartphone or tablet.
Difference Between Desktop and Mobile Versions
With the mobile app, the interface is straightforward and extremely convenient to use. The app icons are self-explanatory; thus, users can easily find their way on how to use TeamViewer on their smartphones even without technical knowledge.
Get to Know TeamViewer App Icons on iOS and Android Devices
 |
Close TeamViewer Session |  |
Zoom Out |
 |
Session Settings |  |
Quick Actions |
 |
Zoom In |  |
Activate Keyboard |
Get to Know TeamViewer Hand Gestures on iOS and Android Devices
Before getting started with your session, the app will display a set of hand gestures to help you familiarize yourself with how to use it on both Android and iOS devices.
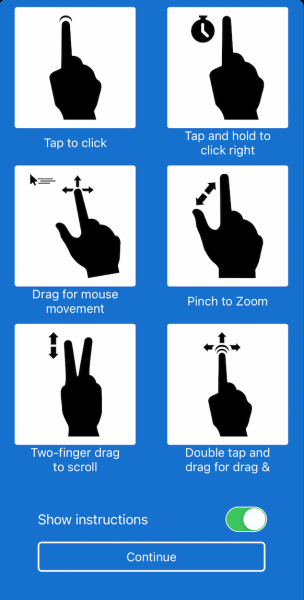
TeamViewer Mobile vs. Desktop User Input Comparison
| TeamViewer Mobile | TeamViewer Desktop |
|---|---|
| Tap | Click |
| Tap and Hold | Double-Click/Right-Click |
| Drag For Mouse Movement | Movement of the Cursor |
| Pinch | Zoom In/Zoom Out |
| Two-Finger Drag | Scrolling |
| Double Tap And Drag | Drag and Drop Items |
On the contrary, the TeamViewer desktop version provides you with the most comprehensive experience of remote desktop sharing and controlling. Aside from its remote screen mirroring features, you can also host, schedule, or join a videoconference while performing tech support and other activities on your session. The desktop version also lets you save computers and contacts, and organize them accordingly so you can easily start a session with previously interacted TeamViewer recipients.
Why Should You Use TeamViewer on Your Mobile Devices?
With dedicated TeamViewer mobile apps, users can easily perform remote sharing and controlling sessions with a few taps on their Android and iOS devices. Hence, it’s easier and more flexible to provide tech support for any platform straight from your mobile devices anytime, anywhere. For instance, you can access your office workstation and transfer files or apps from one device to another compatible device regardless of your location.
Learning how to use TeamViewer on your smartphone provides you with the flexibility of mobile customer/tech support. In a series of taps on your smartphone or tablet, you can easily provide support for your colleagues and clients whenever they require one, transfer important documents to and from compatible devices, access apps on your office desktop, and remotely manage unattended PCs. Fortunately, the TeamViewer app is free for non-commercial use.
TeamViewer Alternatives
Although the program is unparalleled when it comes to features in remote sharing and controlling of computers, you might be wondering if there are other apps like TeamViewer. The good news is that there are a plethora of alternatives available. If you’re seeking more secure and comprehensive remote management tools and suitable for non-commercial users, here are some of the reliable TeamViewer alternatives:
Webex Meetings
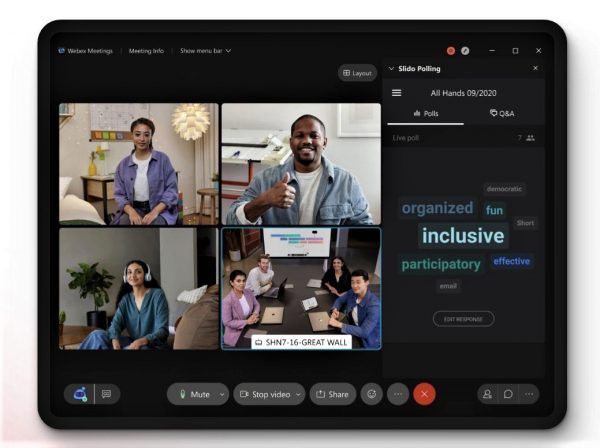
In 2007, Webex Communications was acquired by Cisco. Since its acquisition, the company consistently develops and distributes software solutions for secure and stable collaborations in organizations. Webex Meetings is a comprehensive remote solution to help individual users and companies perform virtual training, remote tech support, and other essential tasks. The company emphasizes virtual chats, voice calls, and videoconferencing. Similar to the majority of Webex products, virtual remote sessions conducted through Webex Meetings are only possible through the Cisco Webex Cloud platform. Cisco’s cloud service is distributed worldwide across numerous data centers with caching and backup measures. That said, it helps provide users with flexibility and maximum bandwidth.
Chrome Remote Desktop
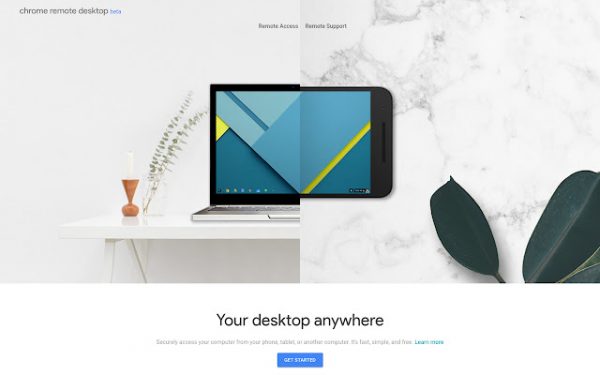
Chrome Remote Desktop is another well-known app for remote access. It is a 100% free app that is easy to install and configure, providing stable connections between different remote desktops or laptops. To use Chrome Remote Desktop, users must enable the Chrome extension and maximize its features. Given that you have a stable internet connection, Chrome Remote Desktop quickly runs on a variety of web browsers, platforms, and devices. Similar to TeamViewer, the app has an extensive mobile app for Android and iOS devices. However, the app doesn’t have videoconferencing, instant messaging, and screen sharing features.
Download Chrome Remote Desktop on Android
Download Chrome Remote Desktop on iOS
VNC Connect
VNC Connect is a screen-sharing app for commercial and non-commercial use. In terms of advanced features, VNC Connect offers affordable, more flexible, advanced security and file-sharing capabilities compared to TeamViewer. It is a robust and safe app that helps protect virtual remote sessions with two-factor authentication (2FA), more rigorous password configurations, and 128-bit AES encryption. This TeamViewer alternative from RealVNC features a stand-alone licensed server app for controlling different machines.
Although it is 100% free to use, users must have a RealVNC account to authorize access to other users as well as manage users’ subscriptions. Both VNC Viewer and Server applications no longer require router or firewall configurations. VNC Connect offers free and premium subscriptions; however, users have limited features if they prefer the free version. For Enterprise and Professional VNC Connect subscriptions, users can manage or control an unlimited number of remote desktops or laptops. Aside from that, they are also integrated with instant messaging, remote printing, and data transferring features.
Final Word
Considered as a frontrunner in remote desktop sharing programs for tech support, TeamViewer remains the best app for remotely controlling PCs and other compatible devices. It is integrated with numerous functions and features that extend beyond remote control. Although there are several alternatives, TeamViewer’s performance and wealth of features are unparalleled.
If you want more information on how to use TeamViewer on your smartphone or PC, you can visit TeamViewer’s Knowledge Hub.
