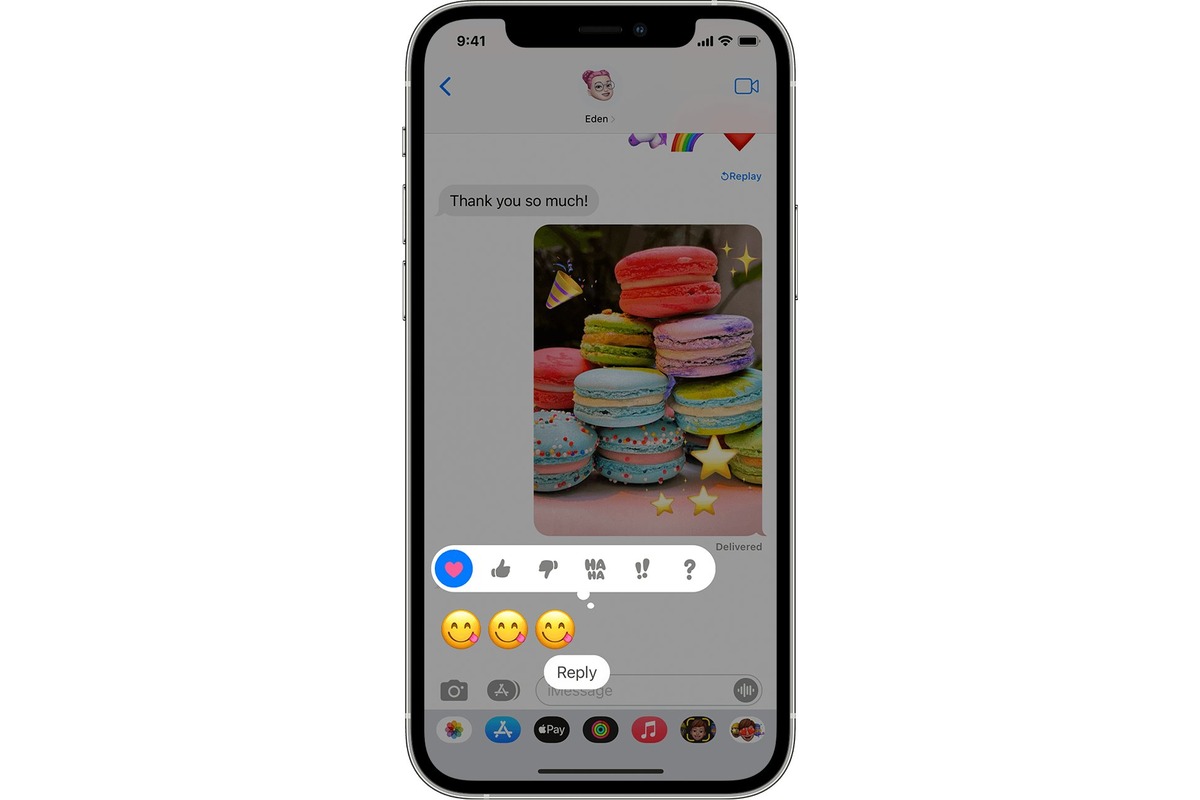
Do you find yourself struggling to express your reaction to a text message through plain old words? If you’re an iPhone user, you’re in luck! With the introduction of iOS 10, Apple introduced a great feature called “Message Reactions,” which allows you to add a touch of humor and personality to your text messages. These delightful little icons provide a fun and creative way to convey your emotions and instantly make your conversations more engaging. In this article, we will explore how to use iPhone Message Reactions to add a dash of laughter to your messages. Whether you want to show your amusement, express your agreement, or simply make someone smile, the possibilities are endless. So, get ready to bring a whole new level of hilarity to your text game!
Inside This Article
- Setting Up Message Reactions on iPhone
- Using Message Reactions to Laugh at a Text
- Customizing Message Reactions
- Conclusion
- FAQs
Setting Up Message Reactions on iPhone
Message reactions have become an incredibly popular feature on the iPhone, allowing users to express their emotions in a fun and unique way through a simple tap on the screen. Whether you want to laugh at a funny text, show appreciation for a thoughtful message, or convey your frustration with a sarcastic response, message reactions add an extra layer of personality to your conversations. In this article, we will guide you through the process of setting up message reactions on your iPhone, so you can start adding a touch of humor and emotion to your text exchanges.
To begin, ensure that your iPhone is running on the latest version of iOS, as message reactions were introduced in iOS 10 and have since undergone improvements in subsequent updates. Open the Messages app, which is represented by a green speech bubble icon, and navigate to any conversation thread where you want to enable message reactions.
Once inside the conversation, locate the specific message that you want to react to. Long-press on the message bubble, and a pop-up menu will appear with various options. Look for the “Tapback” option, which is represented by a series of six different types of reactions: a heart, a thumbs up, a thumbs down, a hahaha face, an exclamation mark, and a question mark.
Tap on the reaction of your choice to attach it to the message. The selected reaction will then be displayed on the right side of the message bubble, providing a visual representation of your emotional response. It’s worth noting that you can only apply a single reaction per message, so choose wisely.
Furthermore, if you change your mind or mistakenly select the wrong reaction, you can easily remove it by tapping on the reaction again. Additionally, if you want to switch to a different reaction, simply select a new one from the Tapback menu, and it will replace the previously chosen reaction.
Now that you have successfully set up message reactions on your iPhone, you can start using them to add some laughter and flair to your text conversations. Next, we will discuss how you can use message reactions specifically to laugh at a text and immerse yourself in a world of humorous exchanges.
Using Message Reactions to Laugh at a Text
Text messages are a common form of communication in today’s digital age, and sometimes a message can be so hilarious that a simple response doesn’t do it justice. That’s where iPhone Message Reactions come in handy. With Message Reactions, you can express your laughter and amusement in a fun and interactive way, adding an extra layer of humor to your conversations.
When you receive a funny text message, instead of typing out a response, you can simply react to the message using one of the built-in reaction options. To do this, just follow these simple steps:
- Open the Messages app on your iPhone.
- Navigate to the conversation containing the text message you want to react to.
- Press and hold the specific message you want to react to. A menu will appear.
- Select the “React” option from the menu.
- Choose the desired reaction from the list of available options, such as “Haha,” “Love,” “Sad,” “Angry,” or “Thumbs Up.”
Once you’ve selected a reaction, it will appear next to the message, letting the sender know that you found their text amusing. Not only does this add a touch of humor to your conversation, but it can also save you time and effort by avoiding lengthy replies.
Furthermore, using Message Reactions allows you to engage in a more interactive and playful conversation with your contacts. It creates a shared experience between you and the sender, as they can see your reaction in real time. This can lead to even more laughter and enjoyment as you both engage in a lighthearted exchange of messages.
It’s worth noting that Message Reactions are not limited to just text messages. You can also react to photos, videos, and other multimedia content within the Messages app. This adds a whole new level of entertainment to your text exchanges and makes each interaction more memorable.
So, the next time you receive a side-splitting text, don’t settle for a simple “LOL” or “Haha.” Instead, use Message Reactions on your iPhone to bring your laughter to life and enhance the humor of your conversation. Embrace the joy of using these fun features and enjoy the unique and playful communication experience they offer.
Customizing Message Reactions
One of the great features of iPhone message reactions is the ability to customize the available reactions. This allows you to personalize your reactions and make them even more expressive. Here’s how you can customize message reactions on your iPhone:
1. Open the Messages app on your iPhone.
2. Open a conversation with someone.
3. Tap and hold on any existing message reaction in the conversation.
4. A menu will appear with the current set of message reactions. Tap on the ‘Customize’ option at the bottom of the menu.
5. You will be taken to the ‘Message Reactions’ settings page. Here, you can see a list of all the available message reactions.
6. Tap on the ‘Edit’ button in the top-right corner of the screen.
7. You can now add or remove message reactions from the list. To add a new reaction, tap on the ‘+’ button next to it. To remove a reaction, tap on the ‘-‘ button next to it.
8. Once you are done customizing the message reactions, tap on the ‘Done’ button in the top-right corner of the screen.
9. The changes you made to the message reactions will now be reflected in the Messages app.
By customizing the message reactions, you can create a set of reactions that best represents your personality and sense of humor. Whether you want to add a funny reaction or a heartfelt one, the choice is yours. Customizing message reactions adds a personal touch to your conversations and makes them more enjoyable.
Remember that the customization of message reactions is specific to your iPhone. The changes you make will not be applied to other devices or other users’ iPhones. Each person can customize their own message reactions to suit their preferences.
So, go ahead and customize your message reactions on your iPhone to make your text conversations even more fun and engaging!
Conclusion
In conclusion, iPhone message reactions provide a fun and expressive way to add laughter and emotions to your text conversations. Whether you want to show your amusement, surprise, or even confusion, these reactions allow you to do so with just a simple tap. The wide range of options, from the classic “haha” to the more playful “LOL” and “ROFL,” ensures that you can find the perfect reaction for every situation.
Not only do message reactions bring a touch of humor to your conversations, but they also enhance the overall communication experience. By using these reactions, you can engage in lively exchanges, boost the energy of the conversation, and create a stronger connection with your friends and family.
So go ahead and start using iPhone message reactions to bring a smile to the faces of your loved ones. Laughing at a text has never been easier, thanks to the power of the iPhone!
FAQs
1. How do I react to a text message on my iPhone?
To react to a text message on your iPhone, you can use the Message Reactions feature. Simply long-press on the message bubble you want to react to, and a menu will pop up with different reaction options. Select the reaction you want to use, such as a thumbs up, thumbs down, laughter, heart, or exclamation mark. The chosen reaction will appear below the message, allowing you to express your response without the need to send a separate text.
2. Can I customize the reactions in iPhone Messages?
Currently, iPhone Messages only offers a set of pre-defined reactions that you can choose from. However, these reactions cover a wide range of emotions and responses. If you feel something is missing or would like to suggest new reactions, you can provide feedback to Apple through their official channels. It’s worth noting that the availability of customization options for Message Reactions may vary depending on future updates to the iOS operating system.
3. Are Message Reactions visible to the other person?
Yes, when you react to a text message using Message Reactions on your iPhone, the other person in the conversation will be able to see the reaction. The reaction will appear below the message you reacted to, indicating your response. This feature can be a fun way to convey your feelings or simply provide a quick acknowledgement without sending a full reply.
4. Can I remove or change a reaction in iPhone Messages?
Once you’ve reacted to a message using Message Reactions on your iPhone, it’s not possible to remove or change the reaction. However, you can react to the same message with a different reaction if you change your mind or want to express a different sentiment. Simply long-press on the message again and select a new reaction from the menu.
5. Can everyone see my reactions in a group chat on iPhone?
When you react to a message in a group chat using Message Reactions on your iPhone, the reaction will be visible to all participants in the conversation. This allows everyone to see your response and adds an element of fun and interactivity to the group chat. However, if a person is removed from the group chat or leaves the conversation, they will no longer be able to see the reactions on the messages sent after their departure.
