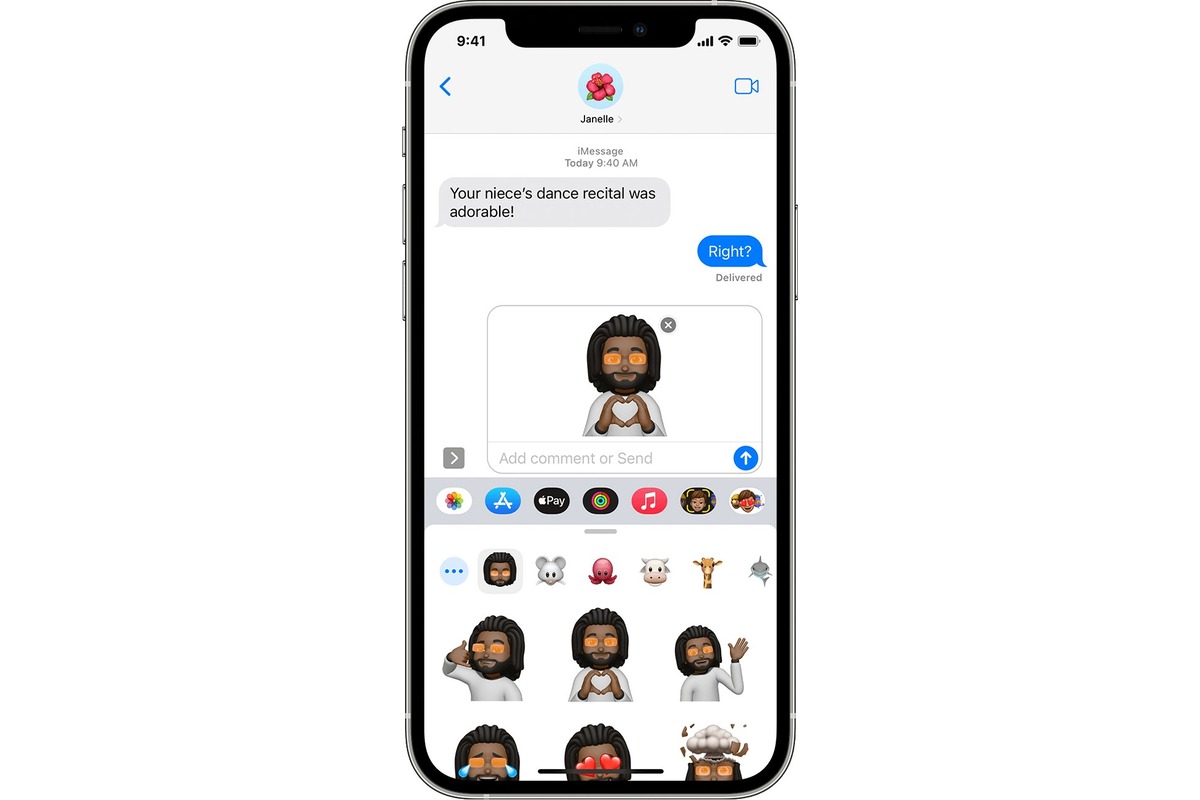
Welcome to the world of emojis, where words come to life with a simple tap on your iPhone screen! Emojis have become an essential part of our digital communication, allowing us to express emotions, convey ideas, and add a touch of personality to our messages. In this article, we’ll dive into the exciting realm of creating emojis on your iPhone and unleash the creative potential that lies within your fingertips. Whether you want to customize an existing emoji or create an entirely new one, we’ll guide you on how to make an emoji on your iPhone like a pro. From choosing the perfect emotions to adding personal touches, get ready to elevate your messaging game and bring your conversations to life with your own unique emojis.
Inside This Article
- Creating Custom Emojis on iPhone
- Using the Emoji Keyboard on iPhone
- Adding Emoji Reactions in Messages
- Customizing and Managing Emoji on iPhone
- Conclusion
- FAQs
Creating Custom Emojis on iPhone
Emojis have become an integral part of our digital communication. While the iPhone comes with a wide range of pre-installed emojis, did you know that you can also create your own custom emojis? It’s a fun and personalized way to express yourself in messages and social media posts. In this article, we’ll show you how to create custom emojis on your iPhone, adding a unique touch to your conversations.
1. Open the Messages app on your iPhone, and select a conversation or start a new one.
2. Tap on the text input area to bring up the keyboard.
3. Locate and tap on the smiley face icon, which represents the Emoji Keyboard. It’s usually located next to the space bar.
4. Now, you’ll see the standard emoji options. Swipe to the left until you reach the “+” icon, which indicates the option to create a new custom emoji.
5. Tap on the “+” icon, and you’ll be presented with a collection of facial features, hairstyles, accessories, and more. Explore the options and choose the ones that best represent you.
6. Once you’ve selected the desired elements for your custom emoji, tap on the “Done” button.
7. Your custom emoji will be created and added to your collection of emojis. It will be available for use in the Emoji Keyboard whenever you want to add a personal touch to your messages.
Creating custom emojis on your iPhone allows you to unleash your creativity and add a personal touch to your digital communication. You can create emojis that resemble you, your friends, or even fictional characters. So go ahead, have fun, and let your imagination run wild!
Using the Emoji Keyboard on iPhone
If you want to add a touch of fun and expressiveness to your text messages, emails, or social media posts on your iPhone, using the built-in Emoji keyboard is the way to go. With a wide range of emoticons and symbols at your fingertips, you can easily convey your emotions and make your conversations more engaging.
Here’s how you can access and use the Emoji keyboard on your iPhone:
- Open any app that allows you to type, such as Messages, Notes, or Safari.
- Tap on the text input field to bring up the keyboard.
- Tap on the smiley face icon or the globe icon located at the bottom left corner of the keyboard.
- This will switch your keyboard to the Emoji keyboard, displaying a wide range of expressive icons and symbols.
- To browse through the different categories of emojis, swipe left or right on the keyboard.
- To select an emoji, simply tap on it and it will be inserted into your text field.
- If you want to switch back to the regular keyboard, tap on the smiley face or globe icon again.
In addition to the standard emojis, you can also access a variety of additional emojis by tapping on the “+” icon located on the left side of the emoji keyboard. This will display a list of available emojis, including ones that are less commonly used or specific to certain regions or cultures.
Furthermore, the Emoji keyboard on iPhone allows you to customize the order of your frequently used emojis. To do this, follow these steps:
- Go to the Settings app on your iPhone.
- Scroll down and tap on “General.”
- Tap on “Keyboard” and then select “Keyboards.”
- Tap on “Edit” located in the top right corner.
- Tap on the red minus icon next to any third-party keyboards that you do not use and want to remove.
- Tap on the green plus icon next to “Emoji” to add it to your list of active keyboards.
- To rearrange the order of your keyboards, tap and hold on the three horizontal lines next to the keyboard name, and then drag it to the desired position.
- Tap on “Done” when you are finished customizing your keyboards.
With the Emoji keyboard on iPhone, you have a vast collection of expressive icons and symbols right at your fingertips. So why stick to plain text when you can easily enhance your messages with a touch of creativity and fun!
Adding Emoji Reactions in Messages
Communication is not just about words; sometimes, a simple emoji can convey your thoughts and feelings more effectively. With the iPhone’s messaging app, you can use emoji reactions to respond to messages in a fun and expressive way. Here’s how you can add emoji reactions in messages:
1. Open the Messages app on your iPhone.
2. Navigate to the conversation where you want to add an emoji reaction.
3. Tap and hold on the message you want to react to. A menu will appear.
4. In the menu, tap on the “React” option. A list of emoji reactions will be displayed.
5. Scroll through the list and tap on the emoji you want to use as a reaction. The emoji will be added to the message as a reaction.
6. If you want to add multiple emoji reactions, repeat steps 3 to 5 for each message.
7. To view the emoji reactions in a conversation, tap on the message that has the reactions. The reactions will be displayed below the message.
8. To remove a reaction, tap and hold on the message and select the “Remove” option. The reaction will be removed from the message.
Emoji reactions in messages are a fun and interactive way to engage with your friends and family. Whether you want to show your excitement, laughter, or even disagreement, using emoji reactions adds a colorful touch to your conversations.
It’s important to note that emoji reactions are only available in iMessage conversations and may not be supported in all messaging apps. So, make sure to enjoy this feature fully when chatting with fellow iPhone users.
Customizing and Managing Emoji on iPhone
Emojis have become an integral part of our digital communication, bringing fun and expression to our messages. Fortunately, Apple provides a range of options to customize and manage emojis on your iPhone, allowing you to make your conversations even more personal and enjoyable. Here are some tips and tricks to help you dive into the world of emoji customization.
1. Customizing Memoji: Memoji is an exciting feature introduced by Apple that lets you create your own personalized emoji that resembles you or any character you can imagine. To create a Memoji, open the Messages app, tap on the Animoji icon, and then select the “+” button. From there, you can choose different attributes like skin tone, hairstyle, facial features, and accessories to design your unique Memoji. Once created, your Memoji can be used in Messages, FaceTime, and other compatible apps.
2. Modifying Animoji: Animoji, which uses the TrueDepth camera of your iPhone, allows you to bring animated emojis to life by mimicking your facial expressions. To modify an Animoji, open the Messages app, tap on the Animoji icon, and select the desired Animoji character. Once the character is selected, you can use different tools to change the expressions, camera perspectives, and add additional effects to create captivating messages.
3. Managing Emoji Keyboard: The emoji keyboard on your iPhone is full of diverse and exciting emojis. However, if you find certain emojis irrelevant or rarely use them, you can customize the emoji keyboard by removing or rearranging them. Simply go to “Settings,” select “General,” and then choose “Keyboard.” From there, tap on “Keyboards” and select “Edit” to add or remove the emojis as per your preference. You can even prioritize certain emojis by dragging them up or down the list.
4. Emoji Search: With thousands of emojis available, finding the right one can sometimes be a daunting task. However, iPhone makes it easier by introducing an emoji search feature. When you are using the emoji keyboard, simply tap on the search bar at the top and type the keyword for the emoji you are looking for. This will instantly display the relevant emojis, making it effortless to find and use them in your conversation.
5. Third-Party Emoji Apps: If you crave even more variety and customization options for your emojis, you can explore third-party emoji apps available on the App Store. These apps offer a wide range of unique and creative emojis, allowing you to express yourself in new and exciting ways. Simply search for emoji apps in the App Store, install your preferred one, and follow the instructions to access the new emojis within your messaging apps.
Customizing and managing emojis on your iPhone not only adds a personal touch to your conversations but also allows you to have fun and express yourself in a more interactive and engaging way. So, don’t hold back and bring your messages to life with customized emojis that truly represent you.
In conclusion, being able to create and use emojis on an iPhone is not only fun but also adds an extra level of expression to your messages and social media posts. With the built-in emoji keyboard and various third-party apps available, you have a wide range of options to choose from. Whether you want to convey excitement, laughter, or any other emotion, emojis can help you do it with just a tap of your finger.
Remember to keep your emoji usage in moderation and use them appropriately in different contexts. Emojis are a fantastic way to enhance your communication, but they shouldn’t replace the power of words and genuine expression. So go ahead, explore the colorful world of emojis and add some flare to your digital conversations!
FAQs
1. How do I make an emoji on my iPhone?
To make an emoji on your iPhone, follow these steps:
- Open the Messages app on your iPhone.
- Tap on the text input field to bring up the keyboard.
- Tap on the smiley face icon or the globe icon on the keyboard to access the emoji keyboard.
- Browse through the various categories of emojis and tap on the one you want to use.
- Once you’ve selected an emoji, tap on the send button to share it in your conversation.
2. Can I create custom emojis on my iPhone?
While you can’t create custom emojis directly on your iPhone, you can use the Animoji feature available on newer iPhone models. Animoji allows you to animate your facial expressions and record short clips that can be sent as emojis. To use Animoji, open the Messages app, select the Animoji icon, and choose from the available characters. You can then record your facial movements and send them as animated emojis.
3. Are emojis accessible to everyone, including those with visual impairments?
Apple has taken steps to make emojis accessible to individuals with visual impairments or who use assistive technologies. The VoiceOver feature, built-in on iPhones, reads out the descriptions of emojis to users with visual difficulties. Additionally, Apple has introduced the Memoji feature, allowing users to create customizable emojis that can resemble themselves or be used as avatars.
4. Can I use emojis in other apps besides messaging?
Yes, emojis can be used in a variety of apps besides messaging. You can use emojis in social media apps, email applications, notes apps, and more. Emojis can add a fun and expressive touch to your conversations, posts, or messages in a wide range of applications.
5. Are there hidden or secret emojis on the iPhone?
Yes, there are certain hidden emojis known as “emojification” keywords on the iPhone. For example, typing “happy birthday” or “congratulations” can automatically replace the text with corresponding emoji characters. This fun feature lets you easily convert specific words or phrases into emojis without having to manually select them.
