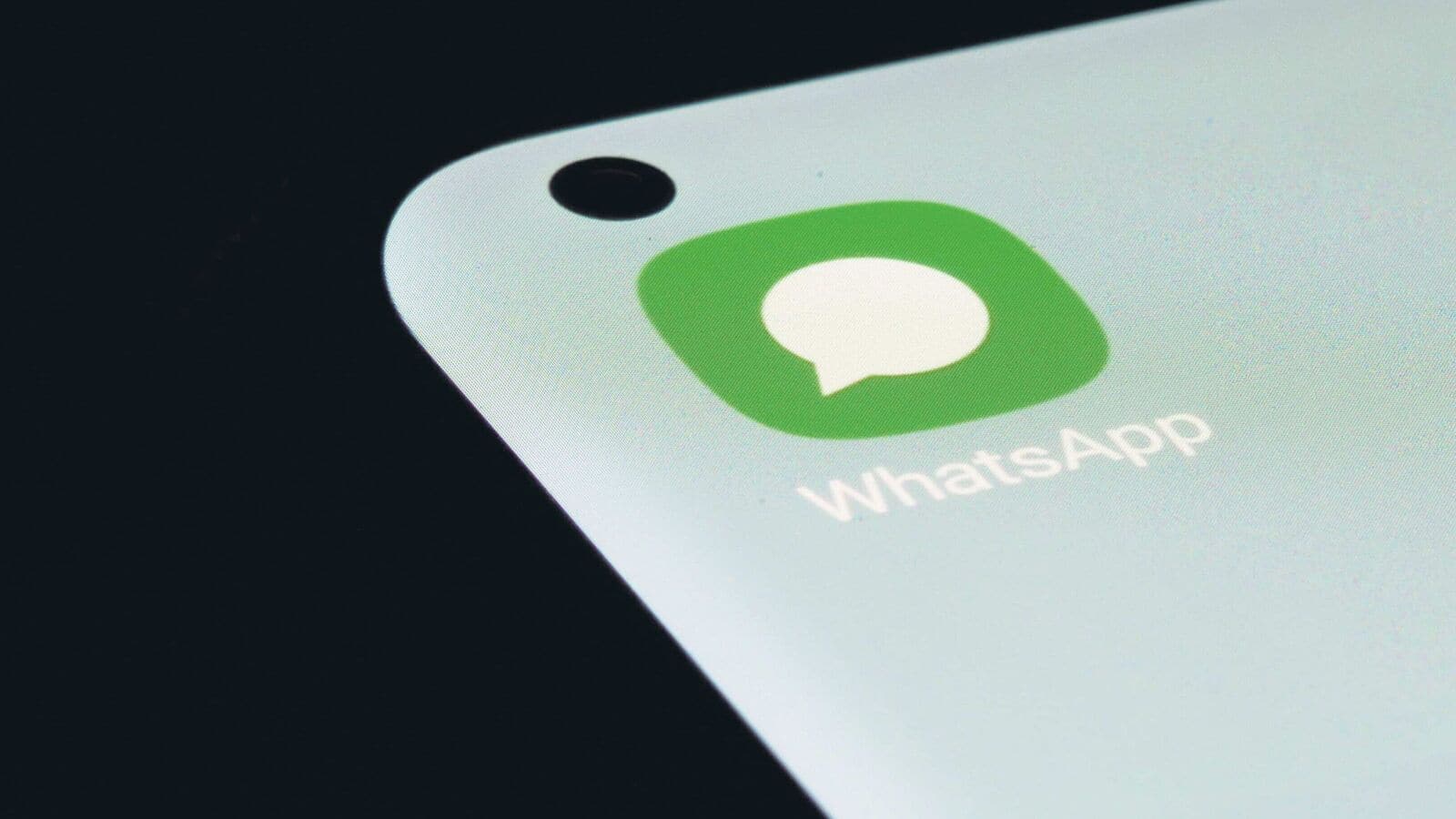
If you’re an avid WhatsApp user, chances are you have countless precious memories stored in your chats and media files. But what if something happens to your phone? That’s where backing up your WhatsApp data becomes crucial. By backing up your WhatsApp to Google Drive, you can ensure that your messages, photos, and videos are safe and easily recoverable, even if you switch to a new device or accidentally delete your chats. In this article, we’ll guide you through the process of backing up WhatsApp to Google Drive in 2023. Whether you’re using an Android or an iOS device, we’ve got you covered with step-by-step instructions and helpful tips. So, let’s dive in and learn how to safeguard your WhatsApp data with Google Drive!
Inside This Article
- Section 1: Understanding WhatsApp Backup on Google Drive
- Section 2: How to Enable WhatsApp Backup to Google Drive
- Section 3: Troubleshooting Common Backup Issues
- Section 4: Managing and Restoring WhatsApp Backups
- Conclusion
- FAQs
Section 1: Understanding WhatsApp Backup on Google Drive
WhatsApp is one of the most popular messaging apps in the world, allowing users to exchange text messages, voice messages, photos, videos, and documents. With the wealth of valuable information stored on our WhatsApp accounts, it’s crucial to have a backup in case of data loss or device switch.
Google Drive is a cloud storage service offered by Google, enabling users to store and sync their files across various devices. WhatsApp provides the option to back up your chats, media, and other data to Google Drive, ensuring that your conversations are securely stored and easily restorable.
When you back up your WhatsApp data to Google Drive, it creates a copy of your chats, including group chats, individual chats, multimedia files, and more. This backup is stored in your Google Drive account and will not use up your Google Drive storage quota.
By backing up your WhatsApp data to Google Drive, you can easily restore your chat history when switching to a new phone or reinstalling WhatsApp on the same device. It eliminates the risk of losing important conversations, memorable photos, or other media files.
It’s important to note that WhatsApp can only back up your data to Google Drive if you have an active Google account. Additionally, the backup process requires a stable internet connection and sufficient storage space in your Google Drive account.
The frequency of backups can be customized according to your preference. You can choose to back up your WhatsApp data daily, weekly, monthly, or manually. It’s recommended to set up automatic backups to ensure that your data is consistently backed up without any manual effort.
It’s also worth mentioning that WhatsApp backups on Google Drive are encrypted, providing an additional layer of security to your data. This means that only you can access and restore your backup using your Google account credentials.
Now that you understand the importance and benefits of backing up your WhatsApp data to Google Drive, let’s proceed to the next section to learn how to enable this feature on your device.
Section 2: How to Enable WhatsApp Backup to Google Drive
Backing up your WhatsApp messages and media to Google Drive is a crucial step in ensuring the safety of your data. By enabling this feature, you can easily restore your chats and media in case you switch to a new device or accidentally delete WhatsApp. Here’s a step-by-step guide on how to enable WhatsApp backup to Google Drive.
- Step 1: Open WhatsApp on your device and tap on the three-dot menu icon in the top-right corner.
- Step 2: Select “Settings” from the dropdown menu.
- Step 3: In the settings menu, tap on “Chats.”
- Step 4: Now, tap on “Chat backup.”
- Step 5: You will see the option to “Back up to Google Drive.” Tap on it.
- Step 6: Choose the frequency at which you want your backups to occur. You can select from options like “Daily,” “Weekly,” or “Monthly.”
- Step 7: Select the Google account that you want to use for the backup. If you haven’t added an account, you can do it by tapping on “Add account.”
- Step 8: Finally, tap on “Back up over” to choose whether the backup should be done over Wi-Fi or Wi-Fi and cellular data.
- Step 9: Tap on “Back Up” to start the backup process. Depending on the size of your data, it may take a few minutes.
Once the backup is complete, your WhatsApp messages and media will be securely stored on your Google Drive. You can access them whenever you need to restore your chats or transfer them to a new device.
It’s important to note that the first backup may take longer as it needs to upload all your existing messages and media files. Subsequent backups will be faster as only the new messages and media will be uploaded.
Enabling WhatsApp backup to Google Drive is a simple yet effective way to provide peace of mind with regards to your precious conversations and media. Make sure to keep your Google Drive account secure and regularly check that your backups are being created successfully.
Section 3: Troubleshooting Common Backup Issues
While backing up your WhatsApp data to Google Drive is usually a smooth process, there may be instances where you encounter some issues. Here, we will address some common problems that users may face and provide solutions to troubleshoot them.
1. Unable to Connect to Google Drive: If you are experiencing difficulties connecting to Google Drive from within WhatsApp, ensure that you have a stable internet connection. You may also need to check your Google account settings to grant necessary permissions for WhatsApp to access your Drive.
2. Insufficient Storage Space: If you receive an error message indicating insufficient storage space, you need to clear up some space on your Google Drive. Delete any unnecessary files or consider upgrading your Google Drive storage plan if you frequently encounter this issue.
3. Backup Incomplete: In some cases, your WhatsApp backup may not be completed successfully. Make sure that you have a stable internet connection throughout the backup process. It is also advisable to keep your device connected to a power source to prevent any interruptions during the backup.
4. Backup Not Restoring: If you are trying to restore a backup and it is not working, ensure that you are using the same Google account and phone number that you used for creating the backup. Also, make sure that you have the latest version of WhatsApp installed on your device.
5. Deleted Messages not Included: When you restore a backup, please note that any messages you have deleted after the backup creation will not be included. The backup will only restore messages that were present at the time of the backup.
6. Corrupted Backup Files: In rare cases, the backup files themselves may get corrupted. If you suspect this is the issue, try creating a new backup and see if the problem persists. Deleting the existing backup files and starting fresh might resolve the problem.
7. Backup Frequency: By default, WhatsApp allows you to back up your data once a day. If you feel the need to back up more frequently, you can manually initiate a backup in the settings. Keep in mind that frequent backups may occupy more space on your Google Drive.
8. Device Compatibility: Ensure that your device is compatible with Google Drive backup. Some devices may have limitations or compatibility issues, which can affect the backup process. Check the system requirements and device specifications to ensure smooth backup operations.
If you encounter any other issues not mentioned here or if these solutions do not resolve your problem, it is recommended to reach out to WhatsApp support or community forums for further assistance. Remember to provide as much detail as possible when seeking help to ensure a swift and accurate resolution.
Section 4: Managing and Restoring WhatsApp Backups
Once you have successfully backed up your WhatsApp data to Google Drive, it’s important to understand how to manage and restore those backups. This section will guide you through the process, ensuring that your valuable messages, photos, and videos are always secure and accessible.
Managing WhatsApp Backups:
When it comes to managing your WhatsApp backups on Google Drive, you have full control over which backups to keep and which ones to delete. Follow these steps to manage your backups:
- Open WhatsApp on your phone and go to the “Settings” menu.
- Select “Chats” and then tap on “Chat backup”.
- Here, you can see the details of your latest backup, including the backup size and the Google account associated with it.
- To manage your backup settings, tap on “Back up to Google Drive”. From here, you can choose the backup frequency: daily, weekly, monthly, or never.
- To delete an existing backup, tap on “Back up over” and select “Never”. This will prevent the backup from being overwritten in the future.
- If you want to delete a backup completely, tap on “Delete backup”. Keep in mind that once a backup is deleted, it cannot be recovered.
Restoring WhatsApp Backups:
In case you need to restore your WhatsApp data from a backup, follow these steps to ensure a seamless recovery:
- Uninstall and reinstall WhatsApp from the App Store or Google Play Store.
- Open WhatsApp and verify your phone number. Make sure to use the same phone number used during the backup.
- WhatsApp will prompt you to restore your chats from Google Drive. Select “Restore” and wait for the process to complete.
- Once the restore is finished, you will be able to access all your chats, including media files, exactly as they were at the time of the backup.
It is worth noting that restoring a backup will replace the current data on your device. Any new chats or media files created after the backup will not be recoverable. Therefore, it’s crucial to regularly back up your WhatsApp data to ensure you have the most recent information saved.
By following these simple steps, you can easily manage and restore your WhatsApp backups on Google Drive. By maintaining a regular backup routine, you can rest assured that your valuable conversations and media files are safe and secure, ready to be accessed whenever you need them.
Conclusion
In conclusion, backing up your WhatsApp data to Google Drive is a simple and effective way to ensure that your important conversations, photos, and videos are safe and secure. By utilizing the backup feature provided by WhatsApp, you can easily restore your data or transfer it to a new device when needed.
Remember, regularly backing up your WhatsApp data is essential to protect against accidental deletions, device loss, or software malfunctions. It provides you with peace of mind knowing that your precious memories and important conversations are always accessible.
With the step-by-step guide provided in this article, you can now confidently set up and manage your WhatsApp backups on Google Drive. Take advantage of this convenient feature to safeguard your data and never worry about losing your cherished WhatsApp chats again.
FAQs
Q: Why should I back up WhatsApp to Google Drive?
A: Backing up your WhatsApp data to Google Drive provides an extra layer of security and ensures that your important conversations and media files are safely stored in the cloud. In case of device loss, damage, or switch, you can easily restore your WhatsApp data on a new phone.
Q: How do I back up WhatsApp to Google Drive?
A: To back up WhatsApp to Google Drive, follow these steps:
1. Open WhatsApp on your Android phone.
2. Tap on the three-dot menu in the top-right corner and go to “Settings”.
3. Select “Chats” and then “Chat backup”.
4. Tap on “Back up to Google Drive” and choose the frequency of backups (e.g., daily, weekly, monthly).
5. Select your Google account and choose whether to include videos in the backup.
6. Finally, tap on “Back Up” to start the backup process.
Q: Can I back up WhatsApp to Google Drive on an iPhone?
A: No, WhatsApp on iOS uses iCloud for backups instead of Google Drive. If you have an iPhone, you can back up your WhatsApp data to iCloud by going to “Settings” > “Chats” > “Chat Backup” and selecting “Back Up Now”.
Q: How much storage space do I need on Google Drive for WhatsApp backup?
A: The amount of storage space required for WhatsApp backup depends on the size of your conversations, media files, and the frequency of backups. Typically, WhatsApp backups take up a few gigabytes of storage space. Google Drive offers 15 GB of free storage, but you might need to purchase additional storage if your backups exceed this limit.
Q: Can I restore WhatsApp from Google Drive to a new phone?
A: Yes, you can restore your WhatsApp data from Google Drive to a new phone. After installing WhatsApp on the new device and verifying your phone number, you will be prompted to restore your backup from Google Drive. Simply follow the on-screen instructions and your chats, contacts, and media will be restored.
