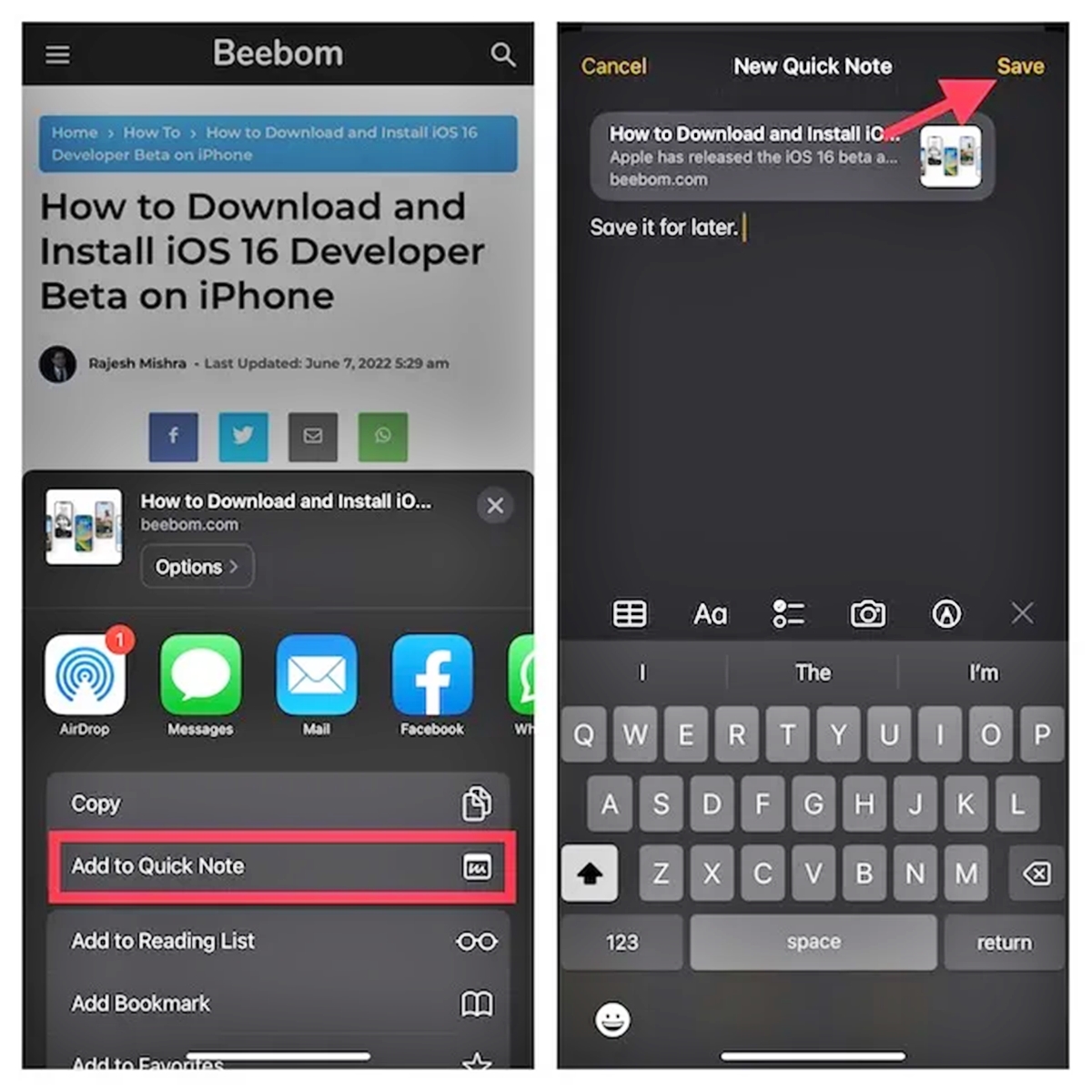
Are you tired of the hassle involved in saving screenshots to your Quick Note? Look no further! In this article, we will guide you through the simple steps to save screenshots directly to your Quick Note on your cell phone. This handy feature allows you to quickly capture and store important information, images, or snippets without the need for a separate app or additional steps. Say goodbye to the frustration of searching for your saved screenshots or cluttered photo gallery. With our step-by-step instructions, you’ll be able to save screenshots effortlessly and access them conveniently in your Quick Note. Let’s dive in and discover how you can optimize your cell phone experience by efficiently saving screenshots to your Quick Note!
Inside This Article
How To Save Screenshot to Quick Note
Recording important information and capturing memorable moments on your phone has become a crucial part of our daily lives. One of the most convenient ways to save and organize screenshots is by utilizing the Quick Note feature. In this article, we will explore different methods to save screenshots to Quick Note, including using keyboard shortcuts, the Snipping Tool, the built-in screenshot feature on mobile devices, and even third-party screenshot tools.
Method 1: Using Keyboard Shortcuts
Keyboard shortcuts are a handy way to quickly save a screenshot to Quick Note without needing any additional tools. On Windows, simply press the Print Screen (PrtScn) key on your keyboard. The screenshot will be automatically saved to the clipboard. Open Quick Note, right-click, and select Paste to insert the screenshot directly into your note. On Mac, press Command + Shift + 3 to capture the entire screen or Command + Shift + 4 to capture a specific area. The screenshots will be saved as files on your desktop which can be easily dragged into Quick Note.
Method 2: Using the Snipping Tool
The Snipping Tool is a built-in screenshot utility on Windows that offers more flexibility in capturing specific parts of the screen. To access it, simply search for “Snipping Tool” in the Windows search bar. Once the Snipping Tool is open, click on New to activate the snipping cursor. Select the desired area of the screen and click Save or Copy to save the screenshot. Open Quick Note, right-click, and select Paste to add the screenshot to your note.
Method 3: Using the Built-in Screenshot Feature on Mobile Devices
Many mobile devices, including iPhones and Android phones, have a built-in screenshot feature. To take a screenshot on an iPhone, press the side button + volume up button simultaneously. On an Android device, usually, you can press the power button + volume down button. Once the screenshot is taken, it will be saved to your device’s photo gallery. Open Quick Note, tap on the Edit button, and select the screenshot to insert it into your note.
Method 4: Using Third-Party Screenshot Tools
Aside from the built-in options, there are also numerous third-party screenshot tools available that offer advanced features and customization options. Some popular options include Greenshot, Lightshot, and Snagit. These tools often allow you to annotate screenshots, capture specific areas or even entire webpages, and directly save the screenshots to Quick Note or other note-taking applications.
Now that you know various methods to save screenshots to Quick Note, you can choose the one that best suits your needs. Whether it’s the simplicity of keyboard shortcuts, the versatility of the Snipping Tool, the convenience of built-in mobile features, or the advanced capabilities of third-party tools, capturing and organizing your screen captures has never been easier!
So go ahead, start saving your favorite moments and important information to Quick Note with just a few clicks or taps!
ConclusionIn conclusion, saving screenshots to Quick Note is a convenient and efficient way to capture and store important information on your mobile device. With just a few simple steps, you can quickly access and reference your saved screenshots anytime, anywhere.
Whether you need to capture a funny moment, save an inspiring quote, or keep track of important documents, the Quick Note feature on your smartphone provides a seamless solution. By utilizing the screenshot functionality and integrating it with your note-taking app, you can easily organize and categorize your screenshots for easy retrieval.
Don’t let valuable information slip away – start using the Quick Note feature to save your screenshots today. It’s a game-changer for productivity and will revolutionize the way you capture and access important information on your mobile device.
FAQs
1. Why would I want to save a screenshot to Quick Note?
Saving a screenshot to Quick Note allows you to quickly capture and annotate important information without having to exit your current app or open a separate note-taking tool. It’s a convenient way to keep track of important details and ideas while staying focused on your current task.
2. How do I save a screenshot to Quick Note?
To save a screenshot to Quick Note, simply press the power button and volume down button simultaneously. This will capture a screenshot of your screen and automatically save it to Quick Note. You can then access Quick Note by swiping up from the bottom of the screen and tapping on the Quick Note icon.
3. Can I edit the screenshot before saving it to Quick Note?
Yes! After taking a screenshot, you can access the editing tools by tapping on the preview thumbnail that appears in the bottom left corner of the screen. This will open the Markup editor, where you can crop, draw, add text, and make other changes to the screenshot before saving it to Quick Note.
4. Can I organize my Quick Note screenshots?
Absolutely! Quick Note allows you to organize your screenshots by adding tags and creating folders. When saving a screenshot to Quick Note, you can add relevant tags to easily categorize and find your screenshots later. You can also create folders to further organize your screenshots based on specific projects, topics, or purposes.
5. Can I export my Quick Note screenshots to other apps or share them with others?
Yes, you can easily export your Quick Note screenshots to other apps or share them with others. When viewing a screenshot in Quick Note, tap on the export/share icon (usually represented by an arrow coming out of a square) and choose the desired app or contact to share the screenshot with. This makes it easy to collaborate with others or integrate your screenshots into other tools or platforms.
