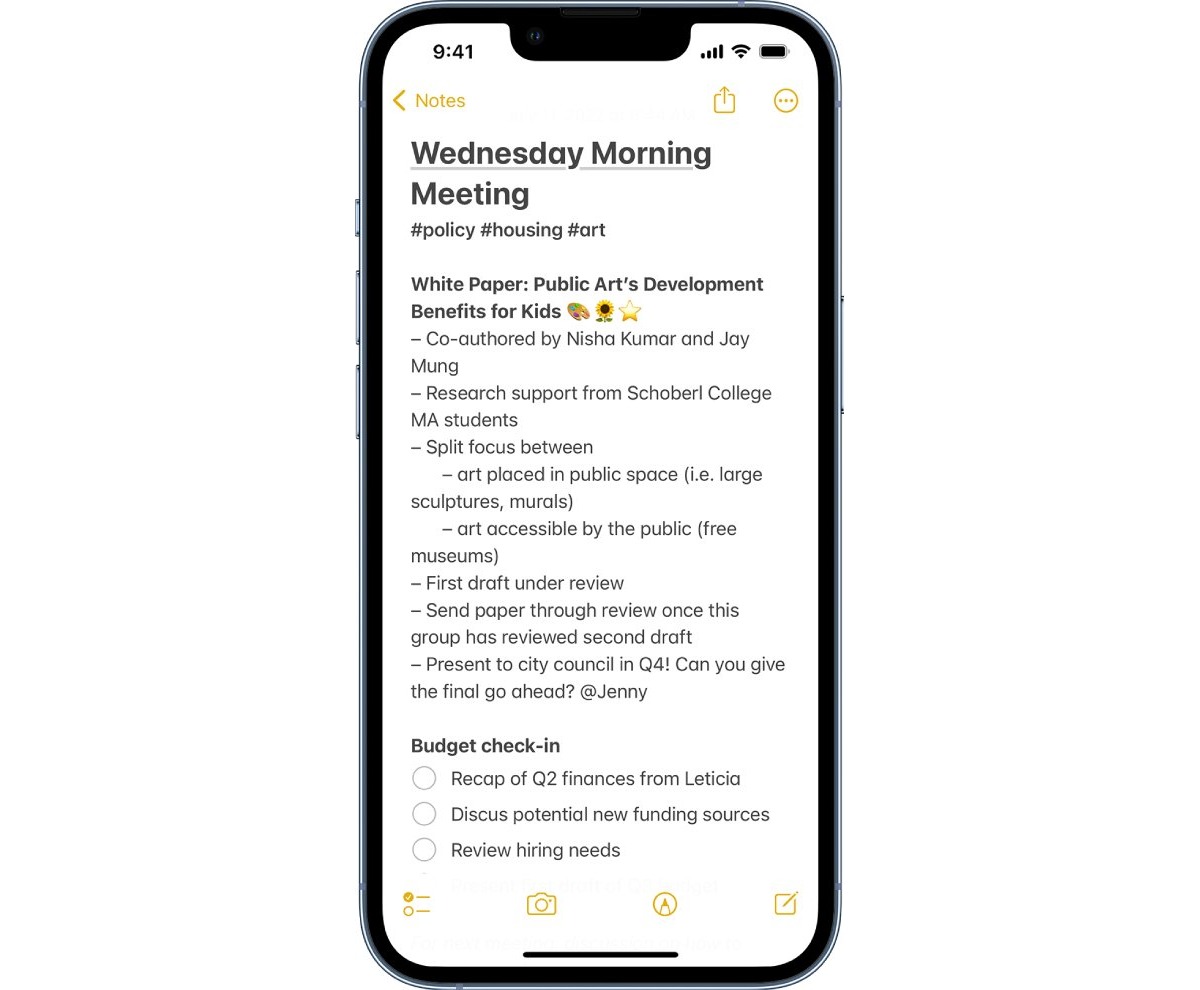
Have you ever wanted to capture a full page in the Notes app on your iPhone or iPad? Whether you want to preserve an important document, capture a web page, or save a conversation, taking a screenshot of the entire screen can be quite handy. Thankfully, iOS devices offer a simple and convenient way to accomplish this task.
In this article, we will guide you through the process of screenshotting a full page in the Notes app on an iPhone or iPad. We will provide step-by-step instructions to help you capture the entire contents of a note, from top to bottom, so you can easily reference or share it later. So, get ready to unlock this useful feature and make the most out of your iOS device!
Inside This Article
- Step 1: Open the Notes App
- Step 2: Create a New Note
- Step 3: Insert a Website Link in the Note
- Step 4: Expand the Website Preview
- Step 5: Take a Screenshot of the Full Page
- Step 6: Save the Screenshot to the Note
- Conclusion
- FAQs
Step 1: Open the Notes App
Opening the Notes app on your iPhone or iPad is the first step towards capturing a full-page screenshot. The Notes app is a built-in application that allows you to create, organize, and manage digital notepads. It’s a versatile tool that lets you jot down thoughts, make lists, and even store important information from websites.
To open the Notes app, locate and tap on the “Notes” icon on your device’s home screen. It typically appears as a yellow-colored icon with a white notepad and a pen. Once you find the icon, simply tap on it to launch the app.
Alternatively, you can also access the Notes app by using the search feature on your iPhone or iPad. Swipe down on the home screen to reveal the search bar, type “Notes” in the search field, and the app should appear as a suggestion. Tap on it to open the app instantly.
Whether you choose to locate the Notes app on your home screen or use the search feature, opening the app is quick and easy. Once the Notes app is open, you are ready to proceed to the next steps to capture a full-page screenshot using the app’s features.
Step 2: Create a New Note
After opening the Notes app on your iPhone or iPad, you’re ready to create a new note. Tap on the icon with a square and a pencil at the bottom of the screen. This will take you to a blank note where you can start entering text or adding other content.
To make the process even quicker and more convenient, you can use voice dictation to create a new note. Simply tap on the microphone icon on the keyboard and start speaking. Your words will be transcribed into text, saving you time and effort.
If you prefer to type, you can also take advantage of the formatting options available in the Notes app. You can make text bold, italic, or underlined, change the font size, add bulleted or numbered lists, and even insert photos and drawings into your notes.
Additionally, the Notes app allows you to organize your notes into folders or add tags to make them easier to find. You can create different folders based on categories such as work, personal, or recipes. To create a folder, go to the main Notes screen, tap on the Edit button, and then select “New Folder.”
Once you’ve created a new note, you’re ready to proceed to the next step in capturing a full-page screenshot within the Notes app.
Step 3: Insert a Website Link in the Note
After creating a new note in the Notes app on your iPhone or iPad, you can now insert a website link to capture a full page screenshot. This step allows you to have a reference point to access the website directly from your note.
To insert a website link, follow these simple steps:
- Tap anywhere inside the note to position the cursor at the desired location.
- Next, tap the “plus” icon (+) on the keyboard to reveal the formatting options. It is usually located at the top right corner of the keyboard.
- Select the “Insert Link” option from the popup menu.
A dialog box will appear, prompting you to enter the website URL. You can either type the URL directly or paste it from your clipboard if you have previously copied it.
Once you have entered the website URL, tap the “Done” button located at the top right corner of the dialog box.
The Notes app will automatically format the website link and display it as a clickable preview in your note. This preview provides a quick way to access the website with just a single tap.
It’s worth mentioning that the website link will be visible even after you capture a full page screenshot. So, you can easily navigate to the webpage for reference or additional information.
Now that you have successfully inserted a website link in your note, you’re ready to proceed to the next step: expanding the website preview to capture the full page screenshot.
Step 4: Expand the Website Preview
After creating a new note and inserting a website link, the next step is to expand the website preview to capture the full page screenshot. This feature allows you to see the entire webpage within the Notes app, ensuring that you don’t miss any important information.
To expand the website preview, simply tap on the thumbnail image of the website. The preview will then enlarge, displaying the webpage in its entirety. This is particularly useful when capturing long web pages or articles that extend beyond the screen.
By expanding the website preview, you can ensure that the screenshot captures the complete content of the page, regardless of its length. This ensures that you have an accurate representation of the webpage within your note.
It’s important to note that while the website preview expands within the Notes app, it does not affect the actual webpage. You’re only enlarging the display within the app, and the original webpage remains unaltered.
Once you have expanded the website preview to your desired size, you’re ready to move on to the next step in capturing the full page screenshot.
Step 5: Take a Screenshot of the Full Page
Now that you’ve expanded the website preview in your note, it’s time to capture a screenshot of the full page. This feature allows you to capture the entire webpage as it appears on your iPhone or iPad screen. Follow these simple steps to take a screenshot:
1. Press the Sleep/Wake button: Located on the top or side of your iPhone or iPad, depending on the model, the Sleep/Wake button is used to turn on or off your device. Press and hold this button simultaneously with the Home button on older iPhone models to take a screenshot. If you have a newer iPhone or iPad without a Home button, press the Sleep/Wake button and the Volume Up button simultaneously to initiate the screenshot.
2. Wait for the flash and screen capture sound: Once you’ve pressed the correct combination of buttons, the screen will flash white briefly, indicating that the screenshot has been successfully captured. You may also hear a camera shutter sound effect, confirming the screenshot.
3. Access the screenshot: After taking the screenshot, a thumbnail of the captured image will appear in the lower-left corner of your iPhone or iPad screen. Tap on this thumbnail to open it in the screenshot editor.
4. Edit the screenshot (optional): If you want to make any edits or annotations to the screenshot before saving it, tap on the thumbnail to open it in the editor. Here, you can crop the image, add text or drawings, and make other adjustments as needed. Once you’re satisfied with the edits, tap “Done” in the top-right corner of the screen.
5. Save the screenshot: After editing, tap “Save to Photos” to save the screenshot to your device’s Photos app. Alternatively, you can choose to save it directly to your note by tapping “Save to Files” and selecting the desired location within the Notes app.
That’s it! After following these steps, you will have successfully taken a screenshot of the full webpage and saved it to your device or note. This feature is incredibly useful for capturing online content, preserving important information, and sharing web pages with others.
Step 6: Save the Screenshot to the Note
Once you have taken the screenshot of the full page in the Notes app on your iPhone or iPad, it’s time to save it to the note you are working on. Here’s how you can do it:
1. Tap on the screenshot preview that appears in the bottom left corner of your screen. This will bring up a menu of options.
2. In the menu, you will see the option to “Save to Photos”. Tap on it to save the screenshot to your device’s Photos app.
3. After saving the screenshot to your Photos app, go back to the Notes app and navigate to the note where you want to insert the screenshot.
4. Tap on the note to open it, and then tap on the space where you want to insert the screenshot.
5. From the toolbar that appears above the keyboard, tap on the plus (+) icon to bring up the insert menu.
6. In the insert menu, tap on the “Photos” option. This will open your device’s Photos app, where you can access the screenshot you just saved.
7. Find and select the screenshot from your Photos app. The screenshot will be inserted into the note at the location you selected.
8. You can adjust the size and position of the screenshot by tapping and dragging it within the note.
9. Once you are satisfied with the placement of the screenshot, you can continue editing your note or save it.
That’s it! You have successfully saved the screenshot to the note in the Notes app on your iPhone or iPad.
Conclusion: In this article, we have explored how to screenshot a full page in the Notes app on an iPhone and iPad. By utilizing this handy feature, you can easily capture and save entire web pages, documents, or any other content within the Notes app. Whether you need to capture an important article for offline reading or save a snapshot of a webpage for reference, the screenshot feature in Notes is a powerful tool at your fingertips.
Remember to follow the steps outlined in the article to capture a full page screenshot effectively. Simply open the Notes app, create a new note, import the webpage, and use the markup tools to capture the entire page.
The ability to screenshot long pages in the Notes app is a practical feature that can come in handy in various situations. Whether you’re a student, professional, or simply someone who likes to save useful information, this feature will undoubtedly enhance your productivity and make it easier to organize and access important content.
So, the next time you come across an article, web page, or document that you want to save, remember that capturing a full page screenshot in the Notes app on your iPhone or iPad is a simple and effective solution.
FAQs
1. How do I take a screenshot of a full page on the Notes app on my iPhone or iPad?
To take a screenshot of a full page in the Notes app, follow these steps:
– Open the Notes app on your iPhone or iPad.
– Create a new note or open an existing one.
– Scroll to the part of the note that you want to capture in the screenshot.
– Press and hold the Volume Up button and the Home button (or the Power button on newer iPhone models) simultaneously.
– Release the buttons when you see the screenshot preview appear in the lower left corner of the screen.
– Tap on the preview thumbnail to access editing options, or swipe it off the screen to save the screenshot to the Photos app.
2. Can I capture a screenshot of a full page in the Notes app on any iPhone or iPad model?
Yes, you can capture a full page screenshot in the Notes app on any iPhone or iPad model, as long as it is running on iOS 13 or a later version.
3. What if my iPhone or iPad is running on an older version of iOS?
If your device is running on an older version of iOS that does not support the full page screenshot feature, you can still take multiple screenshots of different parts of the note and stitch them together manually.
4. Are there any third-party apps available for capturing full page screenshots on iOS devices?
Yes, there are third-party apps available on the App Store that can help you capture full page screenshots on your iPhone or iPad. Some popular options include “Long Screen Capture” and “Tailor.” These apps automatically stitch together multiple screenshots to create a full page image.
5. Can I annotate or edit the screenshot of a full page in the Notes app?
Yes, you can annotate or edit the screenshot of a full page in the Notes app. After capturing the screenshot, tap on the preview thumbnail and select the editing tools to add text, draw, crop, or add shapes. You can also use the Markup feature to highlight or underline important sections.
