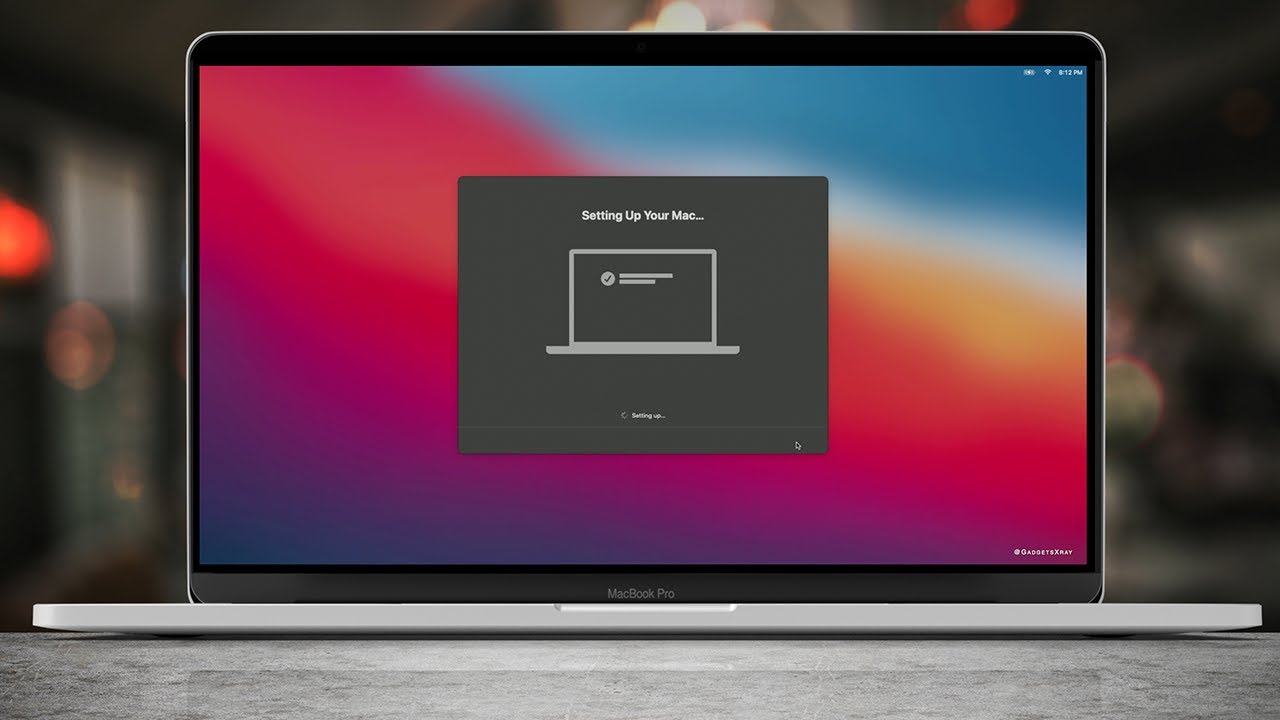
Are you planning to sell your MacBook or Mac and want to ensure that it is in its best possible state before handing it over to the new owner? Resetting your MacBook or Mac to its original factory settings is a crucial step in this process. By doing so, you can remove all your personal data, settings, and accounts, effectively restoring the device to its default configuration.
In addition to performing a reset, there are a few other essential tasks you should complete before selling your MacBook or Mac to maximize its value and protect your personal information. In this article, we will guide you through the detailed process of resetting your MacBook or Mac and discuss three other important to-dos to consider before handing off your device to its new owner.
Inside This Article
- How to Reset MacBook or Mac
- Essential Steps before Selling Your MacBook or Mac
- Removing Personal Data and Accounts
- Preparing Your MacBook or Mac for Sale
- Conclusion
- FAQs
How to Reset MacBook or Mac
If you’re planning to sell your MacBook or Mac, it’s crucial to ensure that all your personal data and accounts are completely wiped from the device. Performing a reset will not only safeguard your privacy but also prepare the device for its new owner. In this guide, we’ll walk you through the steps to reset your MacBook or Mac, ensuring a smooth transition.
Before you proceed with the reset, it’s essential to back up all your important files and data. Connect an external storage device and use Time Machine to create a backup of your MacBook or Mac. This way, you’ll be able to restore your files to a new device or access them whenever necessary.
Once you’ve backed up your data, it’s time to sign out of all your accounts and apps. Go to the Apple menu and select “System Preferences.” From there, click on “iCloud,” “iTunes & App Store,” and any other accounts you may have, such as Google or Microsoft. Sign out of each account by clicking on the “Sign Out” button.
Next, you’ll need to deauthorize your MacBook or Mac from any third-party apps, such as Adobe Creative Cloud or Microsoft Office. Open each app and navigate to the Account or License section to find the deauthorization option. Follow the prompts to deauthorize your device, ensuring that it no longer carries any of your licenses.
Now that you’ve signed out of all your accounts and deauthorized your apps, it’s time to erase all your data. Restart your MacBook or Mac and hold down the Command + R keys simultaneously until the Apple logo appears. This will boot your device into Recovery Mode.
In Recovery Mode, select “Disk Utility” and click on “Continue.” Choose your main hard drive or SSD and click on “Erase.” Select the format you prefer and give your drive a name. Click on “Erase” once again to confirm and begin the erasure process. This will delete all your data permanently, so make sure you have a backup before proceeding.
After the erasure is complete, exit Disk Utility and select “Reinstall macOS” from the Recovery Mode menu. Follow the on-screen prompts to reinstall the operating system. This will result in a clean installation of macOS, ensuring that your MacBook or Mac is ready for its new owner.
Finally, once the reinstallation is complete, set up your MacBook or Mac as a new device. Create a new user account and log in with the necessary information. At this point, your device is ready to be sold!
By following these steps, you can confidently reset your MacBook or Mac, protecting your personal data and ensuring a smooth transition for its new owner. Remember to always back up your files and double-check that you’ve signed out of all your accounts and deauthorized your apps. With these precautions in place, you can sell your MacBook or Mac with peace of mind.
Essential Steps before Selling Your MacBook or Mac
Before selling your MacBook or Mac, there are a few essential steps you should take to ensure that your personal data is protected and that the device is ready for its new owner. These steps will help you reset your MacBook or Mac to its factory settings and remove all personal information, ensuring a smooth transition of ownership. Here are the essential steps you should follow:
1. Back up Your Data: Before selling your MacBook or Mac, it is crucial to back up all of your important files and documents. This will ensure that you don’t lose any valuable information during the reset process. You can use Time Machine or any other backup software to create a complete backup of your data.
2. Sign Out of iCloud: To disassociate your MacBook or Mac from your iCloud account, you need to sign out of iCloud. Go to the Apple menu, click on “System Preferences,” and then select “iCloud.” Click on the “Sign Out” button and follow the prompts to sign out of your iCloud account. This will remove all iCloud-related data from your device.
3. Deauthorize iTunes: If you’ve used your MacBook or Mac to play iTunes purchases, be sure to deauthorize it before selling. Open iTunes, click on “Account” in the menu bar, and select “Authorizations.” From the drop-down menu, click on “Deauthorize This Computer” to remove it from the list of authorized devices.
4. Erase and Reinstall the Operating System: To ensure that all personal data is securely erased from your MacBook or Mac, you should perform a complete erase and reinstall of the operating system. Go to the Apple menu, click on “Restart,” and hold down Command + R until the Apple logo appears. Select “Disk Utility” and use it to erase the startup disk. After the disk is erased, you can reinstall macOS by selecting “Reinstall macOS” from the macOS Utilities menu.
5. Remove External Devices and Accessories: Before selling your MacBook or Mac, don’t forget to remove any external devices or accessories that you may have connected to it. This includes USB drives, external hard drives, printers, and any other peripherals. Make sure to disconnect them properly to avoid any damage.
6. Clean the MacBook or Mac: Give your MacBook or Mac a thorough cleaning before preparing it for sale. Use a soft cloth and mild cleaning solution to wipe down the screen, keyboard, and casing. Removing any dirt or smudges will leave a good impression on the potential buyer.
7. Gather Original Accessories and Packaging: If you still have the original accessories and packaging for your MacBook or Mac, it’s a good idea to include them in the sale. This adds value and gives the buyer a complete package. Remember to include the charger, cables, and any other relevant items.
8. Reset the SMC and PRAM/NVRAM: Resetting the System Management Controller (SMC) and the Parameter Random Access Memory (PRAM) or Non-Volatile Random Access Memory (NVRAM) can help resolve any potential hardware-related issues. Follow the steps provided by Apple to reset these components.
By following these essential steps, you can ensure that your MacBook or Mac is ready for its new owner. Your personal data will be securely erased, and the device will be in a clean and optimal condition for resale. Remember, it’s important to take these steps to protect your privacy and deliver a positive selling experience.
Removing Personal Data and Accounts
When preparing to sell your MacBook or Mac, it is crucial to remove all personal data and accounts to protect your privacy and prevent unauthorized access to your information. Here are the essential steps you should follow:
1. Back up your data: Before wiping your MacBook or Mac, make sure to back up all your important files, documents, and photos. You can use external storage devices or cloud services like iCloud or Google Drive for this purpose.
2. Sign out of iCloud: Open the Apple menu and go to System Preferences. Click on the Apple ID icon and select iCloud. Uncheck all the boxes to disable iCloud services on your device. Then, click on the Sign Out button to log out of your iCloud account.
3. Deauthorize your computer: If you have used your MacBook or Mac to purchase content from the iTunes Store, App Store, or Apple Books, it is essential to deauthorize it. Open iTunes and go to Account > Authorizations > Deauthorize This Computer. Enter your Apple ID and password to complete the deauthorization process.
4. Sign out of all accounts: It’s important to sign out of all your accounts, including email, messaging, social media, and other apps. Open the respective apps and go to their preferences or settings menu to find the option to sign out. This ensures that your accounts are no longer linked to the device.
5. Erase your data: To completely wipe your MacBook or Mac, go to the Apple menu and select Restart. Hold down the Command and R keys until the Apple logo or spinning globe appears. This will boot your device into Recovery Mode. Choose Disk Utility and select your startup disk. Click on Erase and follow the prompts to erase all data securely.
6. Reinstall macOS: After erasing your data, exit Disk Utility and select Reinstall macOS from the macOS Utilities window. Follow the on-screen instructions to reinstall a fresh copy of macOS. This ensures that the new owner will have a clean and updated operating system.
7. Set up as new or transfer ownership: After reinstalling macOS, your MacBook or Mac will prompt you to set it up as a new device. If you want to transfer ownership, you can skip the setup process and let the new owner complete it. This allows them to personalize the device with their own preferences.
By following these steps, you can ensure that your personal data is securely removed from your MacBook or Mac before selling it. Taking the time to properly wipe your device not only protects your privacy but also ensures a smooth transition for the new owner.
Preparing Your MacBook or Mac for Sale
So, you’ve made the decision to part ways with your beloved MacBook or Mac and put it up for sale. Before you hand it over to its new owner, there are a few important steps you should take to ensure that your device is ready for its new life.
1. Back up your data: The first and most crucial step is to back up all your important files and data. This ensures that you don’t lose any valuable information during the transition. You can use the built-in Time Machine feature on your MacBook or Mac to easily create a full backup of your system. Alternatively, you can manually transfer your files to an external hard drive or cloud storage service.
2. Deauthorize your accounts: If you have any digital content, such as music, movies, or apps, purchased through iTunes or the App Store, make sure to deauthorize your accounts from the MacBook or Mac. This prevents the new owner from accessing your purchased content. To do this, open iTunes, click on “Account” in the menu bar, and select “Authorizations” followed by “Deauthorize This Computer.”
3. Sign out of iCloud: To ensure that your iCloud account is no longer linked to the MacBook or Mac, you need to sign out. Go to “System Preferences” and click on “Apple ID.” Then, click on “Overview” and “Sign Out.” Make sure to choose the option to remove your data from the device when prompted.
4. Erase and reinstall macOS: To protect your privacy and ensure that none of your personal information remains on the laptop, you should erase the hard drive and reinstall macOS. This will provide a clean slate for the new owner. To do this, restart your MacBook or Mac, and hold down the Command and R keys until the Apple logo appears. Select “Disk Utility,” choose your startup disk, and click on “Erase.” Once the erasure is complete, go back to the main menu, select “Reinstall macOS,” and follow the on-screen instructions.
5. Clean your MacBook or Mac: A clean and well-maintained laptop is more appealing to potential buyers. Take the time to wipe down the keyboard, trackpad, and exterior of your MacBook or Mac with a soft cloth. You may also consider using compressed air to remove any dust or debris from the keyboard and ports.
6. Reset the SMC and PRAM: Resetting the SMC (System Management Controller) and PRAM (Parameter RAM) can help resolve any performance issues and ensure that the laptop is in optimal condition for its new user. To reset the SMC, shut down your MacBook or Mac, press and hold the Shift, Control, and Option keys along with the power button for 10 seconds, then release all keys and turn on the laptop. To reset the PRAM, shut down the laptop, then press and hold the Command, Option, P, and R keys simultaneously while turning it on.
By following these steps, you can confidently sell your MacBook or Mac, knowing that you have taken the necessary precautions to protect your data and privacy while providing a clean and well-functioning device to the new owner.
Conclusion
Resetting your MacBook or Mac before selling it is crucial to ensure your personal information is securely erased and the device is ready for its new owner. By following the steps outlined in this article, you can confidently wipe your device clean and restore it to its factory settings. Remember to back up your data, sign out from all accounts, and remove personal information to protect your privacy.
Additionally, don’t forget to gather all the necessary paperwork, accessories, and packaging to enhance the resale value and provide a better experience for the buyer. By taking these extra steps, you can maximize the return on your investment and leave a positive impression on the new owner.
Now that you have completed the necessary preparations, you’re ready to sell your MacBook or Mac with confidence. Whether you’re upgrading to a newer model or simply looking to declutter, following these steps will make the selling process smoother and more secure. Good luck with your sale!
FAQs
**1. Can I Reset My MacBook or Mac Before Selling It?**
Yes, it is highly recommended to reset your MacBook or Mac before selling it. Resetting your device ensures that all your personal data, files, and settings are erased, protecting your privacy and preventing any unauthorized access to your information. Follow the steps outlined in our article to safely reset your MacBook or Mac.
**2. How Do I Reset My MacBook or Mac?**
To reset your MacBook or Mac, follow these steps:
– Backup your data: Make sure to back up all your important files and documents before proceeding with the reset.
– Sign out of iCloud: Open System Preferences and click on Apple ID. Select iCloud and sign out of your account to dissociate your device from iCloud services.
– Erase your data: Go to the Apple menu and select Restart. Once your Mac restarts, press and hold Command + R until the Apple logo appears. This will boot your Mac into Recovery Mode. From the utilities window, select Disk Utility and erase the startup disk. Finally, reinstall macOS to complete the reset process.
**3. How Do I Prepare My MacBook or Mac for Sale?**
Before selling your MacBook or Mac, there are a few additional steps you should take to prepare it:
– Clean the exterior: Wipe down your device with a soft cloth and remove any dust or smudges. This will make your MacBook or Mac more appealing to potential buyers.
– Remove personal information: Ensure that all personal data, files, and apps are removed from your device. Resetting your MacBook or Mac as mentioned in the previous question is the best way to accomplish this.
– Reinstall the original OS: If you have upgraded your Mac to a newer version of macOS, consider reinstalling the original operating system. This will allow the new owner to set up the device with their own preferences.
**4. How Do I Transfer Ownership of My MacBook or Mac?**
To transfer ownership of your MacBook or Mac, you should complete the following steps:
– Sign out of all accounts: Before handing over the device, sign out of all Apple ID, iCloud, and iTunes accounts to disassociate the device from your personal information.
– Remove your device from Find My: Open System Preferences and click on Apple ID. Select iCloud and disable Find My Mac to prevent any tracking or activation lock issues for the new owner.
– Deauthorize iTunes: Open iTunes and go to Account > Authorizations > Deauthorize This Computer. This will remove the association between your computer and your iTunes account.
**5. Can I Sell a MacBook or Mac with Software or Hardware Issues?**
While it is possible to sell a MacBook or Mac with software or hardware issues, it is important to be upfront and transparent with potential buyers. Clearly describe any issues the device may have in your listing to avoid any conflicts or misunderstandings. It’s always a good idea to have the device evaluated and repaired, if necessary, before selling. This will not only improve the selling price but also provide a better experience for the buyer.
