iCloud storage — a place to store everything. It’s a cloud service that every Apple device user needs in order to backup files and data and simply be able to have an efficient Apple experience. iCloud is an essential service and is one of the first things any Apple device user has to establish before using their device. However, with Apple releasing updated units on the regular comes the need to transfer files, settings, and data from an old device to a new one. More to that, it is counterproductive to have your iCloud account logged in to an old device that you might want to be rid of. Hence, it begs the question of how to sign out of iCloud on an iPhone or iPad?

This article will provide a run-through of how to sign out of iCloud on an iPhone. The process is fairly similar for iPad, Apple Watch, and even Mac. We should go over those as well. More importantly, we will also discuss a few issues on this matter which we think you should also know.
Related: How to Create a New Apple ID for iPhone or iPad
Inside This Article
Why You Might Want to Sign Out from iCloud?
Depending on whether you have the basic 5GB free storage or expanded storage capacity, you can store files, settings, and other data on your iCloud. This Apple service allows you to bring your extended digital world wherever you may go. The flexibility and accessibility of iCloud are two elements that make it appealing.
There really is no need to log your iCloud account out of your device on regular use. It is only under certain circumstances that a user is to sign out of iCloud on iPhone, iPad, Apple Watch, and Mac. The following reasons include, but are not limited to:
- Migrating from an old Apple device to a new one
- You are selling or gifting your iPhone/iPad to someone else
- The owner suspects the device is compromised
- The owner lost the device
- You logged your iCloud account on a device you don’t personally own
Whichever is the case, a user has to be careful and take good care of their iCloud account as it holds important information with pertinence to its owner.
How to Sign out from iCloud?
While the process of how to sign out of an Apple ID or iCloud account (the two are related) is the same across the board, the devil lies within the small details. The following sections will outline how to sign out of iCloud on different Apple devices.
A. iPhone/iPad
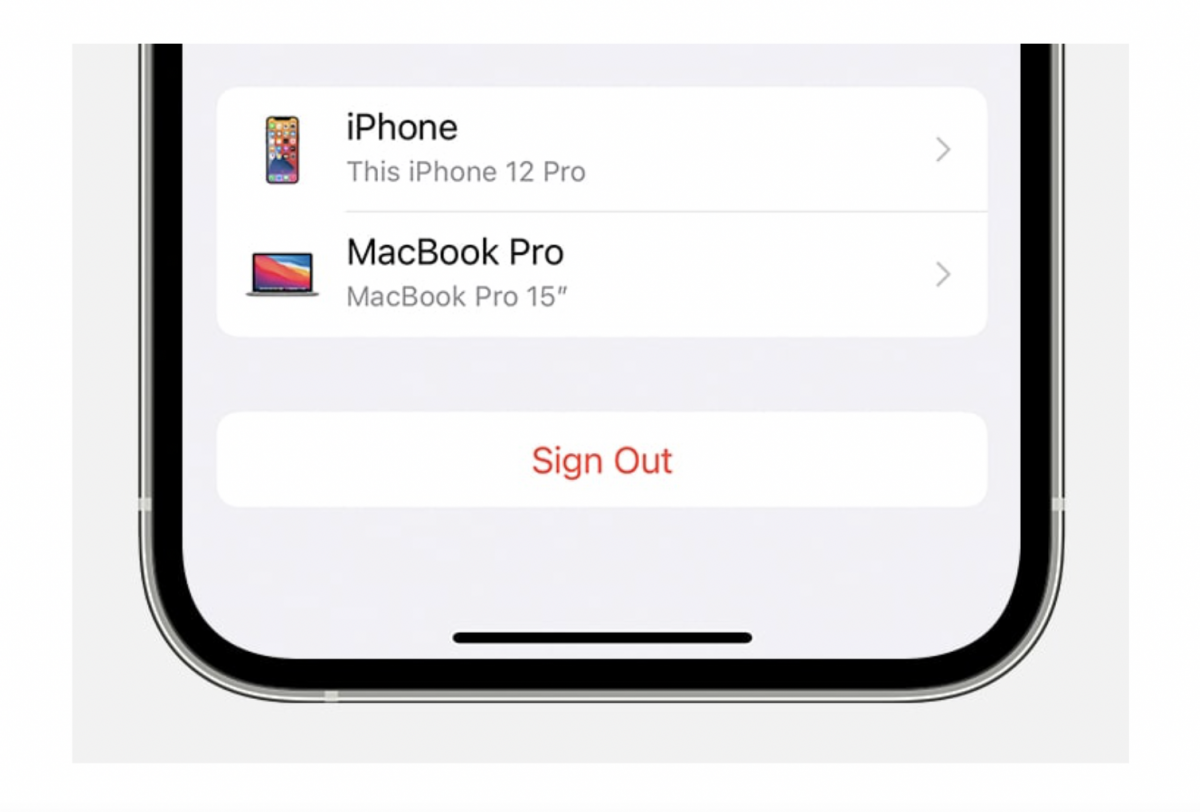
Apple is notorious for releasing updates on the iPhone and hardcore iPhone fans would certainly want to get their hands on the new units on the market. Here’s your guide on how to log out of your iCloud account if you bought a new iPhone:
- Open Settings then tap on [your name].
- Scroll down to the bottom of the screen and tap Sign Out.
- Enter your Apple ID password when prompted before tapping Turn Off.
- Select the data that you want to keep a copy of on your device.
- Tap Sign Out.
- Tap Sign Out again to confirm that you want to sign out of iCloud.
B. Apple Watch
Your Apple Watch works in conjunction with your iPhone. If you wish to log out of your iCloud account from your Apple Watch, simply follow the steps outlined for iPhone and iPad since that will also result in your account automatically signing out of the Watch. However, make sure the Watch and your iPhone are paired otherwise it will not work.
C. Macbook Air/Macbook Pro
Here’s the comprehensive guide on how to sign out of iCloud on a Macbook:
- Click on the Apple icon on the upper left-hand corner of the screen then select System Preferences.
- Click on Apple ID.
- On the sections tab, make sure to select Overview.
- Click on Sign Out.
- When prompted, select the data you wish to keep a copy of before clicking Sign Out again.
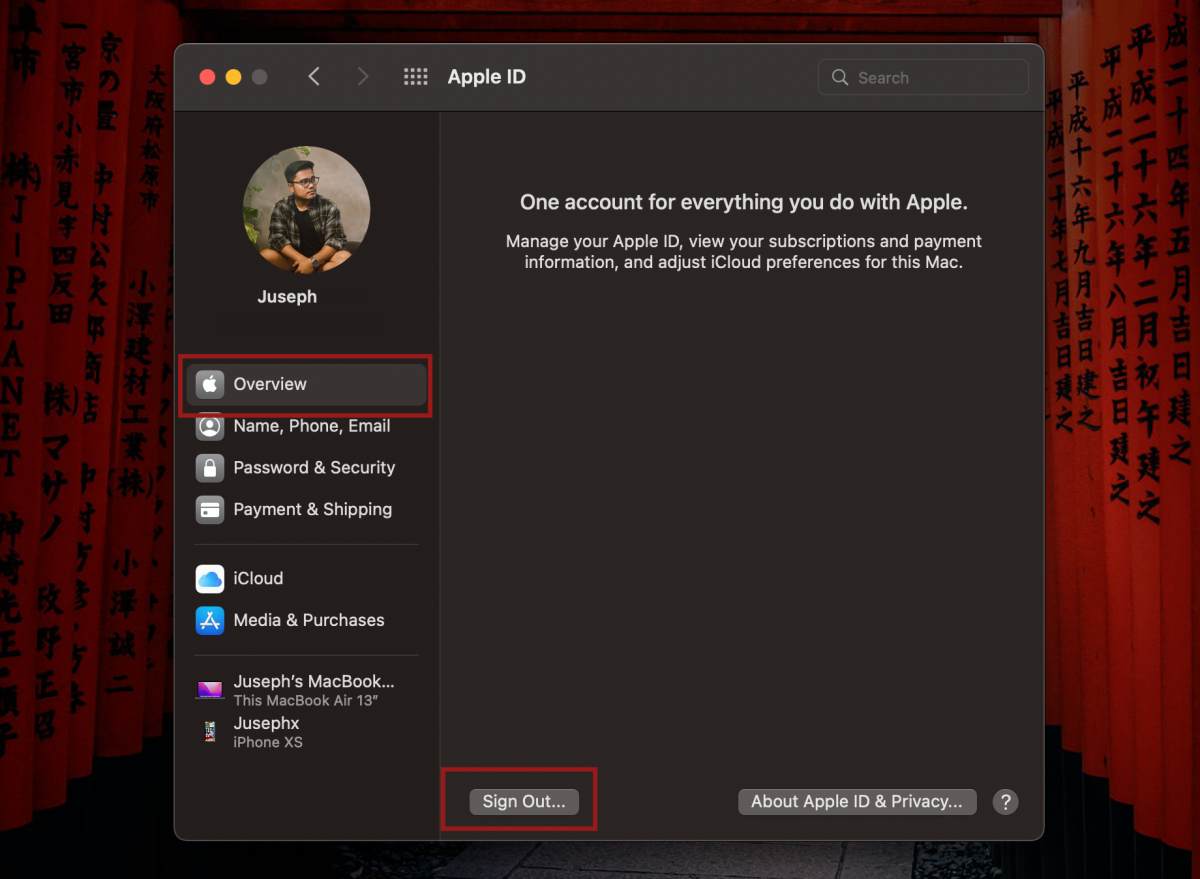
How to Sign Out from iCloud If You Lost Your Device?
There’s nothing more frustrating, is there? Losing your iPhone, iPad, Apple Watch, or — worst of all — Mac is the bane of any device owner’s existence. One of the things that you might want to do should this happens is to ensure you are able to log out of your Apple ID or an iCloud account on those devices until you are able to find them or replace them.
But how, you might ask? There are two ways to make this possible remotely.
A. Through iCloud on the Web
There is a setting on the web iCloud platform that allows users to take action by logging out a user’s account on one device or logging out the account altogether from all devices it’s logged in to.
- On your web browser, open the iCloud website.
- Log in to your account. When prompted, input the unique code Apple sends to your email or via SMS. Grant Trust access when asked.
- Once logged in, click on your name in the upper right-hand corner of the screen then select Account Settings. Or click Account Settings found below the salutatory message + your name on the homepage.
- On the next page, you will get a snapshot of the devices where your account has been logged in.
- Click on one of the device icons to open the main settings pane.
- To sign out of iCloud on iPhone, click on the iPhone icon and then click the “X” icon beside it.
- Now you want to make sure your iCloud account remains secure. Exit the menu pane then scroll back up to the top of the page.
- Under “Apple ID,” click “Manage.” Log in to your iCloud account again.
- Under the Security section of the page, click “Change Password…”
- Follow the instructions to change your iCloud password.
Now, when someone tries to log in or access your iCloud account, they will have to log in using the new password. Otherwise, access to features, data, settings, and files would be impossible.
B. Using Find My App
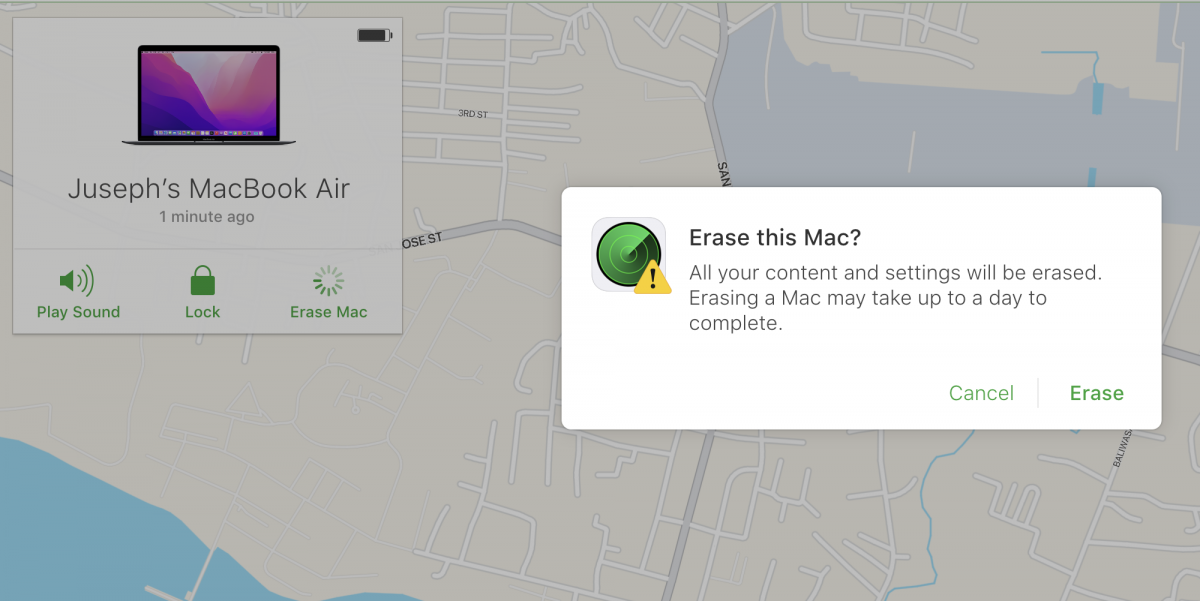
Here’s another way to remove a device from your iCloud account if the device got stolen or you lost it:
- Log in to your iCloud account using the web platform.
- In Find My iPhone, click All Devices, then select the device you want to remove.
- Select a device then simply click on Erase [Device].
What Happens If I Sign out of iCloud?
Apple allows users to sign out of their iCloud account at any time but this will result in the inability to use some features and services exclusive to iCloud. This confuses a lot of Apple device users. To clear it up, if you only want to disable some iCloud features and still want to be logged in, you can opt to change your iCloud settings instead. Nonetheless, if your goal is to really remove the account from the device, understand these services will no longer be accessible from that device:
- Apple Pay, Apple Cash, and Apple Card
- Find My
- Home app to control your HomeKit devices
- iCloud Backup, Drive, Keychain, Mail, Photos
- Siri Shortcuts
- Voice Memos
- App data for any third-party apps that you’ve installed that use iCloud
- Shared Albums
- Messages in iCloud
- Reminders
- Shared Notes
- Shared Pages, Numbers, and Keynote documents
- Updates to your contacts, calendars, reminders, bookmarks, and Safari tabs
- Continuity features like Handoff, Universal Clipboard, and Auto Unlock with your Apple Watch
Signing out of iCloud will not delete your data, settings, or files. It will continue to exist on the cloud until you log your account back in or restore a device from iCloud. This is why it is important to make sure you select the files or data you wish to keep a copy of when prompted during log out.
Final Thoughts
Before we end this comprehensive guide on how to sign out of iCloud, we can’t go without stressing the importance of iCloud backup. The iCloud service is only effective if a backup is regularly conducted; your iPhone and iPad should be able to do this automatically for you. Once the backup is done, you can be assured that no data, files, or settings will be deleted as a result of you signing out of your Apple device.
We hope you got the information you need with pertinence to this very topic. We shall see you on our succeeding prints!
