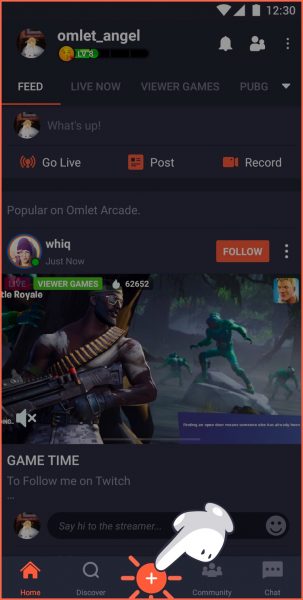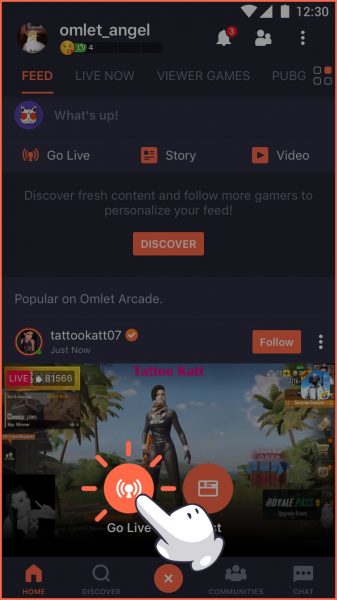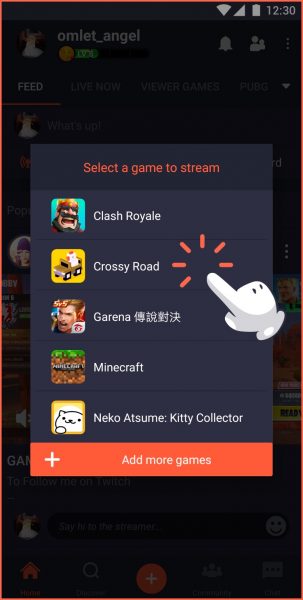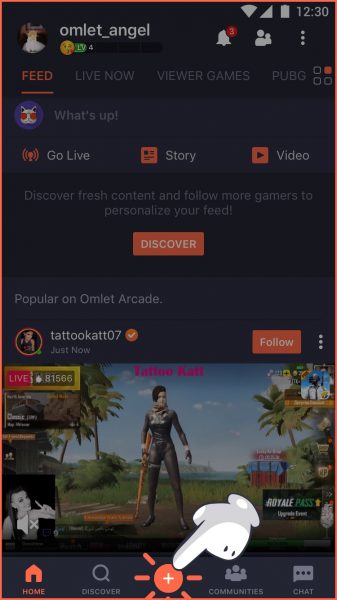We can do a lot on Facebook. We can create and share posts, watch videos, and communicate with our online friends. One feature of Facebook that was launched not too long ago was Facebook Gaming.
Facebook Gaming is a virtual hub where users can share or start their streams. Facebook’s live function is what gives users the ability to stream live. Most users can stream mobile games of their choice when they want to. This may be the case, but the kinds of games that dominate Facebook Gaming are usually in the MOBA and FPS genre.
-

Photo taken from androidheadlines.com
The leading app that users use for streaming mobile games on Facebook is Omlet Arcade. If you’re thinking of starting your stream on Facebook, you’re in luck. Below is a step-by-step guide on mobile streaming with Facebook Gaming.
What you’ll need for streaming a game on Facebook:
- Omlet Arcade app (Available on the App Store for free)
- Omlet Arcade account
- Facebook account
- The game you want to stream
- A stable internet connection
How to stream games on Facebook
For Android phones
- Make an Omlet Arcade account. Log in to Arcade with the account you made.
- Tap the “+” button. You’ll see four choices, and what you need to tap is “Go Live”.
-

Photo taken from omlet.zendesk.com
-

Photo taken from omlet.zendesk.com
- Choose the game you want to stream.
-

Photo taken from omlet.zendesk.com
- A selection of third-party apps where you can stream will now appear. Tap Facebook.
-

Photo taken from omlet.zendesk.com
- Follow through the app’s steps for authentication. Tap “Next” and fill your stream info. Tap “Next” again.
-

Photo taken from omlet.zendesk.com
- A 3-second countdown will now begin. You are immediately live after the countdown.
-

Photo taken from omlet.zendesk.com
Important note
Omlet Arcade on Android is only supported on Android 5.0. Previous versions of Android will not be able to run Omlet Arcade and as such, can’t live stream games.
For iOS phones
Going live with Omlet Arcade on iOS is a little different than on Android. There are several steps to take before actually going live on Arcade with iOS. The iOS stream feature should be enabled first before starting a stream.
- To do so, go to your device’s “Control Center”.
-

Photo taken from omlet.zendesk.com
- Tap “Customize Controls”.
-

Photo taken from omlet.zendesk.com
- Add “Screen Recording” by tapping the green “+”.
-

Photo taken from omlet.zendesk.com
- Make sure that the streaming button is at the button of your Control Center.
-

Photo taken from omlet.zendesk.com
How to stream on iOS
- Make an Omlet Arcade and log in.
- Tap the “+” and choose “Go Live”.
-

Photo taken from omlet.zendesk.com
-

Photo taken from omlet.zendesk.com
- Choose a third-party app to stream to. In this case, tap “Facebook”.
-

Photo taken from omlet.zendesk.com
- Follow the in-app steps for authentication if needed. Fill out your stream info and tap “Start Streaming”.
-

Photo taken from omlet.zendesk.com
- Swipe up to bring up the Control Center. Long press the “Screen Recording” button.
-

Photo taken from omlet.zendesk.com
-

Photo taken from omlet.zendesk.com
- Tap “Omlet Arcade” and turn on your mic so that your stream will have sound. Finally, tap “Start Broadcast” to start your stream.
-

Photo taken from omlet.zendesk.com
Pros of streaming Facebook games
-

Photo taken from geekcosmos.com
Free
The best thing about streaming live on Facebook is that it’s free. Even better, there’s no “premium” feature. You can stream your game on Facebook whenever you feel like it, as long as you have a good internet connection.
Engagement
Live streaming your game on Facebook lets you establish a brand in gaming. You can go live for about four hours, and your live video has a chance of getting noticed if you maximize that time. A live Facebook video has a big reach and will reach your online friends and other people.
Less time cost
You do a live Facebook stream on the spot. That means there’s no filming or editing involved. It cuts down time spent unlike in other ways of generating content. All you have to do is boot up your Facebook stream and start playing.
Videos stay on a page
Even if your game stream ends, it still racks up views. Facebook Gaming stores streams for other users to watch. You don’t have to worry about your stream going away because Facebook saves it for you.
Cons of streaming Facebook games
-

Photo taken from shiptons.ca
Technical issues
Technical issues occur in live broadcasts, and Facebook live streams are no exception. Facebook hits the occasional bug or glitch and affects your gaming stream as well. What’s worse is that you can lose viewers because of technical issues on your end.
Unpredictable
While gaming live, anything can happen. You have to keep in mind the end goal of winning. One such case is that of letting the pressure get to you. The pressure of having an audience while you play can get you to lose, which is pretty bad in front of your viewers.
What to do if your stream is slow
Upload speed is the basis of your internet speed when streaming. The best setting for Facebook Live to work without snags is 4,000 kbps (4mbps), with a max audio bit rate of 128 kbps. If your upload speed is lower than what’s required, you can’t stream in decent quality at all. Luckily, this is workable.
-

Photo taken from twitchfan.wordpress.com
There are many ways that you can boost your upload speed on mobile. The steps you can take are as follows:
- Do not connect more than one device to a Wi-Fi router when streaming. When many devices connect to a router at the same time, upload speed gets distributed in parts. If a stream does not get the right amount of upload speed, the stream’s quality will be bad.
- Clearing temporary files will help as well. From your browser, you need to remove temporary files, such as cookies, caches, and history. Once done, expect that your upload speed will increase.
- Removing the malware is a great help when increasing upload speed. Malware leads to slow internet, and using antivirus software will eradicate viruses. As a result, your upload speed will increase.
And there you have it, a guide on how to stream games on Facebook Gaming. This guide covers most of what you need to take note of when streaming games live on Facebook. The only thing you have to take note of is giving your audience a good show while you get your game on live. Happy streaming, and good luck!