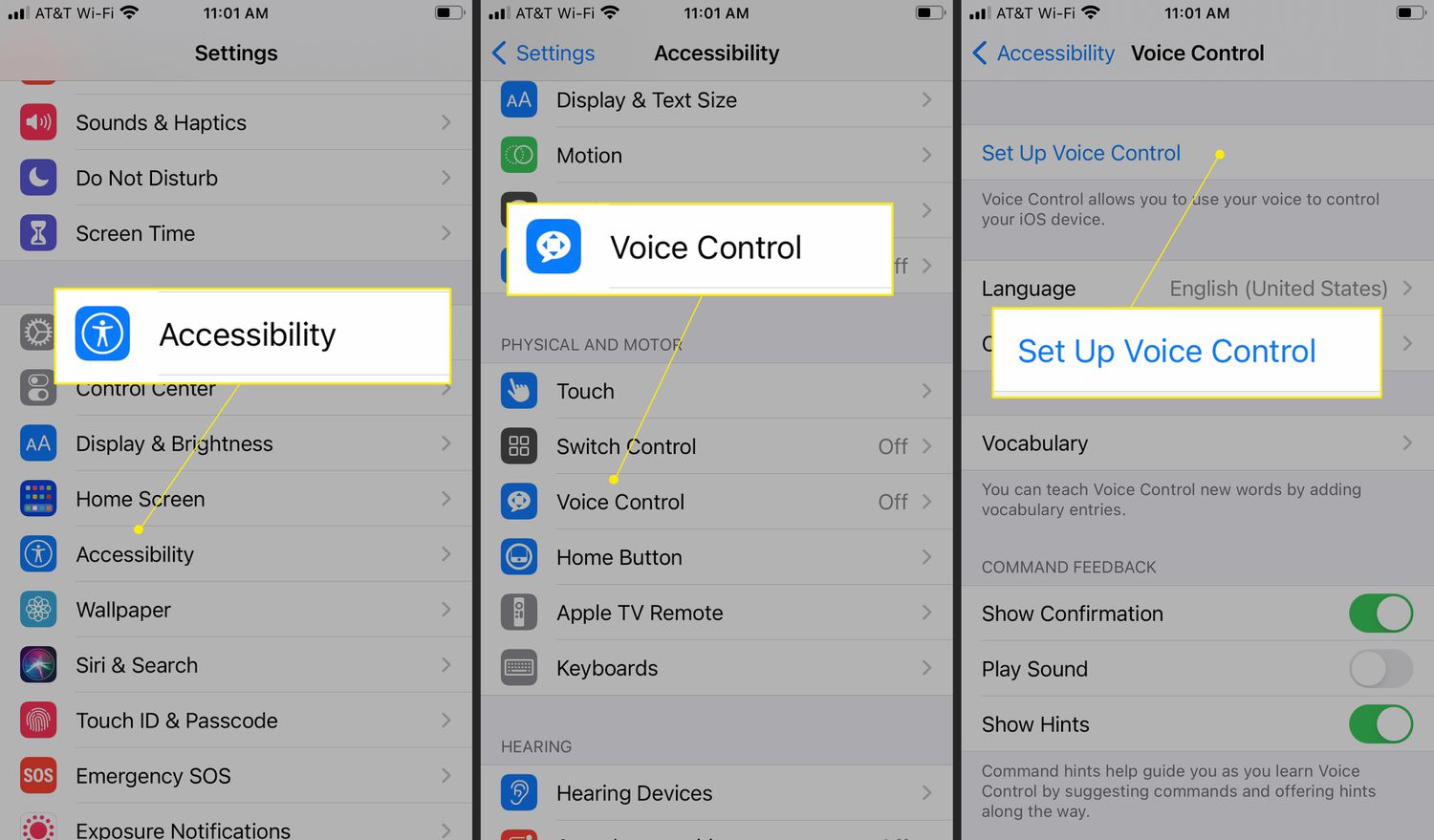
Voice control on the iPhone is a powerful feature that allows users to interact with their devices using spoken commands. With just a few simple steps, you can enable voice control and effortlessly navigate through your iPhone’s features and functions. Whether you want to make a call, send a text message, or access your favorite apps, voice control offers a hands-free and convenient way to multitask on the go. In this article, we will guide you through the process of turning on voice control on your iPhone and provide some helpful tips to make the most of this feature. So, if you’re ready to take control of your device with just the sound of your voice, let’s get started!
Inside This Article
- Enable Siri
- Access Voice Control Settings
- Turn on Voice Control
- Customize Voice Control Commands
- Conclusion
- FAQs
Enable Siri
Siri is an intelligent virtual assistant developed by Apple that allows you to control your iPhone using voice commands. To enable Siri and start enjoying its hands-free features, follow these simple steps:
- Unlock your iPhone by entering your passcode or using Face ID/fingerprint recognition.
- Tap on the “Settings” app on your home screen.
- Scroll down and tap on “Siri & Search.”
- Toggle the “Listen for ‘Hey Siri'” switch to on. This will allow Siri to activate when you say the phrase “Hey Siri.”
- Alternatively, you can also toggle the “Press Side Button for Siri” switch to on. This will enable Siri when you press and hold the side button on newer iPhone models, or the Home button on older models.
- You may be prompted to set up your voice recognition by repeating a series of phrases to train Siri to recognize your voice accurately. If prompted, follow the on-screen instructions to complete the setup process.
Once you have enabled Siri, you can take advantage of its wide range of features, including sending messages, making phone calls, setting reminders, getting directions, and even controlling smart home devices, all with the power of your voice. Siri is constantly evolving and learning, so don’t hesitate to explore and discover new ways to interact with your iPhone.
Access Voice Control Settings
To access the Voice Control settings on your iPhone, follow these simple steps:
- Open the Settings app on your iPhone by tapping on the Settings icon.
- Scroll down and tap on “Accessibility” to open the Accessibility settings.
- In the Accessibility settings, tap on “Voice Control” to access the Voice Control settings.
Once you are in the Voice Control settings, you will find a range of options that allow you to customize and fine-tune your voice control experience on your iPhone. These settings enable you to tailor Voice Control to your specific needs and preferences.
By providing access to a wide array of customizable options, Apple puts the power of control in your hands. Whether you want to adjust the sensitivity of Voice Control, change the language, or enable/disable specific features, you can do it all from the Voice Control settings.
Here are some of the key settings you can find in Voice Control:
- Language: You can choose the language that Voice Control responds to.
- Commands: This section allows you to view and manage the list of available voice commands that you can use with Voice Control.
- Customize Commands: With this option, you can create your own voice commands and assign actions to them.
- Sensitivity: Adjust the sensitivity of Voice Control to customize how it responds to your voice.
- Accessibility Shortcut: Enable or disable the Voice Control accessibility shortcut, which allows you to quickly toggle Voice Control on or off.
These settings give you the flexibility and control to make the most out of Voice Control on your iPhone. Explore the options, experiment with different settings, and find what works best for you.
Turn on Voice Control
Voice Control is a powerful feature on the iPhone that allows you to control your device using just your voice. Whether you have limited dexterity, prefer a hands-free experience, or simply want to make tasks easier, Voice Control is a handy tool to have. In this article, we will guide you through the steps to turn on Voice Control on your iPhone.
Follow the steps below to enable Voice Control:
- Open the “Settings” app on your iPhone’s home screen.
- Scroll down and tap on “Accessibility”.
- In the Accessibility menu, tap on “Voice Control”.
- Toggle the switch next to “Voice Control” to turn it on.
Once Voice Control is enabled, your iPhone will prompt you with a brief overview of Voice Control’s basic commands. These commands will help you navigate and interact with your device using your voice. You can also customize the commands to suit your preferences.
To navigate Voice Control settings and customize commands:
- Go back to the Voice Control menu in “Settings”.
- Tap on “Customize Commands”.
- You can create your own custom commands by tapping on the “+” icon or edit existing commands by tapping on the command.
- Follow the instructions to set up your custom command, including the phrase and the action you want Voice Control to perform.
Once you have enabled Voice Control and customized the commands, you can start using it to perform various tasks on your iPhone. Voice Control allows you to make calls, send messages, open apps, adjust settings, and more, all with the power of your voice.
Now that you know how to turn on Voice Control and customize the commands, go ahead and try it out on your iPhone. Experience the convenience and efficiency of controlling your device hands-free, and make your iPhone even more accessible to you.
Customize Voice Control Commands
Voice Control on the iPhone allows you to perform a variety of tasks using voice commands. But did you know that you can also customize the commands to suit your needs? By personalizing Voice Control commands, you can make your iPhone even more user-friendly and efficient. Here’s how you can customize Voice Control commands:
1. Open the Voice Control Settings: The first step is to navigate to the Voice Control settings on your iPhone. Open the Settings app, then tap on “Accessibility” and select “Voice Control.”
2. Tap on “Customize Commands”: Once you’re in the Voice Control settings, scroll down until you see an option called “Customize Commands.” Tap on it to access the customization menu.
3. Add a New Command: To create a new custom command, tap on the “+” button located in the top-right corner of the screen. This will open a new window where you can enter your desired voice command.
4. Enter the Voice Command: In the text field provided, enter the phrase or words that you want to use as your custom voice command. You can use any phrase that is easy for you to remember and speak naturally.
5. Assign an Action: After entering the voice command, you need to assign an action to it. Tap on the “Action” button and choose from a list of available actions, such as opening an app, toggling settings, or even performing a specific gesture.
6. Save the Custom Command: Once you’ve entered the voice command and assigned an action, tap on the “Save” button to save the custom command. It will now appear in the list of all your customized commands.
7. Test Your Custom Command: To ensure that your custom command works correctly, activate Voice Control by saying “Hey Siri” or pressing and holding the home button. Then, speak your customized voice command and see if the desired action is executed.
8. Edit or Delete Custom Commands: If you ever want to edit or delete a custom command, go back to the Voice Control settings and tap on “Customize Commands.” From there, you can make changes to your existing commands or delete them altogether.
Customizing Voice Control commands allows you to tailor your iPhone experience to your specific needs. Whether you want to simplify certain tasks or automate actions you frequently perform, custom commands offer a convenient way to navigate your device using just your voice.
So why not give it a try? Take advantage of the customization options available and make Voice Control on your iPhone truly personalized.
Conclusion
In conclusion, utilizing the Voice Control feature on your iPhone can greatly enhance your mobile experience by providing a hands-free and convenient way to interact with your device. Whether you have accessibility needs, want to multitask while on the go, or simply prefer a more efficient and intuitive way of navigating your iPhone, Voice Control ensures that your commands are swiftly and accurately executed. From making phone calls and sending messages to launching apps and adjusting settings, Voice Control opens up a world of possibilities while keeping your hands free and your eyes on the task at hand.
By following the steps mentioned in this article, you can easily enable Voice Control on your iPhone and start enjoying its benefits. Remember to practice using Voice Control to familiarize yourself with its capabilities and make the most out of this powerful feature. So go ahead, give your vocal cords a workout and unleash the full potential of your iPhone with Voice Control!
FAQs
Q: How do I activate Voice Control on the iPhone?
To activate Voice Control on your iPhone, simply go to Settings and select Siri & Search. From there, enable the Voice Control feature. You can also activate Voice Control by pressing and holding the Home button or the Side button, depending on your iPhone model.
Q: Can I use Voice Control to make phone calls?
Absolutely! Voice Control allows you to make phone calls hands-free. You can simply say, “Call [contact’s name],” and your iPhone will initiate the call for you.
Q: What other tasks can I perform with Voice Control?
Voice Control enables you to perform a range of tasks on your iPhone without the need for manual input. You can ask Siri to send text messages, open apps, set reminders, play music, adjust settings, and much more.
Q: How accurate is Voice Control?
Voice Control on the iPhone has come a long way in terms of accuracy and understanding natural language. Apple has made significant improvements to its voice recognition technology, allowing it to accurately interpret spoken commands and execute them with a high level of precision.
Q: Is Voice Control available in all languages?
Voice Control is available in multiple languages, including but not limited to English, Spanish, French, German, Italian, and Mandarin Chinese. Apple continues to expand language support for Voice Control, so it’s worth checking if your preferred language is available on your iPhone.
