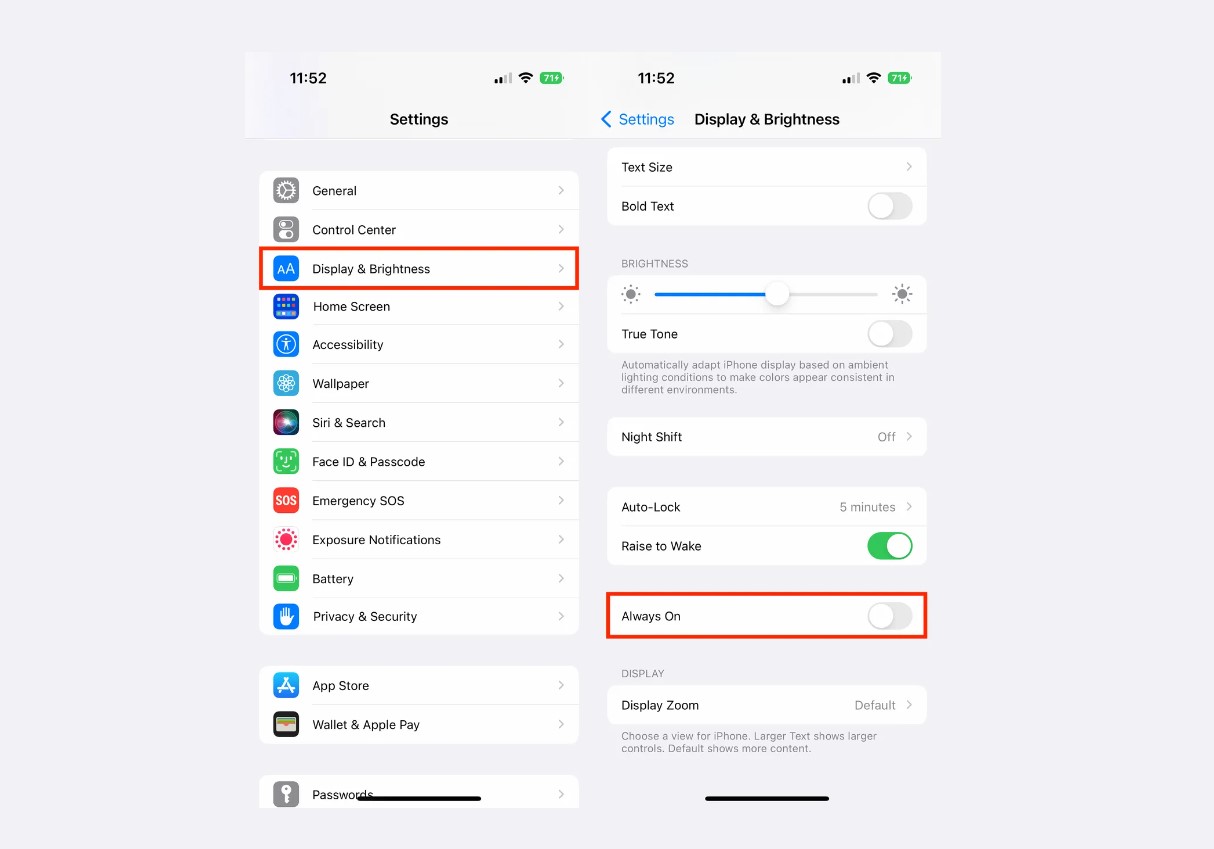
Are you wondering how to turn off your iPhone 14 without using the screen? You’re not alone. It can be frustrating when your iPhone’s screen becomes unresponsive or when you’re unable to access the power button. However, there are alternative methods you can use to power down your iPhone 14 without relying on the screen. In this article, we will explore these methods and guide you through the steps of turning off your iPhone 14 using alternative techniques. So, whether you’re dealing with a frozen screen or a broken power button, we’ve got you covered. Let’s dive in and find out how to power down your iPhone 14 without using the screen.
Inside This Article
- Using the Physical Buttons
- Utilizing Voice Control
- Utilizing AssistiveTouch
- Using the Find My iPhone feature
- Conclusion
- FAQs
Using the Physical Buttons
If you find yourself in a situation where your iPhone 14’s screen becomes unresponsive or the power button is not functioning properly, don’t worry! There is still a way to turn off your iPhone without using the screen. By utilizing the physical buttons on your device, you can easily power it down. Here’s how:
- Locate the power button, also known as the Sleep/Wake button, on the right side of your iPhone 14.
- Press and hold the power button along with either the volume up or volume down button simultaneously.
- Keep holding both buttons until the power-off slider appears on the screen.
- Drag the slider to the right to power off your iPhone.
It’s important to note that if your iPhone is equipped with Face ID, you will need to press and hold the power button and any volume button at the same time. This process might feel slightly different, but the end result is the same.
By using the physical buttons, you can turn off your iPhone 14 without relying on the screen. This method is especially useful if you are encountering a touchscreen issue or if your device’s display is unresponsive.
Utilizing Voice Control
If you’re looking for an alternative way to turn off your iPhone 14 without using the screen, you can rely on the powerful Voice Control feature. Voice Control allows you to control your device using just your voice commands, making it a handy option, especially if your screen is unresponsive or inaccessible.
To activate Voice Control, simply say “Hey Siri” or hold down the Side or Home button, depending on your iPhone’s model, until you hear a chime or the Voice Control icon appears on the screen. Once activated, you can use voice commands to carry out various functions on your device, including powering it off.
To turn off your iPhone 14 using Voice Control, you can simply say “Turn off the device” or “Power off.” Voice Control will interpret your command and initiate the power-off sequence. Make sure to speak clearly and enunciate your words to ensure accurate recognition by the feature.
It’s important to note that Voice Control offers a wide range of capabilities beyond turning off your device. You can navigate through apps, make phone calls, send text messages, adjust settings, and much more, all with the power of your voice. Explore the Voice Control settings to discover the full potential of this feature.
Utilizing Voice Control to turn off your iPhone 14 provides a convenient and hands-free approach, particularly in situations where accessing the screen is not possible. Whether you have a physical impairment or simply prefer a hands-free option, Voice Control allows you to efficiently control your device using nothing but your voice commands.
Utilizing AssistiveTouch
If your iPhone’s screen is not functioning properly or if you’re unable to use the physical buttons, you can still turn off your iPhone using a feature called AssistiveTouch. AssistiveTouch creates a virtual button on your screen that allows you to access essential functions, including the ability to power off your device.
To enable AssistiveTouch on your iPhone, follow these steps:
- Go to the “Settings” app on your iPhone.
- Tap on “Accessibility” and then select “Touch.
- Under the “Physical & Motor” section, tap on “AssistiveTouch” and toggle the switch to turn it on.
- A floating gray button will appear on your screen. This is the AssistiveTouch button.
Once you have enabled AssistiveTouch, you can use it to turn off your iPhone. Here’s how:
- Tap on the AssistiveTouch button on your screen to open the menu.
- Select “Device” in the AssistiveTouch menu.
- In the Device menu, tap on “Lock Screen.”
- A “slide to power off” option will appear on your screen.
- Slide the power icon from left to right to turn off your iPhone.
AssistiveTouch is a valuable tool for individuals with limited physical dexterity or for those facing temporary issues with their iPhone’s physical buttons or touch screen. It provides a convenient alternative for turning off your device without relying solely on traditional methods.
Remember, AssistiveTouch can be enabled or disabled whenever needed. If you no longer require its assistance, simply follow the same steps mentioned earlier to turn it off.
Using the Find My iPhone feature
In situations where you cannot access or use the screen on your iPhone 14, you can still turn it off using the Find My iPhone feature. This feature allows you to remotely control your device and perform various actions, including powering it off. Here’s how you can use the Find My iPhone feature to turn off your iPhone 14:
1. Open a web browser on a computer or another mobile device and visit the iCloud website.
2. Sign in to your iCloud account using your Apple ID and password.
3. Once you are signed in, locate and click on the “Find iPhone” icon.
4. From the “Find My iPhone” interface, click on the “All Devices” dropdown menu at the top of the screen and select your iPhone 14 from the list of devices.
5. On the information panel for your iPhone 14, you will see several options. Click on the “Actions” button.
6. A dropdown menu will appear with several options. Choose the “Erase iPhone” option.
7. Confirm the action by clicking on the “Erase” button.
8. Your iPhone 14 will now begin the erase process, which will remove all data and settings from the device, effectively turning it off.
9. Once the erase process is complete, your iPhone 14 will no longer be active.
It is important to note that using the Find My iPhone feature to turn off your iPhone 14 will also erase all data on the device. Therefore, it is crucial to have a backup of your data before taking this step. Additionally, this method requires an internet connection and the Find My iPhone feature enabled on your device.
Using the Find My iPhone feature provides a convenient way to turn off your iPhone 14 when you are unable to use the screen. It is a valuable tool to have in situations where your device is lost or stolen, allowing you to protect your personal information and remotely control your device.
Conclusion
Turning off your iPhone 14 without using the screen doesn’t have to be a daunting task. With the assistive touch feature and the use of Siri, you can easily power off your device. By following the steps outlined in this article, you can quickly and efficiently turn off your iPhone 14, even if the screen is unresponsive.
Whether you want to conserve battery life, perform a hard reset, or simply shut down your device, these methods provide a convenient solution. Remember to always keep your device up to date with the latest software updates to ensure optimal performance.
With the accessibility features and voice control capabilities of the iPhone 14, it’s easier than ever to navigate and control your device without relying solely on the screen. Embrace the versatility of your iPhone 14 and enjoy the seamless experience it offers.
FAQs
1. Can I turn off my iPhone 14 without using the screen?
Yes, you can turn off your iPhone 14 without using the screen. You can do this by using the physical buttons on the device. Simply press and hold the power button and either the volume up or volume down button simultaneously until the power off slider appears on the screen. Then, use the volume buttons to navigate to the power off option and press the power button to confirm and turn off your iPhone.
2. Why would I want to turn off my iPhone without using the screen?
There are several reasons why you might want to turn off your iPhone without using the screen. For example, if your screen is unresponsive or damaged, using the physical buttons to turn off your iPhone allows you to perform a forced restart or troubleshoot any software issues that may be causing the problem. Additionally, turning off your iPhone without using the screen can be helpful in conserving battery life when you won’t be using your device for an extended period.
3. Is it safe to turn off my iPhone using the physical buttons?
Yes, it is safe to turn off your iPhone using the physical buttons. The power button and volume buttons are designed to perform various functions, including turning off your device. However, it is important to note that using the physical buttons to turn off your iPhone should be used as a troubleshooting method or in situations where the screen is unresponsive. In normal circumstances, it is recommended to use the power off option in the settings menu.
4. Can I turn on my iPhone using the physical buttons?
Yes, you can turn on your iPhone using the physical buttons. To do this, press and hold the power button until the Apple logo appears on the screen. This is useful if your device is powered off or if you need to perform a forced restart to resolve any software issues.
5. What should I do if I am unable to turn off or restart my iPhone using the physical buttons?
If you are unable to turn off or restart your iPhone using the physical buttons, it may indicate a larger issue with your device. In such cases, it is recommended to contact Apple Support or visit an authorized service center for further assistance. They will be able to diagnose the problem and provide you with the necessary steps to resolve it.
