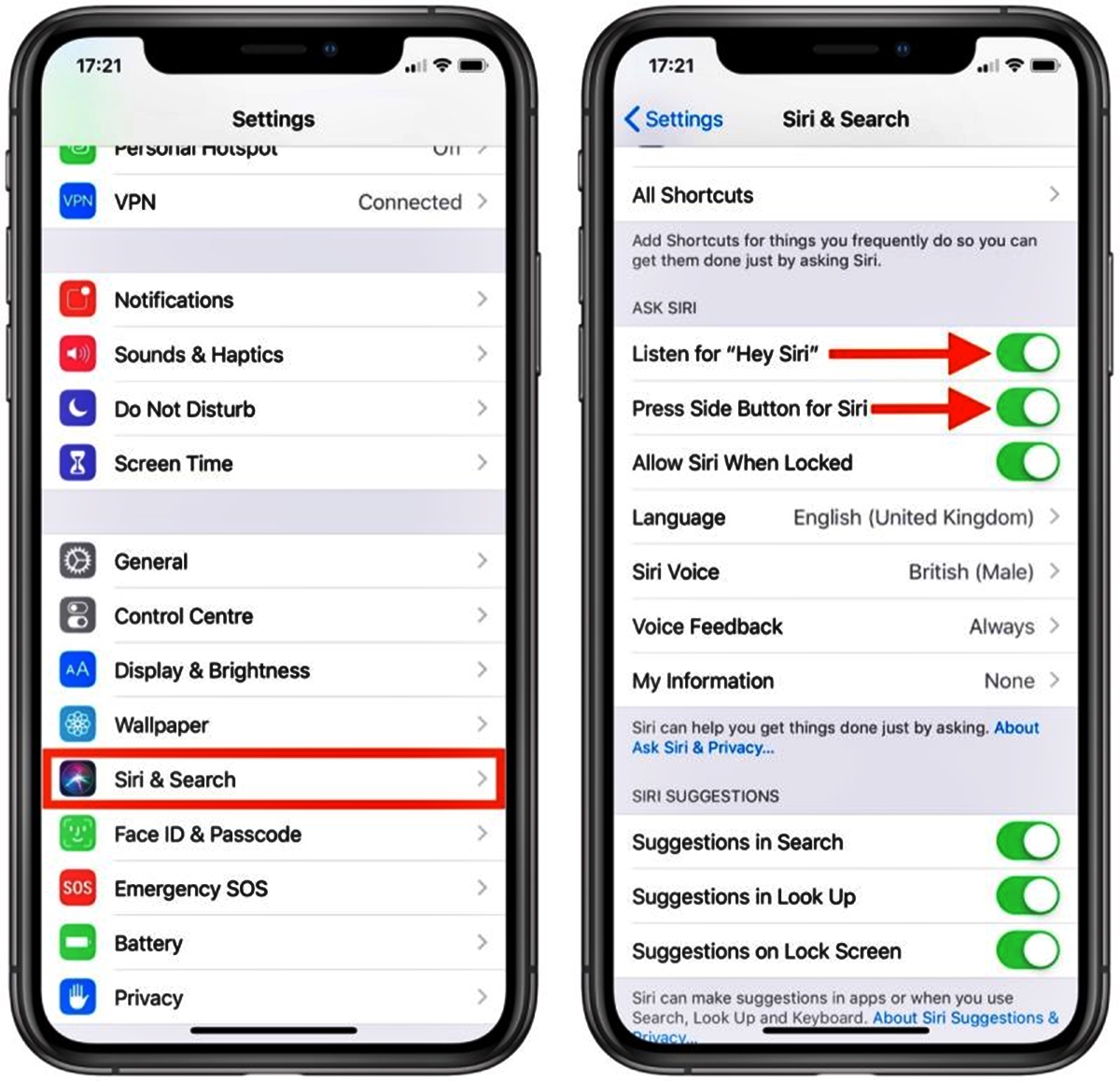
Are you tired of Siri constantly chiming in and interrupting your conversations on your iPhone? If so, you may be wondering how to turn off Siri and regain some peace and quiet. Fortunately, disabling Siri on your iPhone is a relatively simple process that can be done in just a few steps. In this article, we’ll guide you through the process of turning off Siri on your iPhone, ensuring that you won’t be bothered by its voice commands or accidental activations anymore. Whether you find Siri more annoying than helpful or you simply prefer to navigate your iPhone without the assistance of a virtual assistant, we’ve got you covered. So, let’s dive in and learn how to disable Siri on your iPhone, giving you control over when and how you interact with your device.
Inside This Article
- Method 1: Turning Off Siri in Settings
- Method 2: Disabling Siri on the Lock Screen
- Method 3: Turning Off Voice Activation for Siri
- Method 4: Restricting Siri Access in Restrictions
- Conclusion
- FAQs
Method 1: Turning Off Siri in Settings
If you want to turn off Siri on your iPhone, you can easily do so by following these steps:
1. Open the “Settings” app on your iPhone.
2. Scroll down and tap on “Siri & Search.
3. On the next screen, you will see the option to “Listen for ‘Hey Siri'”. Toggle the switch to the off position.
4. If you also want to disable Siri when your phone is locked, scroll down further and toggle off the “Allow Siri When Locked” option.
5. Lastly, you can choose to turn off Siri suggestions by toggling off the “Suggestions in Search” and “Suggestions on Lock Screen” options.
Once you have completed these steps, Siri will be disabled on your iPhone. You can always come back to the “Settings” app and re-enable Siri if you change your mind.
Method 2: Disabling Siri on the Lock Screen
If you find yourself accidentally triggering Siri on the lock screen or simply prefer to have more control over your device’s voice assistant, you can disable Siri on the lock screen. This way, Siri won’t activate when your iPhone is locked, ensuring your privacy and preventing any accidental commands.
To disable Siri on the lock screen, follow these simple steps:
- Open the “Settings” app on your iPhone.
- Scroll down and tap on “Face ID & Passcode” or “Touch ID & Passcode”, depending on the type of iPhone you have.
- Authenticate with your passcode, Face ID, or Touch ID to access the settings.
- Scroll down to the “Allow Access When Locked” section.
- Toggle off the switch next to “Siri” to disable it on the lock screen.
By following these steps, you can ensure that Siri won’t be invocable from the lock screen. This setting offers an additional layer of security and prevents accidental Siri activations that may occur while your phone is in your pocket, bag, or even when you are handling it.
Keep in mind that disabling Siri on the lock screen means you will need to unlock your iPhone before you can interact with Siri. This may be inconvenient if you frequently use Siri for quick tasks or hands-free commands. However, if privacy and control are your top priorities, disabling Siri on the lock screen can give you peace of mind.
Method 3: Turning Off Voice Activation for Siri
If you find Siri’s voice activation feature intrusive or if you simply prefer not to use it, you can easily turn off this functionality on your iPhone. Disabling voice activation will ensure that Siri only responds when you interact with it manually.
Here’s how you can turn off voice activation for Siri:
- Open the Settings app on your iPhone.
- Scroll down and tap on “Siri & Search.”
- Look for the option that says “Listen for ‘Hey Siri'” and toggle the switch to the off position.
By turning off voice activation, Siri will no longer activate when you say the phrase “Hey Siri.” This means you will need to manually activate Siri by pressing and holding the home button or the side button, depending on the model of your iPhone.
This option can be useful if you want to prevent Siri from accidentally listening and responding to any spoken commands or if you prefer to have complete control over when Siri is activated.
If you change your mind and want to re-enable voice activation for Siri, you can simply follow the same steps mentioned above and toggle the switch back to the on position.
Keep in mind that disabling voice activation for Siri will not affect the general functionality and usability of Siri. You can still ask Siri questions, give commands, and use it as a voice assistant, but it will only respond when you manually activate it.
Now that you know how to turn off voice activation for Siri, you have more control over when and how you interact with your iPhone’s voice assistant.
Method 4: Restricting Siri Access in Restrictions
If you want to have more control over Siri’s access on your iPhone, you can use the Restrictions feature to manage its permissions. Here’s how you can restrict Siri access:
- Step 1: Open Settings
- Step 2: Access Restrictions
- Step 3: Enable Restrictions
- Step 4: Manage Siri
- Step 5: Restrict Siri Access
- Step 6: Customize Additional Siri Settings (Optional)
- Step 7: Exit Restrictions
Go to your iPhone’s home screen and tap on the “Settings” app. It’s the gear-shaped icon typically found on the first page of your apps.
In the Settings menu, scroll down and tap on “Screen Time” followed by “Content & Privacy Restrictions”. If you haven’t set up Screen Time before, you may need to enable it by tapping on “Turn on Screen Time”.
Under the Content & Privacy Restrictions section, tap on “Content & Privacy Restrictions” to turn it on. You may be prompted to set a passcode to secure the restrictions.
Scroll down and tap on “Allowed Apps”. Here, you’ll find a list of built-in apps on your iPhone, including Siri. Tap on “Siri” to access Siri-specific settings.
Toggle off the switch next to “Siri & Dictation” to restrict Siri’s access on your device. Once disabled, Siri will no longer be available for use.
While in the Siri settings, you can also customize other Siri-related permissions, such as allowing “Ask Siri” when locked or enabling voice recognition for “Hey Siri”. Adjust these settings according to your preferences.
Once you have made the necessary changes, tap on the back arrow in the top-left corner of the screen until you reach the main Settings menu. Your Siri restrictions are now in effect.
By following these steps, you can effectively restrict Siri’s access on your iPhone using the Restrictions feature. This allows you to have more control over when and how Siri can be used on your device.
Conclusion
Turning off Siri on your iPhone can be a useful step to ensure privacy and to customize your device according to your preferences. Whether you find Siri’s voice commands inconsistent or simply want to disable the feature temporarily, the process is easy and can be done in just a few steps.
By following the instructions outlined in this article, you can easily turn off Siri and regain control over your iPhone’s settings. Remember, if you ever change your mind and decide to re-enable Siri, you can follow the same steps and toggle the feature back on.
By keeping your device updated, optimizing its battery life, and disabling features you don’t use, you can enhance your overall iPhone experience. So, take control of Siri and enjoy using your iPhone in the way that suits you best!
FAQs
1. How do I turn off Siri on my iPhone?
To turn off Siri on your iPhone, go to your device’s Settings, tap on “Siri & Search,” and toggle off the “Listen for ‘Hey Siri'” and “Press Side Button for Siri” options. This will disable Siri and prevent it from responding to voice commands or the side button activation.
2. Will turning off Siri affect other features on my iPhone?
No, turning off Siri will not affect other features on your iPhone. Siri is just one of the many features available on your device, and disabling it will not impact the functionality of other apps or services.
3. Can I still use voice commands without Siri?
Yes, you can still use voice commands on your iPhone even if Siri is turned off. However, without Siri, your device won’t respond to the “Hey Siri” wake phrase or the side button activation. Instead, you can use voice commands within specific apps or rely on other voice assistants like Google Assistant or Amazon Alexa if you have them installed.
4. Why would I want to turn off Siri?
There could be several reasons why you might want to turn off Siri. Some users may have privacy concerns about having an always-listening voice assistant, while others might prefer to use alternative voice assistants or rely on manual input methods. It’s a personal choice, and you can disable Siri if it doesn’t align with your preferences or needs.
5. Can I turn Siri back on after disabling it?
Yes, you can turn Siri back on whenever you wish. Simply go back to your iPhone’s Settings, tap on “Siri & Search,” and toggle on the “Listen for ‘Hey Siri'” and “Press Side Button for Siri” options. This will reactivate Siri, and you can start using it again with voice commands or the side button activation.
