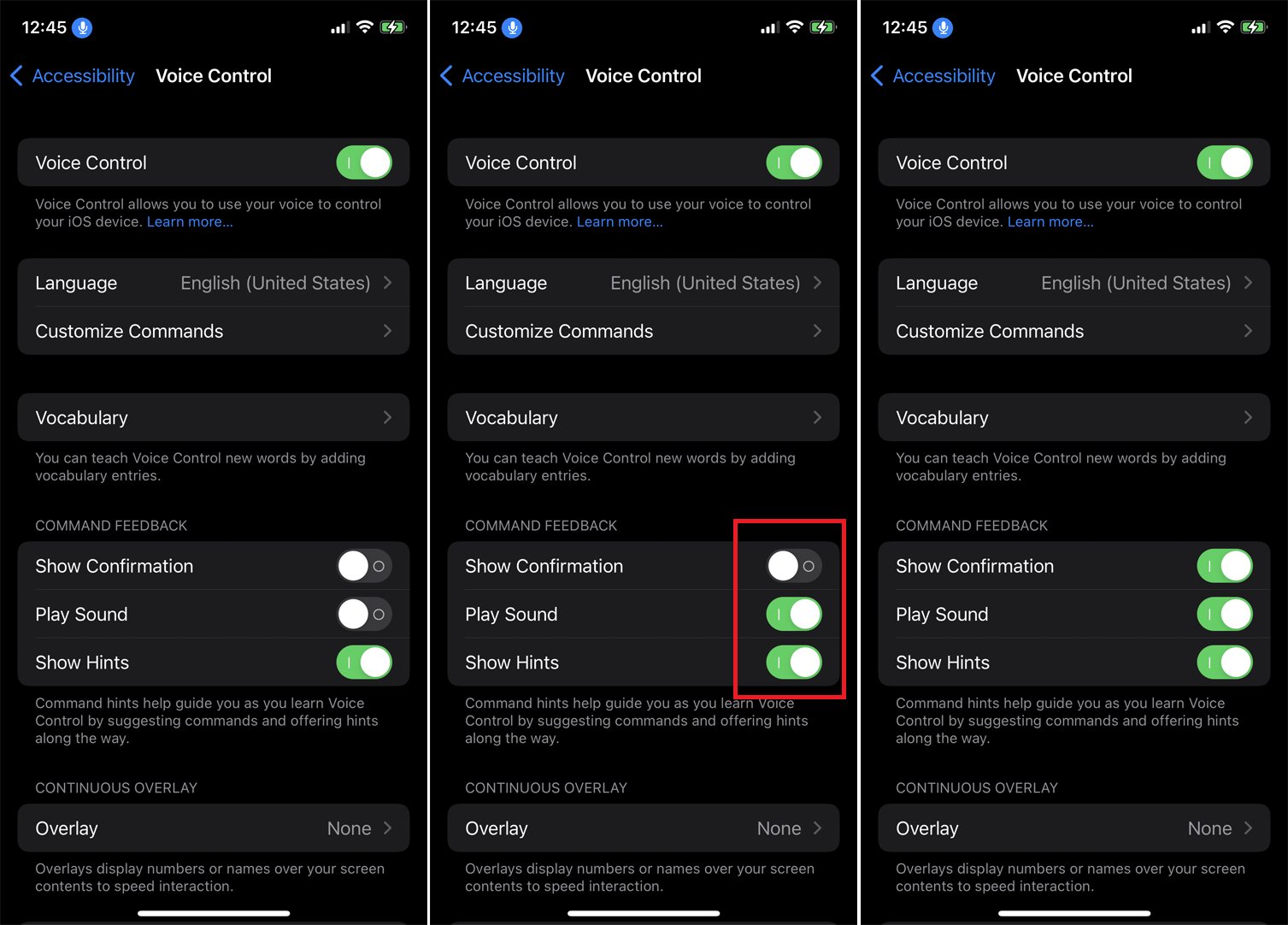
Voice control on the iPhone can be a helpful feature, allowing users to interact with their device through voice commands. However, there may be times when you prefer not to use voice control or want to disable it temporarily. Whether it’s because you find it intrusive, it’s triggering accidentally, or you simply prefer other methods of interaction, knowing how to disable voice control on your iPhone is essential.
In this article, we will guide you through the steps to disable voice control on your iPhone. Whether you have the latest iPhone model or an older version, we have you covered. We will also address common concerns and frequently asked questions related to disabling voice control, ensuring that you have all the information you need to make the most of your iPhone experience.
Inside This Article
- Why Disable Voice Control on iPhone?
- Steps to Disable Voice Control on iPhone
- Alternative Methods to Disable Voice Control on iPhone
- Conclusion
- FAQs
Why Disable Voice Control on iPhone?
Voice Control is a useful feature on the iPhone that allows users to perform a variety of tasks hands-free. However, there are instances where you may want to disable Voice Control on your iPhone. Here are a few reasons why you might consider disabling Voice Control:
1. Accidental Activation: Voice Control can sometimes be triggered accidentally, especially if you have a habit of pressing the home button or side button multiple times in quick succession. This can be frustrating, especially when Voice Control interrupts your activities or phone calls.
2. Language Barriers: While Voice Control is designed to function in multiple languages, it may not always understand accents or dialects accurately. This can lead to misinterpretation of commands or incorrect actions, making it difficult to rely on Voice Control for accurate tasks.
3. Privacy Concerns: Voice Control requires access to your microphone and voice data to function properly. This raises privacy concerns for some users, as they may be worried about their voice data being recorded and stored by the device or third-party applications.
4. Unwanted Responses: Voice Control may not always provide the desired results and can sometimes misunderstand commands, leading to unintended actions. This can be frustrating if Voice Control consistently fails to meet your expectations.
5. Preference for Other Voice Assistants: Some users prefer to use other voice assistants like Siri, Google Assistant, or Alexa for their voice commands instead of Voice Control. In such cases, disabling Voice Control can help avoid confusion and streamline the voice assistant experience.
While Voice Control can be a useful feature, it’s important to consider these factors and decide if disabling it aligns with your preferences and needs. Fortunately, disabling Voice Control on your iPhone is a straightforward process.
Steps to Disable Voice Control on iPhone
If you’re looking to disable Voice Control on your iPhone, you’re in luck. Here are the steps you need to follow:
- Step 1: Access Settings
- Step 2: Find Accessibility
- Step 3: Select Voice Control
- Step 4: Turn Off Voice Control
- Step 5: Confirm Disable
Unlock your iPhone and navigate to the Home screen. Locate the “Settings” app, which is represented by a gear icon, and tap on it to open.
Within the Settings menu, scroll down and tap on “Accessibility”. This option is usually located in the section with a blue icon featuring a white figure in a wheelchair.
Once you’re in the Accessibility menu, scroll down and find “Voice Control”. Tap on it to access the Voice Control settings.
On the Voice Control screen, you will see a toggle switch labeled “Voice Control”. Simply tap on the switch to turn it off. When the toggle switch is grayed out, it means Voice Control is disabled.
You will be prompted with a confirmation message asking if you want to disable Voice Control. Tap on “Disable” or “Turn Off” to confirm your choice.
That’s it! You have successfully disabled Voice Control on your iPhone. You should no longer experience any unintended voice commands or interruptions.
Alternative Methods to Disable Voice Control on iPhone
If you’re looking for alternative methods to disable Voice Control on your iPhone, you’re in luck! There are a few different options you can try, depending on your specific preferences and needs. Let’s explore these alternative solutions:
Method 1: Restrict Voice Control Access
One way to disable Voice Control on your iPhone is by restricting its access. Here’s how you can do it:
- Go to your iPhone’s Settings.
- Tap on “Screen Time” and then “Content & Privacy Restrictions”.
- Enable “Content & Privacy Restrictions” if it’s not already enabled.
- Scroll down to the “Allowed Apps” section and tap on it.
- Toggle off the switch next to “Voice Control” to disable it.
By following these steps, you can prevent Voice Control from being accessed on your iPhone.
Method 2: Customize Siri and Search Settings
Another method to disable Voice Control is by customizing your Siri and Search settings. Here’s what you need to do:
- Open your iPhone’s Settings.
- Tap on “Siri & Search”.
- Scroll down to find “Voice Control” and tap on it.
- Toggle off the switch next to “Press Side Button for Siri” and “Press Home Button for Siri”.
By disabling these options, you can ensure that Voice Control won’t be triggered when you press the side button or home button.
Method 3: Use Accessibility Options
If you prefer a more comprehensive solution, you can use the accessibility options to disable Voice Control. Here’s how:
- Navigate to your iPhone’s Settings.
- Tap on “Accessibility”.
- Go to “Accessibility Shortcut” and tap on it.
- Scroll down until you find “Voice Control” and uncheck the box next to it.
By turning off Voice Control in the accessibility settings, you can ensure that it won’t interfere with your iPhone’s functionality.
Method 4: Update iOS
If none of the previous methods work for you, you can try updating your iPhone’s iOS to the latest version. Apple often releases updates that address various issues, including Voice Control. To update your iOS, follow these steps:
- Open your iPhone’s Settings.
- Go to “General” and tap on it.
- Select “Software Update”.
- If an update is available, tap on “Download and Install” and follow the on-screen instructions.
Updating your iOS can potentially resolve any software-related problems, including issues with Voice Control.
By following these alternative methods, you can successfully disable Voice Control on your iPhone. Choose the method that suits your preferences and enjoy a hassle-free experience with your device.
The voice control feature on the iPhone can be a convenient tool for hands-free operation. However, there may be times when you need to disable it, either due to accidental activations or personal preference. In this article, we have provided a step-by-step guide on how to disable voice control on iPhone.
By following the instructions outlined in this article, you can easily turn off voice control and regain control over your iPhone’s functions. Whether you want to prevent accidental voice commands or simply prefer to rely on other methods of interaction, disabling voice control is a straightforward process that can be done in just a few taps.
Remember, if you ever want to re-enable voice control on your iPhone, you can do so by following the same steps in reverse. Now that you have the knowledge to disable voice control, you can customize your iPhone experience and use it in a way that suits your individual needs.
So go ahead, take control of your iPhone and enjoy a seamless user experience without the interruption of voice control.
FAQs
1. How do I disable Voice Control on my iPhone?
To disable Voice Control on your iPhone, you can follow these steps:
- Go to the Settings app on your iPhone home screen.
- Scroll down and tap on “Accessibility.”
- Tap on “Accessibility Shortcut” and select “Voice Control.”
- Toggle off the “Voice Control” option to disable it.
2. What is Voice Control on iPhone?
Voice Control is a feature on the iPhone that allows users to control their device and perform certain functions using their voice commands. It enables hands-free operation and can be used to make calls, send messages, open apps, and more.
3. Why would I want to disable Voice Control on my iPhone?
There are a few reasons why you might want to disable Voice Control on your iPhone. Some users find it disruptive and annoying when Voice Control activates unexpectedly. It can sometimes misinterpret background noise as commands and trigger unwanted actions. Disabling Voice Control ensures that it won’t interfere with your normal use of the device.
4. Can I use Siri instead of Voice Control?
Yes, Siri is an alternative voice control feature on iPhone that offers a more advanced and intuitive experience. You can use Siri to perform a wide range of tasks, including making calls, sending messages, setting reminders, navigating, and more. To use Siri, just activate it by saying “Hey Siri” or long-pressing the home button (on older iPhone models) or the side button (on newer iPhone models).
5. How can I re-enable Voice Control on my iPhone if I disabled it?
If you disable Voice Control on your iPhone but wish to re-enable it in the future, you can follow these steps:
- Go to the Settings app on your iPhone home screen.
- Scroll down and tap on “Accessibility.”
- Tap on “Accessibility Shortcut” and select “Voice Control.”
- Toggle on the “Voice Control” option to enable it.
