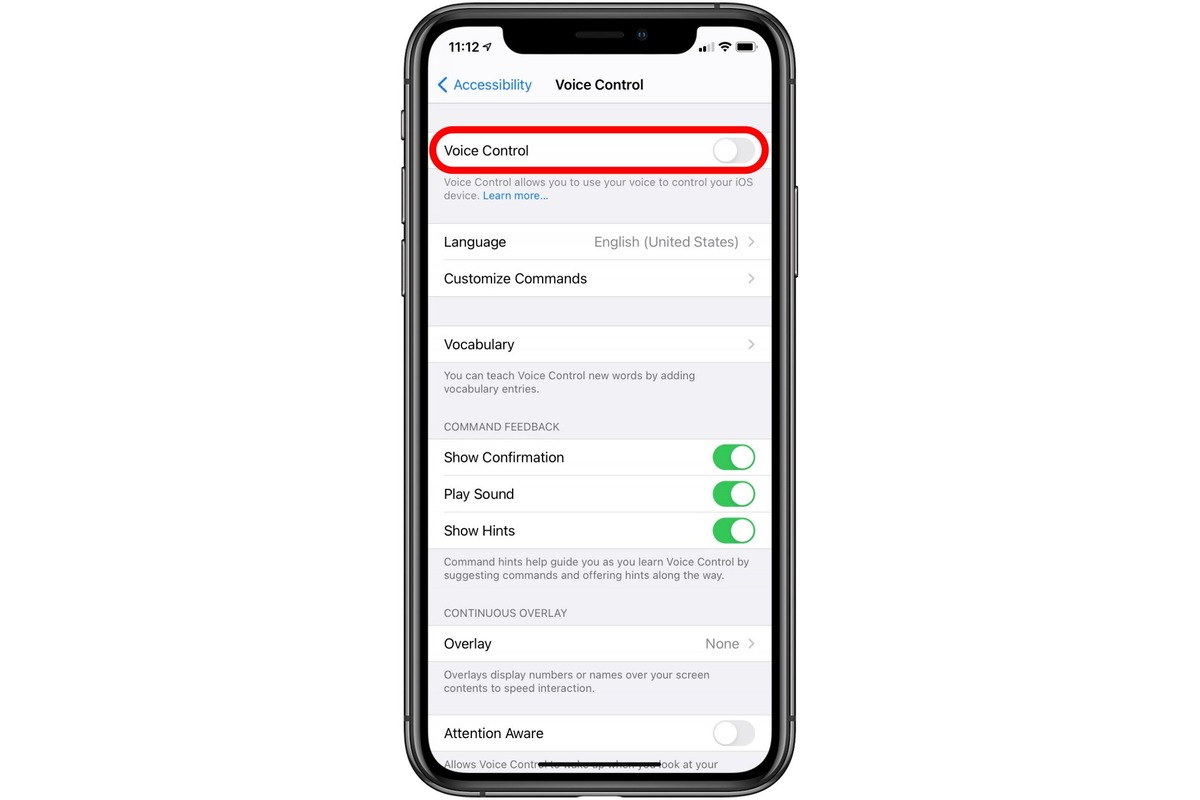
If you own an iPhone, you know how convenient and powerful voice control can be. From sending messages to making phone calls, voice control allows you to interact with your device hands-free. However, there may come a time when you want to turn it off for various reasons — maybe you’re in a crowded or noisy environment, or perhaps you prefer to use other methods of interaction. Whatever the reason, learning how to disable voice control on your iPhone is essential for regaining control over your device. In this article, we will guide you through the steps to turn voice control off on your iPhone, ensuring that you can tailor your device to your preferences. So, let’s dive in and explore how to disable voice control on your iPhone.
Inside This Article
- Disabling Voice Control on iPhone
- Accessing Settings
- Turning off Voice Control
- Disabling Voice Control on the Lock Screen
- Disabling Voice Control with Siri
- Conclusion
- FAQs
Disabling Voice Control on iPhone
If you own an iPhone and find voice control to be more of a nuisance than a helpful feature, you might be wondering how to turn it off. Voice Control is a built-in feature on iPhones that allows users to control various functions of their device using voice commands. While this can be a useful tool for some individuals, it can be frustrating and disruptive for others. In this article, we will guide you through the steps to disable voice control on your iPhone.
How to Access Siri Settings
To disable voice control on your iPhone, the first step is to access the Siri settings. Siri is closely related to voice control and disabling voice control involves making changes within Siri settings. Follow these simple steps:
- Open the Settings app on your iPhone.
- Scroll down and tap on the “Siri & Search” option.
By accessing the Siri settings, you will be able to make changes to the voice control feature.
Disabling Voice Control through Siri Settings
Once you are in the Siri settings, you can easily disable the voice control feature. Here’s how:
- Toggle off the “Listen for “Hey Siri”” option. This will prevent voice control from activating when you say the phrase “Hey Siri”.
- Toggle off the “Press Side Button for Siri” or “Press Home Button for Siri” option, depending on your iPhone model. This will disable voice control when you press the designated button to activate Siri.
By turning off these options, you effectively disable voice control on your iPhone.
Turn Off Voice Control from Accessibility Settings
If you are still experiencing voice control despite disabling it through Siri settings, you can try turning it off from the Accessibility settings. Here’s what you need to do:
- Open the Settings app on your iPhone.
- Scroll down and tap on the “Accessibility” option.
- Tap on “Voice Control” from the list of accessibility features.
- Toggle off the “Voice Control” option.
Disabling voice control from the Accessibility settings should remove any remaining traces of the feature.
Using Restrictions to Disable Voice Control
If you want to ensure that voice control is completely disabled on your iPhone, you can use the Restrictions feature. Here’s how:
- Open the Settings app on your iPhone.
- Scroll down and tap on the “Screen Time” option.
- Tap on “Content & Privacy Restrictions”. If you haven’t set up Screen Time before, you might need to enable it.
- Toggle on the “Content & Privacy Restrictions” option.
- Tap on “Allowed Apps”.
- Toggle off the “Siri & Dictation” option.
By using Restrictions to disable Siri and Dictation, you effectively prevent voice control from being enabled on your iPhone.
With these steps, you can easily disable voice control on your iPhone and eliminate any frustrations that may arise from inadvertently activating this feature. Enjoy a more seamless and controlled iPhone experience!
Accessing Settings
Turning off Voice Control on your iPhone involves accessing the device’s settings. To begin, locate and tap the “Settings” app on your home screen. The settings app icon resembles a set of gears and can usually be found towards the bottom of your home screen.
Once you’ve opened the Settings app, scroll down until you see the section labeled “Siri & Search” or “Siri” depending on your device’s iOS version. Tap on this section to access the Siri settings.
Alternatively, if you have enabled Siri on your iPhone, you can also access the Siri settings by pressing and holding the home button or the side button (depending on your device model) to activate Siri. Then say, “Open Siri settings.” The Siri settings page will open up, ready for you to make changes.
Now that you know how to access the settings, let’s move on to learning how to disable Voice Control.
Turning off Voice Control
Voice Control is a useful feature on the iPhone that allows users to control their device through voice commands. However, there may be situations when you want to turn off Voice Control to prevent accidental activations or if you find the feature unnecessary for your needs. In this article, we will guide you through the process of disabling Voice Control on your iPhone.
There are a few different methods you can use to turn off Voice Control, depending on your device’s settings and preferences. Let’s explore each option in detail.
Method 1: Disabling Voice Control through Siri Settings
Step 1: Open the Settings app on your iPhone.
Step 2: Scroll down and tap on “Siri & Search.”
Step 3: Toggle off the “Listen for ‘Hey Siri'” option to disable Voice Control.
By turning off this option, you are effectively disabling Voice Control and preventing it from being activated by saying “Hey Siri” to your device.
Method 2: Turn Off Voice Control from Accessibility Settings
Step 1: Go to the Settings app on your iPhone.
Step 2: Tap on “Accessibility.”
Step 3: Scroll down and select “Voice Control.”
Step 4: Toggle off the “Voice Control” switch to disable the feature entirely.
Disabling Voice Control from the Accessibility settings will provide you with more control over your device’s functionality, especially if you don’t frequently use the Voice Control feature.
Method 3: Using Restrictions to Disable Voice Control
Step 1: Open the Settings app on your iPhone.
Step 2: Tap on “Screen Time.”
Step 3: Select “Content & Privacy Restrictions.”
Step 4: Tap on “Allowed Apps.”
Step 5: Toggle off the “Voice Control” option.
By using the Restrictions feature, you can limit the accessibility of various apps and services on your iPhone, including Voice Control. This method allows you to have granular control over enabling or disabling Voice Control as per your preference.
Now that you know how to turn off Voice Control on your iPhone, you can customize your device’s settings and functionality to suit your needs. Whether you want to prevent accidental activations or simply don’t find the feature useful, these methods will help you disable Voice Control with ease.
Disabling Voice Control on the Lock Screen
Voice Control can be a handy feature on your iPhone, allowing you to manage your device hands-free. However, if you find that it’s becoming a hindrance or you simply prefer not to use it, you may want to disable Voice Control on the lock screen.
Disabling Voice Control on the lock screen is a straightforward process that can be done through the Settings app on your iPhone. Here’s how to do it:
- Unlock your iPhone and navigate to the home screen.
- Tap on the “Settings” app to open it.
- Scroll down and tap on “Face ID & Passcode” or “Touch ID & Passcode”, depending on the model of your iPhone.
- Enter your passcode when prompted.
- Scroll down to the “Allow Access When Locked” section.
- You should see the option for “Siri & Suggestions”. Tap on the toggle switch next to it to turn it off.
- Close the Settings app, and Voice Control should now be disabled on the lock screen.
It’s worth noting that by disabling Voice Control on the lock screen, you won’t be able to access it without unlocking your iPhone. This can be beneficial for privacy and security purposes, as it prevents anyone from using your device’s Voice Control feature without your permission.
If you ever decide to enable Voice Control on the lock screen again, simply follow the same steps outlined above and toggle the switch next to “Siri & Suggestions” back on.
By disabling Voice Control on the lock screen, you can customize your iPhone’s settings to suit your preferences and ensure a seamless and secure user experience.
Disabling Voice Control with Siri
Voice Control on your iPhone can be a handy feature, allowing you to use voice commands to control various functions. However, there may be instances where you want to turn off Voice Control, especially if it keeps activating unintentionally or interfering with other tasks you’re performing on your device. Here’s how you can disable Voice Control using Siri:
- Unlock your iPhone and open the Settings app.
- Scroll down and tap on “Siri & Search.”
- In the Siri & Search settings, you’ll find a toggle switch labeled “Listen for “Hey Siri”.
- Tap on the toggle switch to turn it off. This action will also disable Voice Control since both features rely on the same voice detection technology.
- You can also use the “Press Side Button for Siri” or “Press Home for Siri” options to disable Voice Control by turning off the corresponding toggle switches.
Once you’ve followed these steps, Voice Control will be turned off on your iPhone. Siri will still be available for use, but it won’t activate automatically with voice commands or interfere with your device’s normal operations.
It’s important to note that disabling Voice Control with Siri won’t remove the Voice Control feature entirely from your iPhone. You can still manually activate Voice Control by pressing and holding the Home or Side button, depending on your device model. To completely disable Voice Control and remove the ability to activate it, you’ll need to make additional changes in the Accessibility settings, which we’ll cover in the next section.
In conclusion, knowing how to turn off voice control on your iPhone can be incredibly useful for those who prefer not to use this feature or find it accidentally activating. By following the simple steps outlined in this article, you can easily disable voice control and regain control over your device. Remember to access the settings options and navigate to the appropriate sections to disable this feature. Whether you want to disable voice control to prevent accidental commands or simply to free up some storage space on your phone, this guide has provided you with the necessary steps to do so. So, go ahead and customize your iPhone to suit your preferences and enjoy a smoother user experience.
FAQs
Q: How do I turn off voice control on my iPhone?
To turn off voice control on your iPhone, go to Settings, then Accessibility, and select Voice Control. Toggle the switch to turn off Voice Control.
Q: Why would I want to turn off voice control on my iPhone?
There can be several reasons for wanting to turn off voice control on your iPhone. One common reason is if voice control is activated accidentally and interrupts your regular phone usage. Another reason is if voice control is causing unnecessary battery drain or if it is not functioning properly.
Q: Can I still use voice commands with voice control turned off?
No, if you turn off voice control on your iPhone, you will not be able to use voice commands. Voice control allows you to navigate your device and perform actions using your voice, so disabling it will prevent this functionality.
Q: Will turning off voice control affect other Siri features?
No, turning off voice control on your iPhone will not affect other Siri features. Siri operates independently of voice control, and you will still be able to use Siri for various tasks even if voice control is turned off.
Q: Can I turn off voice control temporarily and then turn it back on when needed?
Yes, you can turn off voice control temporarily by following the same steps mentioned earlier. Simply toggle the switch to turn it off, and if you want to use voice control again, you can toggle it back on when needed.
