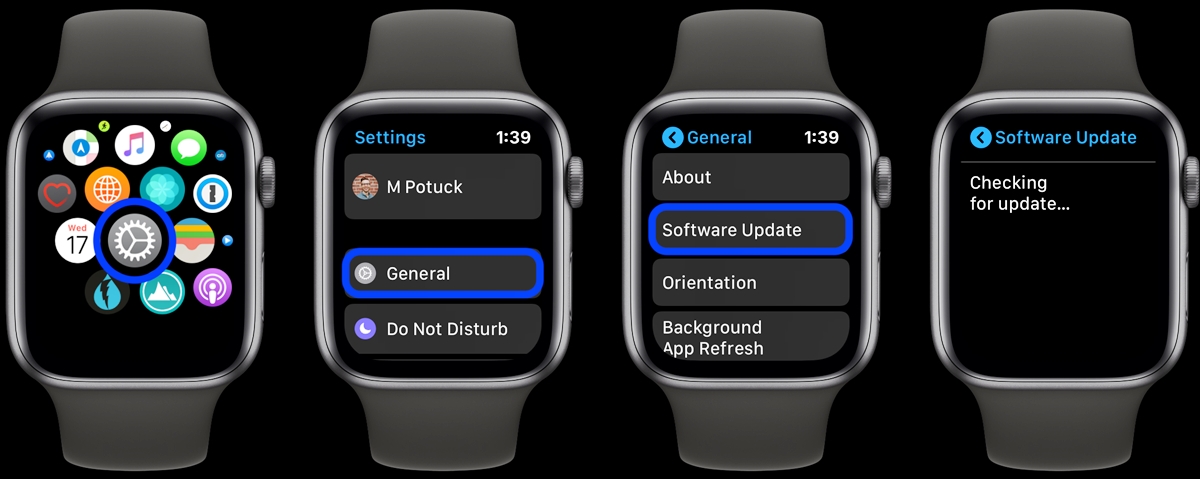
Upgrading your Apple Watch to the latest version of watchOS is essential to ensure that you have access to the latest features, improvements, and bug fixes. Whether you want to enjoy new watch faces, enhanced fitness tracking capabilities, or improved performance, keeping your watchOS up to date is the way to go.
In this article, we will guide you step by step on how to update your watchOS on your Apple Watch, making sure you stay ahead of the curve and make the most out of your wearable device. So, if you’re ready to take your Apple Watch experience to new heights, let’s dive right in and explore the easy and hassle-free process of updating watchOS.
Inside This Article
- Preparing for the Update
- Updating watchOS Using Your iPhone
- Updating watchOS Using Your Apple Watch
- Troubleshooting the Update Process
- Conclusion
- FAQs
Preparing for the Update
Before updating the watchOS on your Apple Watch, there are a few important steps you should take to ensure a smooth and successful update process. Follow these guidelines to prepare your device:
1. Check Compatibility: Make sure that your Apple Watch is compatible with the latest version of watchOS. Apple typically releases updates for multiple generations of Apple Watches, but some older models may not support the latest software. Check Apple’s official website or the Settings app on your iPhone to confirm compatibility.
2. Charge Your Apple Watch: To avoid any interruptions during the update, it is crucial to have sufficient battery life. Connect your Apple Watch to its charger and ensure it is charged above 50%. It’s best to keep the device connected to the charger throughout the entire update process.
3. Backup Your Apple Watch: Although the update process usually goes smoothly, it is always recommended to back up your watch data. This ensures that your important settings, apps, and health data are safeguarded during the update. To back up your Apple Watch, open the Watch app on your iPhone, go to the “My Watch” tab, select your watch, and tap on “Backup” to initiate the backup process.
4. Update Your iPhone: It is essential to have the latest version of iOS installed on your iPhone to update your Apple Watch successfully. Ensure that your iPhone is connected to a stable Wi-Fi network and has a sufficient battery charge. Go to the Settings app on your iPhone, navigate to “General,” and select “Software Update” to check for and install any pending iOS updates.
5. Review Storage Space: Before initiating the update, check the available storage space on your Apple Watch. If the device has limited free space, you may need to delete some apps or content to make room for the new update. To review storage usage, open the Watch app on your iPhone, go to the “General” tab, and select “Usage.” Here, you can view a breakdown of the used and available storage on your watch.
Following these preparations will ensure that your Apple Watch is ready for the update process and minimize the chances of encountering any issues. Once you have completed the necessary steps, you can proceed with updating watchOS either using your iPhone or directly from the Apple Watch itself.
Updating watchOS Using Your iPhone
Updating the watchOS on your Apple Watch is a simple process that can be done directly from your iPhone. By following these steps, you can ensure that your Apple Watch is running the latest version of watchOS and has access to all the new features and improvements.
Before you begin the update process, it’s essential to ensure that your iPhone meets the minimum system requirements for watchOS updates. You’ll need an iPhone 6s or later, running iOS 14 or later. Additionally, make sure your Apple Watch has at least a 50% battery charge and is connected to Wi-Fi.
To begin, launch the “Watch” app on your iPhone. It can be easily identified by its familiar icon, which resembles an outline of an Apple Watch. Once the app is open, tap on the “My Watch” tab at the bottom of the screen.
In the “My Watch” tab, scroll down and tap on “General.” This will take you to a new screen with various options related to the general settings of your Apple Watch. Look for the “Software Update” option and tap on it.
Next, your iPhone will check for available updates for your Apple Watch. If a new version of watchOS is available, it will be displayed on the screen along with a brief description of the update. Tap “Download and Install” to proceed.
The download process will begin, and the progress will be indicated by a circular loading bar on your iPhone’s screen. Make sure to keep your iPhone connected to Wi-Fi and ensure that it has enough storage space to download and install the update successfully.
Once the download is complete, your iPhone will begin the installation process. During this time, make sure that your Apple Watch remains in close proximity to your iPhone and is connected to its charger. This ensures a smooth and uninterrupted update process.
After the update is installed, your Apple Watch will restart automatically. This may take a few minutes, and you might see the Apple logo appear on the screen. Once the Apple Watch restarts, you can disconnect it from the charger and start using the updated watchOS.
Remember to keep your iPhone and Apple Watch connected during this entire process, as a loss of connection can disrupt the update and potentially cause issues with your Apple Watch. It’s also a good idea to have a stable internet connection to avoid any interruptions during the download and installation.
Updating your Apple Watch through your iPhone ensures a seamless experience, allowing you to take advantage of the latest features and enhancements that come with each new release of watchOS. By staying up to date, you can maximize the functionality and performance of your Apple Watch.
Updating watchOS Using Your Apple Watch
If you’re an Apple Watch user, you’ll be thrilled to know that you can easily update your watchOS software directly from your Apple Watch itself. This convenient feature removes the need for a computer or iPhone. Here’s a step-by-step guide on how to update watchOS using your Apple Watch:
Step 1: Connect to Wi-Fi
Make sure your Apple Watch is connected to a Wi-Fi network. It’s important to have a stable internet connection to ensure a smooth and uninterrupted update process.
Step 2: Charge Your Apple Watch
Before starting the update, ensure that your Apple Watch has enough battery life. It’s recommended to have at least 50% battery to complete the update process. If your Apple Watch needs to be charged, connect it to the charger and wait until it has enough power.
Step 3: Open the Settings App
On your Apple Watch, locate and open the Settings app. You can access the app by tapping on the Digital Crown and searching for the gear-like icon.
Step 4: Go to General
Once you’re in the Settings app, scroll down until you find the “General” option. Tap on it to access the general settings menu.
Step 5: Software Update
In the General settings menu, you’ll see an option labeled “Software Update.” Tap on it to proceed.
Step 6: Check for Updates
Your Apple Watch will now check for any available updates. If a new watchOS version is available, you’ll see a message letting you know that an update is ready to be installed.
Step 7: Download and Install
If an update is available, a button labeled “Download and Install” will appear. Tap on it to begin the download process. The update will be downloaded directly to your Apple Watch.
Step 8: Enter Passcode
Depending on your settings, you may need to enter your Apple Watch passcode to authorize the installation of the update. This is to ensure the security of your device.
Step 9: Wait for the Update to Install
Your Apple Watch will now begin the installation process. This may take some time, so be patient and avoid interrupting the process. Keep your Apple Watch connected to the charger during this step to prevent any battery-related issues.
Step 10: Restart Your Apple Watch
Once the update is installed, your Apple Watch will automatically restart. You’ll see the Apple logo on the screen, indicating that the restart process is in progress.
Step 11: Enjoy the New watchOS
Congratulations! You have successfully updated your watchOS using your Apple Watch. Now you can explore all the new features and improvements that come with the latest version of watchOS.
Updating your watchOS directly from your Apple Watch is a hassle-free and convenient method. It allows you to stay up to date with the latest software releases without the need for additional devices. So, the next time an update is available, follow these steps and keep your Apple Watch running smoothly.
Troubleshooting the Update Process
Updating your Apple Watch can sometimes encounter a few hiccups along the way. If you are experiencing issues during the update process, follow these troubleshooting steps to ensure a smooth and successful update:
- Check your Wi-Fi connection: A stable Wi-Fi connection is necessary for the update to download and install. Make sure you are connected to a reliable Wi-Fi network before initiating the update process.
- Free up storage space: If your Apple Watch doesn’t have enough available storage space, the update may fail. Remove any unnecessary apps, photos, or music from your Apple Watch to create more room for the update.
- Restart your Apple Watch: Sometimes a simple restart can resolve common issues. Press and hold the side button on your Apple Watch until the power off slider appears. Slide it to power off, then press and hold the side button again to turn it back on.
- Restart your iPhone: If the update is being initiated from your iPhone, restarting it can help refresh the system and resolve any potential software conflicts that may be causing issues with the update process.
- Ensure sufficient battery level: To avoid any unexpected interruptions during the update, make sure your Apple Watch has at least 50% battery life remaining. Connect it to the charger if necessary.
- Reset network settings: If you are experiencing Wi-Fi connectivity issues, resetting the network settings on your iPhone can sometimes help. Go to Settings > General > Reset > Reset Network Settings. Keep in mind that this will remove all saved Wi-Fi passwords on your iPhone.
- Update your iPhone: Sometimes, an outdated iPhone software version can impact the update process. Make sure your iPhone is running the latest iOS version. Go to Settings > General > Software Update to check for any available updates.
- Unpair and pair your Apple Watch: If all else fails, unpairing and pairing your Apple Watch with your iPhone can help resolve stubborn update issues. Go to the Watch app on your iPhone, tap on your Apple Watch, and select “Unpair Apple Watch.” Follow the instructions to complete the unpairing process, then set it up again as a new watch.
By following these troubleshooting steps, you should be able to overcome any obstacles that may arise during the update process and successfully update watchOS on your Apple Watch.
Conclusion
Updating the watchOS on your Apple Watch is crucial to ensure that you have access to the latest features, enhancements, and bug fixes. With the easy-to-follow steps outlined in this guide, you can confidently update your Apple Watch and stay up to date with the latest software.
Remember to check for available updates regularly and keep an eye out for any important notifications on your iPhone. By keeping your watchOS updated, you can enjoy a seamless and optimized experience on your Apple Watch.
Take advantage of the new features, performance improvements, and security enhancements that each watchOS update brings. With just a few taps, your Apple Watch can unlock a host of possibilities and provide you with even more convenience and functionality.
So go ahead, update your watchOS today and make the most of your Apple Watch!
FAQs
-
Q: What is watchOS?
watchOS is the operating system that powers Apple Watch. It provides the foundation for running apps, monitoring health and fitness, and accessing various features and functionalities on your Apple Watch. -
Q: How do I update watchOS on my Apple Watch?
To update watchOS on your Apple Watch, follow these steps:- Ensure that your Apple Watch is charged to at least 50% and connected to Wi-Fi.
- On your iPhone, open the Apple Watch app.
- Tap on the “My Watch” tab at the bottom of the screen.
- Select “General” and then tap “Software Update”.
- If an update is available, tap “Download and Install”.
- Enter your iPhone passcode, if prompted.
- Agree to the terms and conditions.
- Wait for the update to download and proceed with the installation.
- Keep your iPhone and Apple Watch close together until the update completes.
-
Q: How long does it take to update watchOS?
The time it takes to update watchOS on your Apple Watch depends on various factors, such as the size of the update and the speed of your internet connection. Generally, it can take anywhere from a few minutes to an hour or more. -
Q: Can I use my Apple Watch while it is updating watchOS?
No, you cannot use your Apple Watch while it is updating watchOS. It is recommended to keep your Apple Watch connected to its charger and avoid using it until the update is complete. -
Q: What should I do if the watchOS update fails?
If the watchOS update fails on your Apple Watch, try the following steps:- Make sure your Apple Watch is connected to Wi-Fi and has sufficient battery life.
- Restart your iPhone and Apple Watch.
- Retry the update process by following the steps mentioned earlier.
- If the issue persists, contact Apple Support for further assistance.
