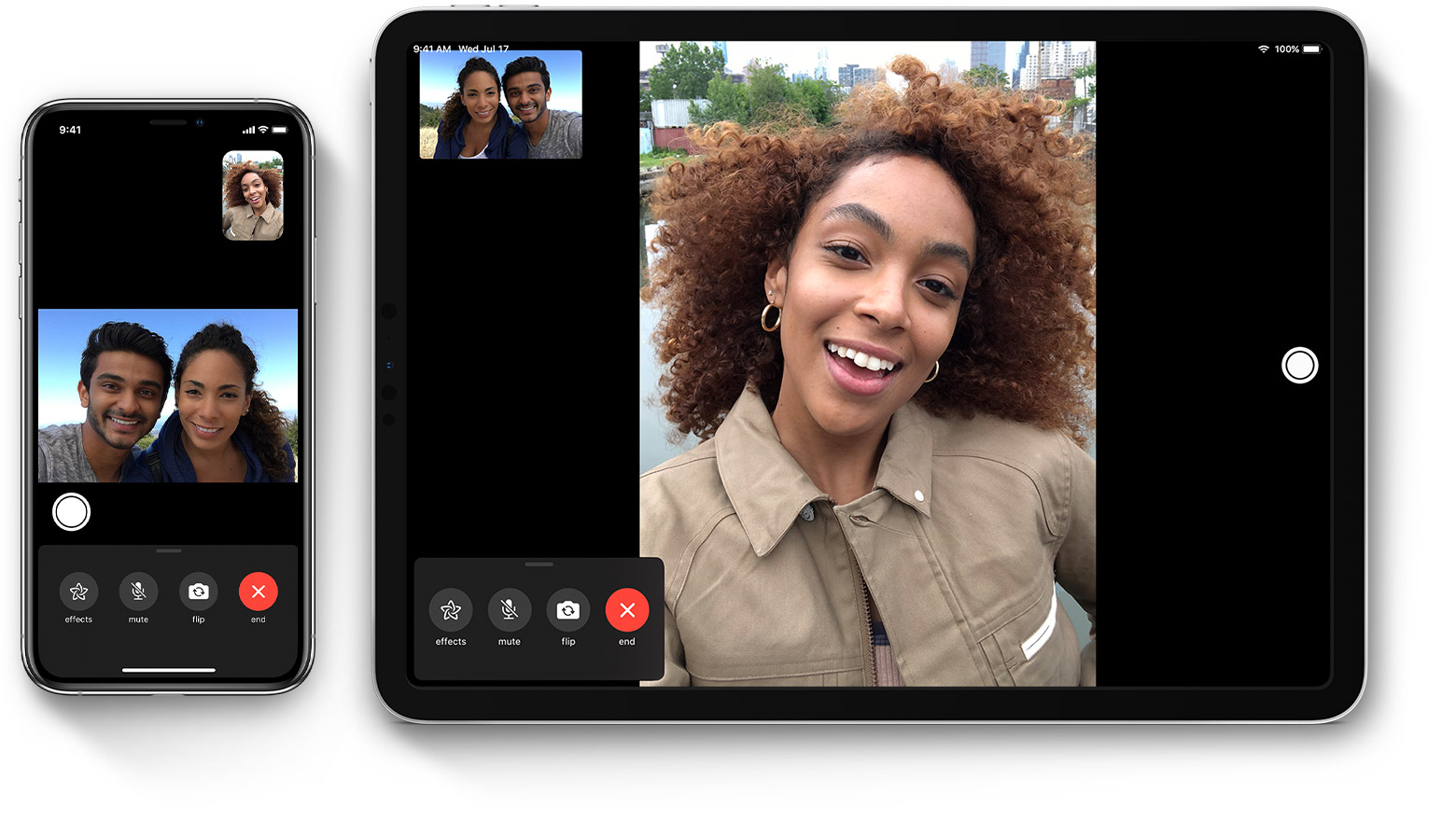
In today’s fast-paced world, staying connected with loved ones and colleagues has become more important than ever. And with the advent of technology, we now have a plethora of communication tools at our disposal. One such tool is Apple FaceTime, a video calling feature exclusive to Apple devices. FaceTime allows you to have crystal-clear video calls with your friends, family, and co-workers right from your iPhone, iPad, or Mac. But are you making the most of this powerful tool? In this article, we’ll show you how to use Apple FaceTime like a pro. From basic features to advanced tips, we’ll cover it all, so you can stay connected and make the most out of your FaceTime experience. So, grab your Apple device and let’s dive in!
Inside This Article
- Why Use Apple FaceTime
- Setting Up Apple FaceTime
- Making a FaceTime Call
- Advanced FaceTime Features
- Troubleshooting FaceTime Issues
- Conclusion
- FAQs
Why Use Apple FaceTime
Apple FaceTime is an incredibly versatile and user-friendly video calling application available exclusively on Apple devices. Whether you own an iPhone, iPad, or even a Mac, FaceTime offers a seamless and convenient way to connect with friends, family, and colleagues, no matter where they are in the world. But what sets FaceTime apart from other video calling apps? Let’s explore the top reasons why you should consider using Apple FaceTime.
1. Seamless Integration: One of the major advantages of FaceTime is its seamless integration with Apple’s ecosystem. If you and your loved ones have Apple devices, you can easily make FaceTime calls without the need to download any additional apps. It comes pre-installed on all Apple devices, making it hassle-free to connect with each other.
2. High-Quality Video and Audio: FaceTime offers high-definition video and crystal-clear audio quality, giving you a more immersive and enjoyable calling experience. Whether you’re catching up with a friend or having a business meeting, FaceTime ensures that you can see and hear each other with exceptional clarity.
3. User-Friendly Interface: Apple is well-known for its intuitive and user-friendly interfaces, and FaceTime is no exception. With its simple design and easy-to-navigate features, FaceTime makes it effortless to initiate video calls and manage your contacts. Even if you’re new to video calling, FaceTime’s interface makes the process seamless and straightforward.
4. Group FaceTime Calls: In addition to one-on-one video calls, FaceTime also allows you to have group video calls with up to 32 participants. Whether you’re planning a virtual get-together with friends or collaborating with colleagues, Group FaceTime makes it possible to connect with multiple people simultaneously.
5. Privacy and Security: Apple places a strong emphasis on user privacy and security, and FaceTime is no exception. All FaceTime calls are end-to-end encrypted, which means that your conversations are secure, and only you and the recipient can access the content of the call. This level of privacy and security helps to maintain the confidentiality of your conversations.
6. Cross-Platform Accessibility: While FaceTime is primarily designed for Apple devices, it also offers some cross-platform accessibility options. You can use FaceTime on your iPad or Mac to communicate with iPhone users, ensuring that you’re not limited to specific device compatibility.
7. Fun and Exciting Features: FaceTime is more than just a video calling app – it also offers a range of fun and exciting features to enhance your calling experience. You can add stickers, filters, and Animojis to your video calls, making them more entertaining and lively. FaceTime also supports screen sharing, allowing you to share presentations or view content together with the person you’re talking to.
With its seamless integration, high-quality video and audio, user-friendly interface, and a plethora of features, FaceTime has cemented its position as one of the leading video calling apps. Whether for personal or professional use, FaceTime offers a reliable and convenient way to stay connected with your loved ones and colleagues. So, if you’re an Apple user, don’t miss out on the benefits of using FaceTime for your video calling needs.
Setting Up Apple FaceTime
Setting up Apple FaceTime is a quick and simple process that allows you to start making video and audio calls with friends and family who also use Apple devices. Whether you have an iPhone, iPad, or Mac, the steps to set up FaceTime are similar. Follow the guide below to get started:
- Open the FaceTime app
- Sign in with your Apple ID
- Verify your phone number and email address
- Enable FaceTime
- Add contacts
- Start a FaceTime call
To begin setting up FaceTime, locate and open the FaceTime app on your device. On an iPhone or iPad, you’ll find it on the home screen. On a Mac, it can be found in the Applications folder or the Launchpad.
If you’re setting up FaceTime for the first time, you’ll need to sign in with your Apple ID. This is the same ID you use for iCloud, the App Store, and other Apple services. Enter your credentials and tap “Sign In” to proceed.
After signing in, FaceTime may prompt you to verify your phone number and email address. This step ensures that your contacts can easily reach you on FaceTime. Follow the on-screen instructions to complete the verification process.
Once signed in and verified, you’ll need to enable FaceTime if it’s not already enabled. Go to your device’s Settings, scroll down to FaceTime, and toggle the switch to enable it. On a Mac, you can enable FaceTime through the FaceTime app’s preferences.
To start making calls on FaceTime, you’ll need to add contacts to your FaceTime app. You can do this by opening the Contacts app on your device, selecting a contact, and tapping the FaceTime icon next to their phone number or email address. Alternatively, you can open the FaceTime app and manually enter contacts by tapping the “+” icon.
With FaceTime set up and contacts added, you’re ready to make your first call. Open the FaceTime app, select a contact from your list, and tap the video or audio call button. You can also initiate a FaceTime call directly from the Contacts app or the Messages app by tapping the FaceTime icon.
That’s it! You have now successfully set up FaceTime on your Apple device. Enjoy seamless video and audio calls with your friends and loved ones, no matter where they are. Remember to ensure a stable internet connection for the best FaceTime experience.
Making a FaceTime Call
Making a FaceTime call is incredibly easy and convenient, allowing you to connect with friends and family through audio and video in just a few simple steps.
To make a FaceTime call:
- Open the FaceTime app on your iPhone or iPad.
- In the search bar, enter the name or phone number of the person you want to call.
- Tap on the person’s name when it appears in the search results.
- You will now see options for Audio and Video. Choose the one you prefer based on how you want to connect.
- Wait for the other person to accept your call. Once they do, you will be connected.
During the call, you can access various features to enhance your FaceTime experience:
- Switch between front and rear cameras: If you want to show the person on the other end something, simply tap the camera icon to switch between the front and rear cameras.
- Mute and unmute your microphone: To temporarily mute yourself, tap the microphone icon. Tap it again to unmute.
- Enable and disable video: If you need to momentarily disable your video feed, tap the camera icon with a slash through it. Tap it again to enable video.
- Adjust the volume: During the call, use the volume buttons on the side of your device to adjust the volume of the call.
- End the call: When you are ready to end the call, simply tap the red “End” button.
Making a FaceTime call is a convenient and personal way to stay connected with your loved ones, no matter where you are. With its seamless integration into Apple devices, it’s no wonder FaceTime has become a popular choice for communication.
Advanced FaceTime Features
While Apple FaceTime is a great tool for making video and audio calls, it also offers some advanced features that enhance the user experience. Let’s explore these features and learn how to make the most out of FaceTime.
Group FaceTime: One of the most exciting features of FaceTime is the ability to have group video and audio calls with up to 32 people simultaneously. Whether you want to catch up with your family, host a virtual event, or collaborate with colleagues, Group FaceTime makes it possible to stay connected with multiple participants at once.
Screen Sharing: With FaceTime, you can share your screen with the person you are calling. This feature is ideal for collaboration, troubleshooting, or simply showing something to someone. You can easily share your entire screen or choose a specific app or document to share, giving you the flexibility to tailor the experience to your needs.
Camera Effects: FaceTime allows you to add fun and creativity to your video calls with camera effects. You can use filters, Animoji, Memoji, and stickers to liven up your conversations and express yourself in unique ways. Whether you want to become your favorite animal or add some flair to your appearance, the camera effects feature adds a touch of playfulness to your FaceTime calls.
Audio Messages: Sometimes, typing out a message can be cumbersome. FaceTime simplifies communication by allowing you to send audio messages. You can record a short audio clip and send it to the person you are calling, making it convenient to share updates, thoughts, or simply communicate when you don’t have the time or ability to type.
Integration with Messages: FaceTime seamlessly integrates with the Messages app, making it quick and easy to initiate a FaceTime call with your contacts. Simply open a conversation in Messages, tap on the FaceTime icon, and you are ready to start a video or audio call. This integration streamlines the communication process, allowing you to connect with your loved ones or colleagues without any hassle.
Low-Light Mode: FaceTime includes a low-light mode that helps improve the visibility of your video calls in dimly lit environments. This feature adjusts the exposure to make your face more visible, ensuring that the other person can see you clearly even when the lighting conditions are not ideal.
These advanced features of Apple FaceTime truly take video calling to the next level. Whether you are using FaceTime for personal or professional purposes, exploring and utilizing these features will enhance your communication experience and make your calls more engaging and enjoyable.
Troubleshooting FaceTime Issues
FaceTime is a fantastic way to stay connected with friends and family, but sometimes, technical issues can arise that prevent you from enjoying a seamless experience. If you’re experiencing any problems with FaceTime, don’t worry; we’ve got you covered. In this section, we’ll explore some common FaceTime issues and provide troubleshooting tips to help you resolve them.
1. Poor Connection or Slow Internet
One of the most common issues with FaceTime is a poor connection or slow internet connection. If you’re experiencing choppy video or audio, or if the call keeps getting disconnected, the first thing to check is your internet connection. Make sure you have a stable and high-speed internet connection. If the issue persists, try restarting your Wi-Fi router or contacting your internet service provider for assistance.
2. Incorrect Date and Time Settings
Another culprit behind FaceTime issues can be incorrect date and time settings on your device. FaceTime requires accurate date and time settings to work properly. To check and adjust your device’s date and time settings, go to the Settings app, then select General > Date & Time. Make sure the “Set Automatically” option is enabled.
3. FaceTime Not Working on Some Contacts
If you’re able to use FaceTime with some contacts but not others, it may be a contact-specific issue. Ensure that the contact you’re trying to connect with has an active FaceTime account and has enabled FaceTime on their device. Verify that you have the correct contact information, including the correct email address or phone number associated with their Apple ID.
4. FaceTime Activation Error
When setting up FaceTime for the first time or after updating your device, you may encounter an activation error. If you receive a message saying “Could not sign in. Please check your network connection and try again,” follow these steps:
- Ensure that your internet connection is stable.
- Make sure you’re signed in to your Apple ID by going to Settings > FaceTime and logging in with the correct credentials.
- If the issue persists, try signing out of your Apple ID, restarting your device, and then signing back in to activate FaceTime.
5. FaceTime Camera or Microphone Not Working
If your FaceTime camera or microphone is not functioning correctly, check the following:
- Ensure that the camera or microphone is not physically blocked or covered.
- Restart your device to make sure it’s not a temporary glitch.
- Open the Settings app and go to Privacy > Camera (or Microphone) to verify that FaceTime has access to the camera or microphone.
6. FaceTime Calls Not Ringing
If you’re not receiving FaceTime calls or the calls are going straight to voicemail, check these settings:
- Make sure your device is not in Do Not Disturb mode. Swipe down from the top-right corner of the screen to access the Control Center and ensure that the Moon icon is not highlighted.
- Go to Settings > FaceTime and ensure that the “Allow Incoming Calls” option is enabled.
- Verify that any call-blocking or spam-filtering apps are not interfering with FaceTime calls.
These are some of the most common troubleshooting techniques to address FaceTime issues. If you’re still experiencing difficulties, consider restarting your device or contacting Apple Support for additional assistance. Remember, FaceTime is a powerful tool for communication, so don’t let technical glitches hinder your experience.
Conclusion
Apple FaceTime is not just a video communication tool; it is a window that connects loved ones and brings people closer, no matter the distance. With its seamless integration into Apple devices and its user-friendly interface, anyone can use FaceTime like a pro.
From the convenience of making audio and video calls with just a tap to capturing and sharing memories with Live Photos, FaceTime offers a plethora of features that enhance the communication experience. Whether it’s catching up with friends, collaborating with colleagues, or staying connected with family, FaceTime provides a platform for meaningful and engaging conversations.
By following the tips and tricks mentioned in this article, you can take your FaceTime experience to the next level. So go ahead, pick up your iPhone, iPad, or Mac, and start connecting with your loved ones in a whole new way with Apple FaceTime!
FAQs
1. What is Apple FaceTime?
Apple FaceTime is a video and audio calling service developed by Apple Inc. It allows users to make free voice and video calls over Wi-Fi or cellular data on compatible Apple devices, such as iPhones, iPads, and Mac computers.
2. How do I initiate a FaceTime call?
To initiate a FaceTime call, open the FaceTime app on your Apple device. You can then select a contact from your contacts list or enter their phone number or email address manually. Once you’ve selected the contact, tap on the FaceTime icon to start the call.
3. Can I use FaceTime on non-Apple devices?
FaceTime is exclusive to Apple devices and is not natively available on non-Apple devices. However, there are alternative video calling apps available for non-Apple users, such as Skype, WhatsApp, and Google Duo, which offer similar functionality.
4. Does FaceTime consume my cellular data?
When you use FaceTime over Wi-Fi, it does not consume your cellular data. However, if you use FaceTime over a cellular network, it will utilize your data plan. It is recommended to use FaceTime over Wi-Fi whenever possible to avoid incurring data charges.
5. Can I make group video calls on FaceTime?
Yes, you can make group video calls on FaceTime. With the release of iOS 12, Apple introduced the ability to make group FaceTime calls with up to 32 participants. This allows you to have a video chat with multiple friends, family members, or colleagues simultaneously.
