What do you do when FaceTime is not working? These days, when people are working and studying from the comforts of their own home, videotelephony apps like FaceTime have become part of daily life. So much so that without it, you can lose not just time and effort but also miss an important test or lose that promotion you have been gunning for. To help you out with that kind of problem, we share easy fixes when FaceTime automatically disconnects, hangs up, or won’t work at all.
In this Article
- Why Is FaceTime Not Working?
- Best Fixes When FaceTime Is Not Working
- Is FaceTime Compatible With Your Device?
- Is FaceTime Supported Where You Are?
- Check Your Internet Connection
- Check If FaceTime Servers Are Down
- Did You Register The Right Number?
- Manually Set Your Date and Time
- Restart Your Device
- Disable FaceTime Temporarily
- Limit Your FaceTime Group
- Sign Off Face Time and Sign Back In
- Allow The FaceTime App Access
- Check Your Camera and Microphone
- Get A FaceTime Alternative
Why Is FaceTime Not Working?
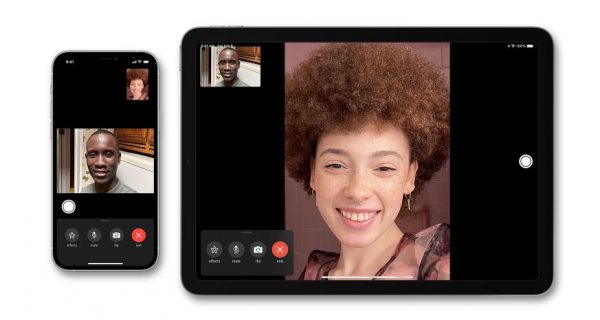
FaceTime has undergone major transformations since it was first launched on iOS. Originally capable of only one-to-one video calling, FaceTime has been upgraded to allow group FaceTime parties, with 32 person video conferences and voice calling. Additionally, FaceTime users can also stream and share music and video on their screens through the app’s SharePlay feature. You can now even FaceTime Android devices through invites. However, all of these will turn out to be of no use when FaceTime won’t connect and stop working.
So why is FaceTime not working on your iPhone or similar Apple device? There are three main reasons for this that we will go over. Just know that these problems are quite common, and there are many fixes for these problems that are easy to pull off.
Connection or Service Issues
The most common problem facing any online conferencing software is connection problems. These may be due to a bad mobile data signal or a spotty WiFi connection. But, there are also times when the entire server for the application may be down, as the world saw many times on Facebook and its affiliated apps.
Audio, Video, and Camera Problems
Another problem may be due to camera or audio devices not working properly on FaceTime. These may be due to technical hardware problems that would require your smartphone or smart device to be serviced by Apple. It may also be a problem with the permissions given to the app, such as microphone and camera permissions.
Software or Hardware Incompatibilities
The worst problem that may cause FaceTime to not work is software and hardware incompatibilities. While these could be solved as easily as updating your FaceTime app or your iOS version, the problems may also be due to incompatible hardware or system locations.
Best Fixes When FaceTime Is Not Working
Now that we have told you why these problems with FaceTime occur, let us move on to how to solve these problems. We will start off with some of the simpler fixes and move on to more complicated ones as we go through the list.
1. Make Sure FaceTime Is Compatible with Your Device
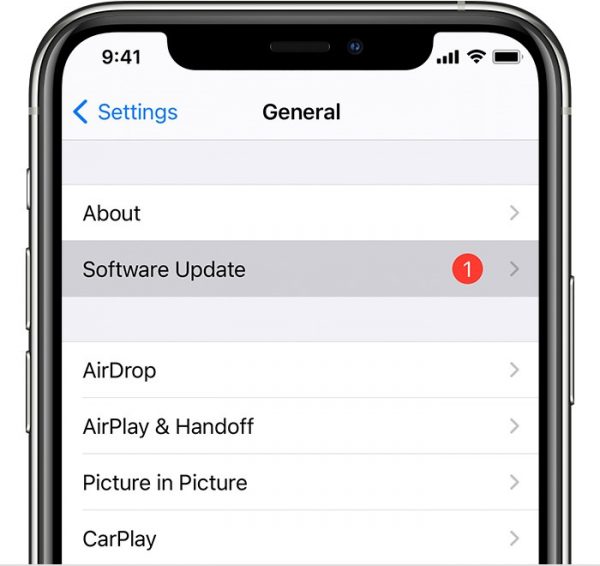
The first thing you should look at when trying to fix FaceTime is whether it is actually compatible with your device. All versions of FaceTime require your iPhone, iPod Touch, iPad, or other iOS equipped device to at least be on iOS version 10.0 or later. To solve this problem, you would only need to update your iOS version to that build or recent version. Do note that those in Saudi Arabia need to have iOS 11.3 or later, and those in Pakistan need to have theirs on iOS 12.4 or later instead.
Those that want to use the Group FaceTime feature should also know that the feature only works for iOS version 12.1.4 or later. This version is standard for iPhone 6S, iPad Pro, iPad Air 2, iPad mini 4, iPad (5th Gen.), and iPod Touch.
2. Check if Facetime Is Supported in Your Area and by Your Carrier
FaceTime is not supported everywhere, but it is dependent on your network provider and wireless carriers. The problem is especially true for places outside of the US. Aside from the big three providers, AT&T, T-Mobile, and Verizon, Apple has a list of other providers that support FaceTime and its video and voice calling features. If your service is not supported by your network provider, you will have to use a WiFi connection instead.
Also See: Fixes When Your iPhone has No Service
3. Check Your Wi-Fi Connection

Those that are not on mobile internet should instead check whether their WiFi service is connected and has access to the Internet. You should check whether you are connected to the correct WiFi network, and if you still encounter problems, you should look into it with a WiFi Analyzer to secure its speed and connection quality.
4. Check if FaceTime Servers Are Down
One of the more rare problems FaceTime has is when its servers are actually down. During this period, all FaceTime services worldwide are inaccessible. There is no fix to this problem except to wait for Apple’s servers to come back up. To check whether FaceTime servers are down, go to Apple’s System Status page.
5. Make Sure You Got Your Number Right
FaceTime requires you to register your contact details so those calling you know what number to use. If your friends, family, or workmates have problems calling you, you may have mistyped your number. To check, do the following:
1. Go to Settings.
2. Select FaceTime to open its menu.
3. Click “You Can Be Reached By FaceTime At” and check the number. If correct, make sure those calling you also have the correct number.
6. Manually Set Your Date and Time
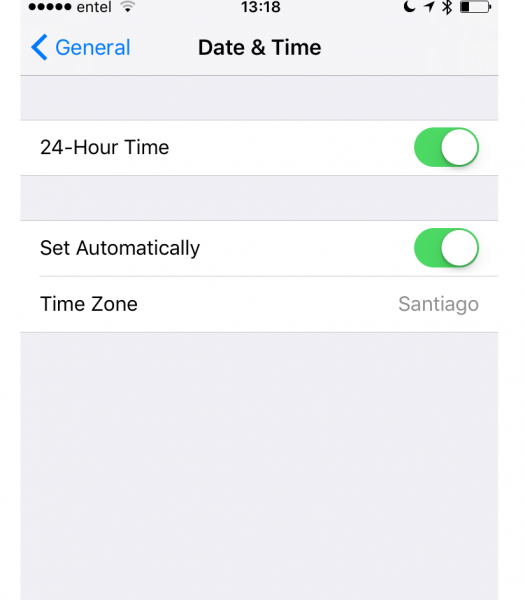
Another reason why FaceTime is not working on your iPhone may be due to problems with your system time. While usually automatically set, you may have turned this feature off. To check and turn it on, do the following:
1. Go to Settings.
2. Click General.
3. Open Date & Time and scroll down to “Set Automatically On” then flick it on.
7. Restart Your Device
For FaceTime problems as well as any other app, the old adage of “Did you try turning it off and on again” works. Doing this is different for all versions of iPhone, so we will explain two ways to do so depending on your phone.
For iPhone X, 11, 12, or 12
1. Press and hold a volume button and the side button and wait for the power slider.
2. Flick the slider to shut down your phone.
3. Turn your phone back on by again pressing and holding a volume button and the side button until the Apple logo appears on the screen.
For iPhone 6, 7, 8, and SE (2nd Gen.)
1. Press and hold the power button.
2. Flick the slider to shut down your phone.
3. Turn your phone back on by again pressing and holding the power button until the Apple logo appears on the screen.
8. Disable FaceTime Temporarily
Similar to refreshing a website, you can also temporarily disable FaceTime on your phone. You should have your Apple ID account information with you before doing the following:
1. Go to Settings.
2. Go to the FaceTime tab.
3. Switch the FaceTime tab to the left to turn it off.
4. Turn the switch to “on” again.
9. Limit Your FaceTime Group
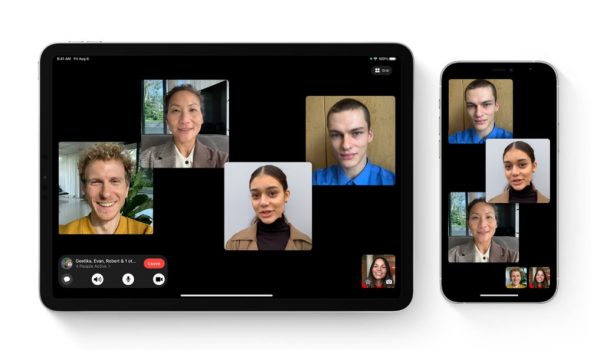
Another problem you could have with your FaceTime may be due to the app using too many resources. Although FaceTime has an upper limit of 32 people on one video conference call, it does not mean that your phone can fully support it, especially for older models. You should see what the maximum call limit is by adding people one by one to your call. If your FaceTime does not work for a specific person but works with others, it may be a problem on that person’s end.
10. Sign off FaceTime and Sign Back In
Your FaceTime not working may also be due to account problems. To fix this, you should have your Apple ID information on hand and do the following.
1. Go to Settings.
2. Go to the FaceTime tab.
3. Click your Apple ID and select “Sign Out.”
4. Sign back into FaceTime by using your Apple ID for FaceTime.
11. Allow FaceTime App Access
Your problems with FaceTime’s camera or audio not working may be due to FaceTime not having access to either service at all. This usually happens if you mistakenly turn on Screen Time restrictions for the app. To turn microphone and camera access for FaceTime back on, do the following:
1. Go to Settings.
2. Find the Screen Time tab.
3. Look at Content & Privacy Restrictions.
4. Search for “Allowed Apps” and look for the FaceTime and Camera options.
5. Make sure both are turned on. You may need to input your Screen Time password to turn these on.
12. Check Your Camera and Microphone
If you have checked that FaceTime has access to your smartphone’s services and you still have video and audio problems with your call, it may be a hardware problem. To double-check this, you should make sure that you have your camera and microphone turned on and enabled during a call. If you still have problems with both enabled, it may be time to get your phone checked in an Apple’s technical support.
Also See: Best Bluetooth Microphone.
Get a FaceTime Alternative
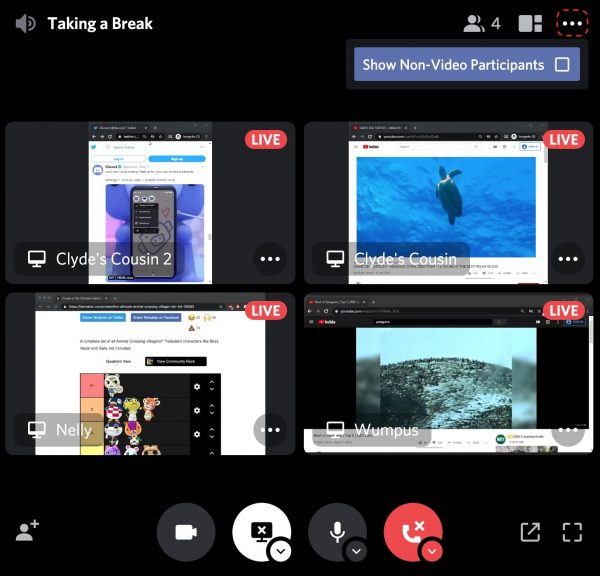
If you have gone through all the fix options in this list and you still cannot get FaceTime to work, it may be time to look into FaceTime alternatives. There are a lot of different apps you can choose from, like Google Meet or Zoom that are used by professionals and teachers or Discord that is used more by gamers and casual video chatting.
