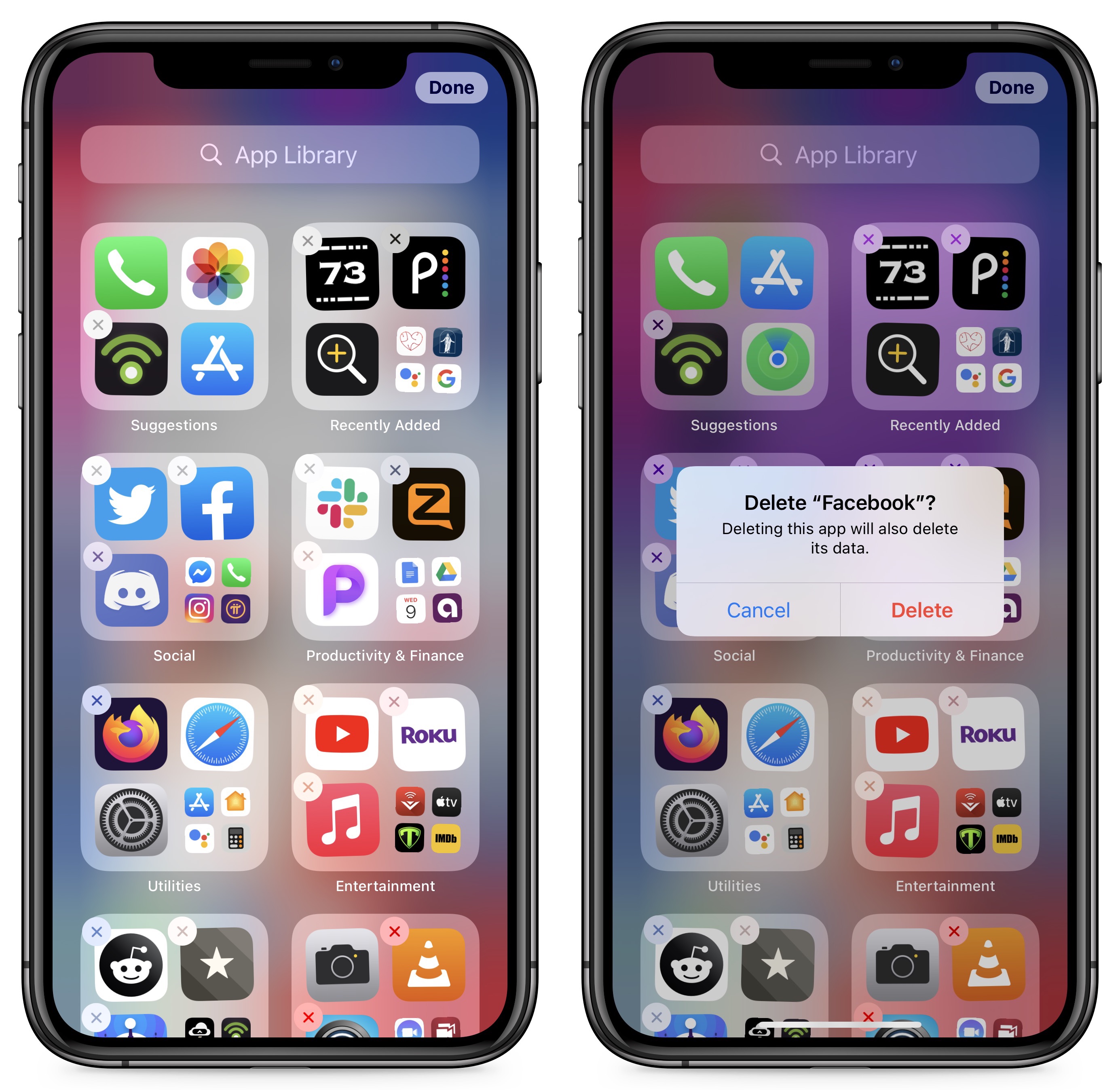
Are you a proud owner of an iPhone and running the latest iOS 14 update? If so, you may have noticed a significant change – the introduction of the App Library. This new feature is designed to organize and declutter your home screen, giving you quick and easy access to all your installed apps.
The App Library is a game-changer as it automatically categorizes your apps into different folders based on their functionality and usage. This means you no longer have to scroll through numerous screens to find that one app you need. With just a swipe, you can quickly access your app library and jump directly to the apps you’re looking for.
In this article, we will guide you on how to use the App Library effectively. From understanding its different sections to customizing its organization, we will cover everything you need to know to make the most of this handy iOS 14 feature.
Inside This Article
- Overview of the App Library
- Accessing the App Library
- Navigating the App Library
- Organizing Apps with App Library Categories
- Conclusion
- FAQs
Overview of the App Library
The App Library is a new feature introduced in iOS 14 that aims to make organizing and accessing apps on your iPhone more efficient. It serves as a centralized hub where all your installed apps are automatically organized into categories for easy browsing. With the App Library, you no longer need to manually rearrange app icons on multiple home screens or create folders to declutter your device.
The primary purpose of the App Library is to help you declutter your home screen and eliminate the frustration of scrolling through numerous pages to find a particular app. Instead of having multiple app icons scattered across different screens, the App Library automatically categorizes them into various folders such as Suggestions, Recently Added, Entertainment, Social, Productivity, and more.
The Suggestions folder within the App Library is particularly useful as it displays app suggestions based on your usage patterns, making it easier to quickly access the apps you frequently use. This intelligent feature adapts to your preferences over time and rearranges the suggestions accordingly, ensuring that your most relevant apps are always just a tap away.
Additionally, the Recently Added folder conveniently showcases the most recently installed apps, allowing you to easily access them without searching through your home screen or app drawer. This feature comes in handy when you need to quickly find and launch a new app that you’ve recently downloaded.
The App Library also offers a streamlined way to search for apps. Simply swipe right on the home screen until you reach the last page to access the App Library, and then use the search bar at the top to quickly find a specific app. This eliminates the need to swipe through multiple screens or use the spotlight search to locate an app.
Accessing the App Library
With the introduction of iOS 14, Apple introduced a new feature called the App Library, which offers a convenient way to organize and manage the apps on your iPhone. By accessing the App Library, you can declutter your home screen and easily find the apps you need.
To access the App Library, simply swipe to the rightmost page on your home screen. This will take you directly to the App Library, where all your apps are neatly categorized and displayed.
Alternatively, you can also access the App Library by swiping down on your home screen. This will reveal the App Library search bar at the top. From there, you can either search for a specific app or scroll through the categories to find the app you’re looking for.
Once you’re in the App Library, you’ll notice that your apps are categorized into different sections. The sections are based on categories like Social, Entertainment, Productivity, and more. These categories are automatically generated by iOS based on the type of apps you have installed on your device.
Now that you know how to access the App Library, you can start taking advantage of this feature to keep your home screen clean and organized. The App Library provides a convenient way to access all your apps without cluttering your home screen with multiple pages of icons.
Navigating the App Library
Once you have accessed the App Library on your iOS 14 device, you can start navigating through the different categories and organizing your apps. Here are some key tips to help you navigate the App Library efficiently:
- Scrolling: The App Library is organized in a vertical scrolling layout. You can swipe up or down on the screen to scroll through the different categories and app suggestions.
- Search bar: At the top of the App Library, you’ll find a search bar. This allows you to quickly search for a specific app by name. Simply tap on the search bar and start typing to locate the app you want.
- Recently added: By default, the App Library will show your most recently added apps in the Recently Added category. This is a convenient way to access and open apps that you have recently installed or updated.
- Suggested apps: As you scroll down in the App Library, you’ll come across a section called Suggested. This section displays apps that the iOS system thinks you may want to use based on your usage patterns and the time of day. It’s a great way to easily find and access frequently used apps.
- App categories: The App Library automatically categorizes your apps into different folders based on their functionality. These categories include Social, Entertainment, Utilities, Creativity, Productivity, and many more. Simply tap on a category to view all the apps within it.
- Folder view: When you tap on a category in the App Library, it expands to display all the apps within that category. You can then swipe left or right within a category to view all the apps it contains.
Navigating through the App Library is a breeze and can quickly become your go-to method for finding and opening apps on your iOS 14 device. Make the most out of this feature and streamline your app organization for a more efficient and personalized user experience.
Organizing Apps with App Library Categories
The App Library in iOS 14 is a convenient feature that helps users organize and manage their apps. One of the key functionalities of the App Library is the ability to categorize apps into different categories. This allows users to easily access their apps based on specific themes or purposes.
When you open the App Library, you’ll notice several predefined categories such as Social, Productivity, Entertainment, and more. These categories are automatically generated based on the type and functionality of the apps you have installed on your device. However, you also have the flexibility to create custom categories to suit your needs.
To organize apps into categories, simply long-press on an app icon in the App Library or on the home screen until the app icons start to jiggle. Then, drag the app icon on top of another app icon to create a category. iOS will suggest a name for the category based on the apps you have selected, but you can customize it to your preference.
Once you have created a category, you can continue to add more apps to it by dragging and dropping them onto the category’s icon. You can also rearrange the apps within a category by moving them around just like you would on the home screen.
If you no longer want an app to be in a category, simply long-press on the app icon within the category and select “Remove from Category.” The app will be removed from the category and placed back into the main App Library.
The App Library also offers a search feature to quickly find the app you’re looking for. Simply swipe down on the App Library screen and enter the name of the app in the search bar. The results will show the app’s icon along with its category, making it easier for you to locate it.
With the ability to organize apps using categories, the App Library provides a clutter-free and efficient way to access and manage your apps. Whether you prefer predefined categories or creating custom ones, the App Library empowers you to personalize your app organization and streamline your mobile experience.
In conclusion, the App Library in iOS 14 is a game-changer when it comes to organizing and accessing your mobile apps. Its intuitive design and functionality provide a seamless user experience, allowing you to declutter your home screen and discover apps easily. Whether you’re a casual user or a power user, the App Library offers a convenient way to keep your apps organized and accessible.
With its ability to automatically categorize apps into different folders, the App Library saves you time and effort in searching for the apps you need. Plus, its smart suggestions and recently added section ensure that your most relevant and frequently used apps are always within reach. Say goodbye to swiping through endless pages of apps and hello to a streamlined and efficient way of managing your mobile apps.
iOS 14 with its App Library feature represents a significant step forward in mobile app management, providing users with a more organized and user-friendly experience. So, make the most of this feature and take advantage of the App Library to enhance your productivity and declutter your device.
FAQs
Q: How do I access the App Library in iOS 14?
A: To access the App Library, simply swipe right on your iPhone home screen until you reach the last page. The App Library will appear as a series of small app icons categorized into predefined folders based on their functionality.
Q: Can I customize the folders in the App Library?
A: While you cannot customize the folders in the App Library, iOS 14 automatically organizes your apps into folders based on categories such as social networking, entertainment, productivity, and more. This helps you find and access your apps more easily.
Q: Can I remove apps from the App Library?
A: Yes, you can remove apps from the App Library. Simply locate the app you want to remove, long-press on its icon, and select “Remove App” from the pop-up menu. This will remove the app from the App Library and your device, but your app data will still be preserved.
Q: How can I search for a specific app in the App Library?
A: To search for a specific app in the App Library, swipe down on any page of the App Library to reveal the search bar at the top. Type the name of the app you are looking for, and the App Library will display the relevant results.
Q: Can I customize the layout of the App Library?
A: Unfortunately, you cannot customize the layout of the App Library in iOS 14. The layout is automatically organized by the operating system to provide an intuitive and easy-to-navigate experience.
