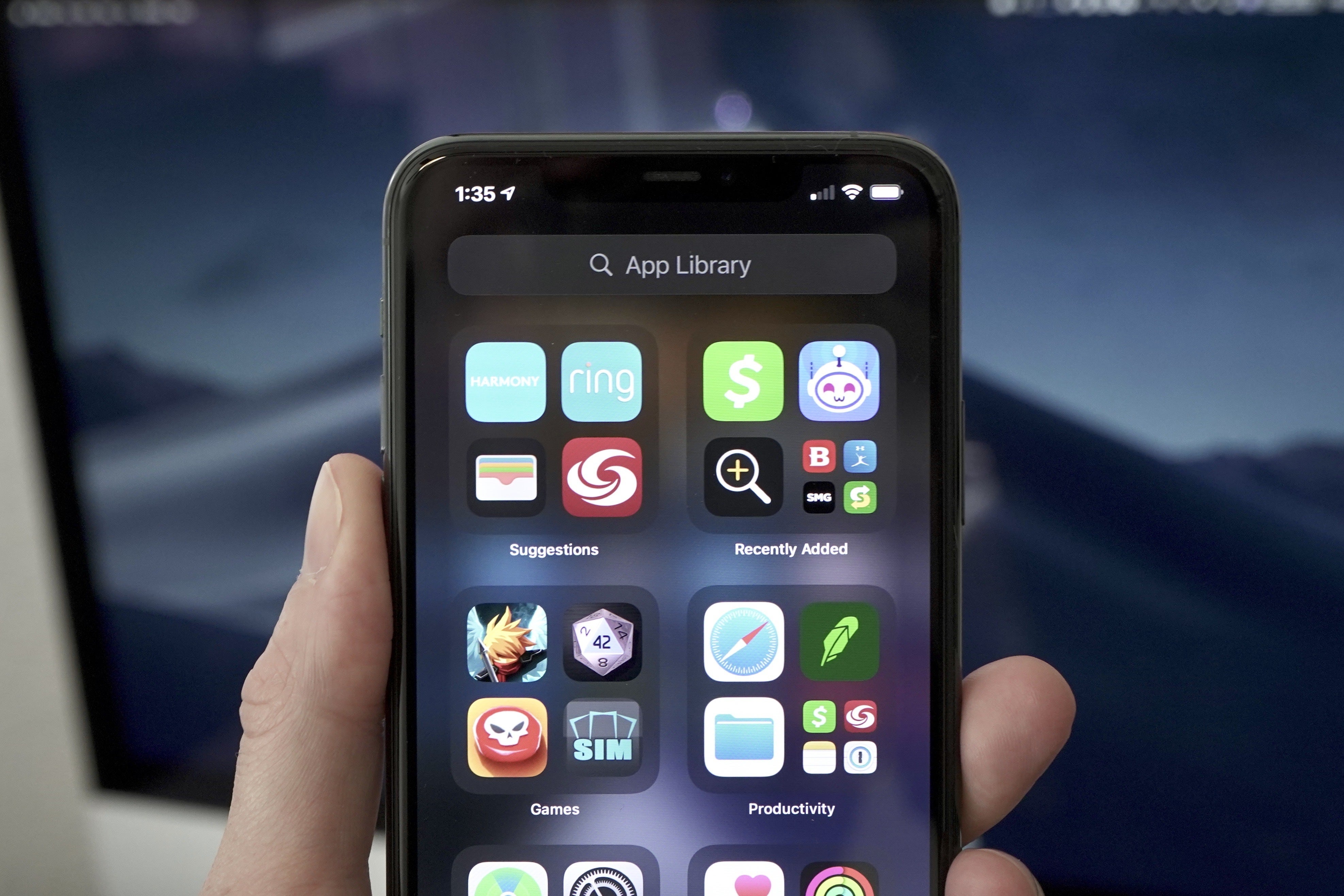
Are you one of those iPhone users who constantly struggle with managing app clutter on your home screen? Well, fret no more, because iOS 14 has introduced a game-changing feature called the App Library. This highly anticipated addition brings an exciting new way to organize and access your apps on iOS devices.
The App Library is a curated space that intelligently categorizes your apps and presents them in a more streamlined and efficient manner. Say goodbye to the endless pages of app icons – with the App Library, you can easily find and launch your favorite apps with just a few taps.
In this article, we will dive deep into the iOS 14 App Library and explore how to make the most of this revolutionary feature. From understanding its key functionalities to mastering its customization options, we’ve got you covered. So, let’s embark on a journey to discover the hidden gems of the iOS 14 App Library!
Inside This Article
- Overview of iOS 14 App Library
- Accessing the App Library
- Organizing Apps in the App Library
- Searching and Finding Apps in the App Library
- Customizing the App Library
- Removing Apps from the App Library
- Overview of iOS 14 App Library
- Accessing the App Library
- Organizing Apps in the App Library
- Searching and Finding Apps in the App Library
- Customizing the App Library
- Removing Apps from the App Library
- Tips and Tricks for Using the App Library
- Conclusion
- FAQs
Overview of iOS 14 App Library
iOS 14 introduced a new feature called the App Library that revolutionizes how we organize and access our apps on our iPhones. The App Library acts as a central hub where all your apps are automatically categorized and easily accessible. With this new feature, you can declutter your home screen and efficiently find the apps you need. Let’s take a closer look at the App Library and how to make the most of it.
The App Library is a dedicated section that appears at the end of your home screen pages. It sorts your apps into categories such as Suggestions, Recently Added, Social, Utilities, and more. This categorization is done intelligently by iOS 14, based on your app usage patterns and the App Store’s recommendations. The goal is to help you quickly locate and launch the apps you need without having to remember their exact location on your home screen.
To access the App Library, simply swipe from right to left on your last home screen page. You will be greeted with a clean and organized view of your apps. Each category is represented by a stack of app icons, and you can tap on any stack to reveal the apps within it.
Once in the App Library, you can search for specific apps using the search bar at the top of the screen. This search bar not only allows you to find apps by name, but also by their category or recently used. It’s a powerful tool to quickly locate the app you need, even if you don’t remember its exact name.
In addition to the search functionality, the App Library also offers an alphabetical list of all your apps. By tapping on the small grid icon in the bottom-right corner, you can view your apps in a compact, alphabetical list. This makes it easy to scroll through and find a specific app without having to navigate through different categories.
If you prefer a more personalized approach, you can customize the App Library by hiding specific app pages from your home screen. To do this, tap and hold on any empty space on your home screen until the app icons start wiggling. Then, tap on the small minus icon at the top-left corner of any app page you want to remove. Once you’ve hidden a page, its apps will be moved to the App Library, and you can access them from there.
Furthermore, the App Library offers a feature called “Suggested Apps” which intelligently displays the apps you are most likely to use based on the time of day and your app usage history. This allows you to quickly access your frequently used apps without even needing to search for them.
With iOS 14’s App Library, managing and finding your apps has never been easier. It provides an organized and efficient way to navigate through your app collection while keeping your home screen clean and clutter-free. Whether you want to access a specific app, find apps based on categories, or personalize your App Library, iOS 14 has got you covered.
Accessing the App Library
iOS 14 introduces a new feature called the App Library, which acts as a centralized hub for organizing and accessing all your installed apps. With just a swipe, you can conveniently find the app you need without having to scroll through multiple home screens. Here’s how you can access the App Library:
1. Swipe from right to left on your last home screen: By swiping to the right on your last home screen, you will be taken directly to the App Library. This provides a quick and easy way to access all your apps in one place.
2. Use the search bar: Another way to access the App Library is by using the search bar at the top of your home screen. Simply tap on the search bar, and you will see a list of suggested apps, recently used apps, and a section for the App Library. Tap on the App Library section to enter the App Library.
3. Pin the App Library to your home screen: If you prefer to have quick access to the App Library at all times, you can pin it to your home screen. To do this, long-press on any empty space on your home screen until the app icons start jiggling. Then, tap on the “+” sign at the top-left corner of the screen and select “App Library.” The App Library icon will now appear on your home screen.
Once you have accessed the App Library, you will see a new interface that automatically organizes your apps into different categories. You can swipe up and down to browse through the various app categories, or you can use the search bar at the top to find a specific app.
By default, the App Library shows suggested apps based on your usage patterns, recently added apps, and recently used apps. It also intelligently categorizes your apps into folders, such as Suggestions, Recently Added, Social, Utilities, and more. This makes it easier to locate the app you’re looking for, even if you have a large number of apps installed.
The App Library in iOS 14 offers a seamless and efficient way to access and organize your apps. Whether you prefer to swipe through categories or use the search bar, you’ll find that the App Library simplifies the app management process and enhances your overall iOS experience.
Organizing Apps in the App Library
With the iOS 14 update, Apple introduced a new feature called the App Library, which allows users to organize and manage their apps more efficiently. The App Library automatically categorizes apps into different folders based on their type and usage. However, you can also customize and organize apps in the App Library to suit your preferences.
To organize apps in the App Library, follow these steps:
- Long-press an app: Start by long-pressing any app icon on your home screen until the apps start jiggling.
- Select multiple apps: While the apps are jiggling, you can select multiple apps by tapping on them. This allows you to move or delete multiple apps at once.
- Drag and drop: Once you have selected the apps, you can drag and drop them onto other app icons or the App Library categories at the right-hand side of the screen. This will move the selected apps to the chosen location.
- Create custom app stacks: You can also create custom app stacks by dragging one app icon onto another. This creates a stack of related apps that can be expanded by swiping up or tapping on the stack.
By organizing apps in the App Library, you can reduce clutter on your home screen and have quick access to the apps you use most frequently without having to swipe through multiple pages.
Searching and Finding Apps in the App Library
iOS 14 introduces a powerful feature that allows you to quickly search for and find apps within the App Library. With its intelligent search capabilities, locating specific apps has never been easier. Here’s how you can make the most of this functionality:
- Access the App Library: Swipe right on your home screen until you reach the last page, and you’ll find the App Library. Alternatively, you can also swipe down on the home screen and use the search bar at the top to access the App Library.
- Search for apps: Once you’re in the App Library, you’ll notice a search bar at the top. Simply tap on it and start typing the name of the app you’re looking for. As you type, the search results will dynamically update to match your query.
- Use Siri: Another way to search for apps in the App Library is by utilizing Siri. Simply activate Siri by saying “Hey Siri” or through the side button or home button, and ask Siri to open the app you’re looking for. Siri will navigate to the appropriate app in the App Library.
- Browse app categories: The App Library organizes your apps into different categories automatically. To browse apps within a specific category, scroll through the App Library and tap on the category you’re interested in. This will display all the apps within that category, making it easier to find what you’re looking for.
- Sort by recently added: If you’ve recently downloaded or updated an app, you can find it quickly by sorting the App Library by the “Recently Added” option. This will display the most recently added apps at the top, allowing you to access them conveniently.
With these search and browsing features, you can efficiently find and access your apps within the App Library. Whether you know the name of the app or want to explore specific categories, iOS 14 makes it simple and intuitive to locate any app you need.
Customizing the App Library
With the introduction of iOS 14, Apple has given users more options to customize their App Library. Here are some of the key customization features:
- App Library Categories: The App Library automatically categorizes apps into different folders based on their functionality. However, you can also customize these categories to better suit your needs. To do so, simply tap and hold on an app icon in the App Library, select “Edit Home Screen,” and then choose the desired category for that app.
- App Library Pages: By default, the App Library shows you a grid of apps organized into different categories. However, you can customize the number of pages in the App Library and the apps that appear on each page. To do this, go to the App Library Settings by swiping to the right-most page in your home screen and tapping the search bar at the top. From there, you can manage your App Library pages and choose which apps are displayed on each page.
- Hide App Pages: If you have certain app categories that you rarely use, you can choose to hide the entire page containing those apps. This can help declutter your App Library and make it easier to navigate. To hide a page, go to the App Library Settings as mentioned before, and toggle off the switch next to the page you want to hide.
- Custom App Sorting: By default, the App Library sorts apps within each category based on their usage. However, you can also choose to sort them alphabetically. To change the sorting preference, go to the App Library Settings and select “Sort” under the Categories section. From there, you can choose either “By Usage” or “Alphabetical” as the sorting option.
These customization options give you more control over how your apps are organized and displayed within the App Library. Whether you prefer a neatly categorized layout or a more personalized arrangement, iOS 14 has you covered.
Removing Apps from the App Library
The App Library in iOS 14 provides a convenient way to access and organize your installed apps. However, there may be instances when you want to remove apps from the App Library. Whether it’s to declutter your device or to create a more streamlined app experience, removing apps from the App Library is a simple and straightforward process.
To remove an app from the App Library, follow these steps:
- Start by accessing the App Library. You can do this by swiping right on your home screen until you reach the last page.
- Once you’re in the App Library, locate the app you want to remove.
- Press and hold the app icon until a menu appears.
- In the menu, you’ll see the option to “Remove App.” Tap on it.
- A confirmation pop-up will appear asking if you want to delete the app from your iPhone. Choose “Remove from Home Screen” to remove it only from the App Library, or choose “Delete App” to completely uninstall the app from your device.
It’s important to note that removing an app from the App Library does not delete the app from your iPhone or iPad. It simply removes the app’s icon and its presence in the App Library. The app will still be accessible through the Search feature or by re-downloading it from the App Store.
If you ever change your mind and want to restore an app to the App Library, it’s just as easy. Simply search for the app using the Search feature, tap on the app, and choose the option to “Add to Home Screen.” The app will then reappear in the App Library.
By removing unwanted or unused apps from the App Library, you can keep your app collection organized and minimize clutter. It’s a great way to customize the App Library to suit your preferences and make it easier to find the apps you use most frequently.
Remember, the App Library is designed to help you streamline your app experience and keep your home screen clean and organized. Take advantage of the flexibility it offers by removing apps that you no longer need or use.
Overview of iOS 14 App Library
With the release of iOS 14, Apple introduced a new feature called App Library. This feature aims to declutter your home screen by organically grouping your apps into categories and providing a dedicated space for them. The App Library offers a simplified and organized way to access your apps, making it easier to find and use them.
The App Library is located at the end of your home screen pages, represented by a series of small app icons contained within folders. Each folder in the App Library represents a category, such as Social, Productivity, or Entertainment. You can easily swipe through the folders to navigate and locate the apps you need.
Accessing the App Library is simple. Just swipe right from your last home screen page, and you will be greeted with the App Library interface. Alternatively, you can also tap the small dots at the bottom of your home screen to bring up the App Library.
Accessing the App Library
To access the App Library, follow these steps:
- Swipe right from your last home screen page.
- You will be taken to the App Library interface.
- Alternatively, you can tap the small dots at the bottom of your home screen and select the App Library icon.
Once you are in the App Library, you can easily search for and find your apps without cluttering your home screen pages. Let’s explore how you can organize your apps within the App Library and make the most out of this feature.
Organizing Apps in the App Library
The App Library automatically organizes your apps into categories based on their functionality. However, you can also create custom app categories if you prefer a more personalized organization. Here’s how to organize your apps in the App Library:
- Long-press on any app icon in the App Library.
- A menu will appear, allowing you to select the “Edit Home Screen” option.
- This will take you to the home screen editing mode where you can see all your app icons.
- Drag and drop any app icons onto each other to create a new category folder.
- You can also drag and drop app icons within a folder to rearrange them.
By organizing your apps in the App Library, you can easily locate them based on their category, making it more convenient and efficient to find the app you need.
Searching and Finding Apps in the App Library
The App Library provides a quick and efficient way to search for and find your apps. Here’s how you can search for apps in the App Library:
- Swipe down on any screen within the App Library.
- A search bar will appear at the top of the screen.
- Start typing the name of the app you are looking for.
- The App Library will display the relevant apps matching your search query.
- Tap on the app icon to open it.
By utilizing the search functionality in the App Library, you can quickly locate and access any app, saving you time and effort.
Customizing the App Library
Apple allows you to customize the App Library to suit your preferences and usage habits. Here’s how you can customize the App Library:
- Long-press on any app icon in the App Library.
- A menu will appear, allowing you to select the “Remove From Home Screen” option.
- This will remove the app from your home screen pages, but it will remain in the App Library.
- If you want to add an app back to your home screen, simply search for it in the App Library and long-press on it.
- Select the “Add to Home Screen” option to place it back on your desired home screen page.
With the ability to customize the App Library, you can streamline your home screen and keep only the most essential apps visible while still having easy access to all your installed apps.
Removing Apps from the App Library
If you want to remove an app completely from the App Library, follow these steps:
- Swipe right from your last home screen page to open the App Library.
- Find the app you want to remove.
- Long-press on the app icon.
- A menu will appear, giving you the option to “Delete App.”
- Select this option to remove the app permanently from your device.
Be cautious when removing apps from the App Library, as this action will delete the app and all its associated data from your device.
Tips and Tricks for Using the App Library
Here are some additional tips and tricks to enhance your experience with the App Library:
- Use the search functionality in the App Library to quickly find apps by name or keywords.
- Take advantage of custom app categories to create a personalized organization system that suits your needs.
- Regularly review and declutter your App Library to keep it organized and efficient.
- Experiment with different arrangements and configurations in the App Library to find the most optimal setup for you.
- Keep your most frequently used apps on your home screen pages for quick and easy access.
By following these tips and tricks, you can maximize the benefits of the App Library and streamline your app management on iOS 14.
Conclusion
In conclusion, the iOS 14 App Library is a game-changer when it comes to organizing and accessing apps on your iPhone. With its intuitive interface, you can easily navigate through different app categories and find the ones you need without cluttering your home screen.
The App Library not only saves you time but also provides a cleaner and more streamlined user experience. You no longer have to scroll through multiple pages or dig through folders to locate a specific app. Instead, you can rely on the App Library’s intelligent suggestions and search feature to swiftly locate and launch the app you’re looking for.
Whether you’re someone who likes to keep everything neatly organized or you’re constantly on the go and need quick access to your most-used apps, the iOS 14 App Library has got you covered. Embrace the power of organization and efficiency with this innovative feature and enjoy a clutter-free iPhone experience.
FAQs
1. What is the iOS 14 App Library?
The iOS 14 App Library is a new feature introduced in the iOS 14 operating system for iPhones. It is designed to help users better organize their apps and declutter their home screens. The App Library automatically categorizes and groups apps into different folders based on their function or usage patterns, making it easier to find and access the desired app quickly.
2. How do I access the iOS 14 App Library?
To access the App Library, simply swipe right on the last page of your home screen. Once you’re on the App Library screen, you’ll see a categorized view of all your installed apps. You can scroll through the different categories or use the search bar at the top to find a specific app.
3. Can I customize the App Library in iOS 14?
While you can’t customize the App Library’s categories or folders directly, you can customize your home screen and remove apps from it. By removing apps from the home screen, they will only be accessible through the App Library. To remove an app from the home screen, long-press on its icon, select “Remove App” or “Delete App,” and choose the option to “Move to App Library.”
4. Can I search for apps within the iOS 14 App Library?
Yes, you can search for apps within the App Library. Simply swipe down on any page of the App Library, and a search bar will appear at the top of the screen. Tap on the search bar and start typing the name of the app you’re looking for. The App Library will display the matching results as you type.
5. How does the iOS 14 App Library organize apps?
The App Library organizes apps into smart folders based on their usage patterns. It automatically categorizes apps into common categories like Social, Entertainment, Utilities, and more. It also intelligently suggests and displays recently used apps and suggested apps based on the time of day or your usage habits. You can tap on a category to expand it and see all the apps contained within it.
