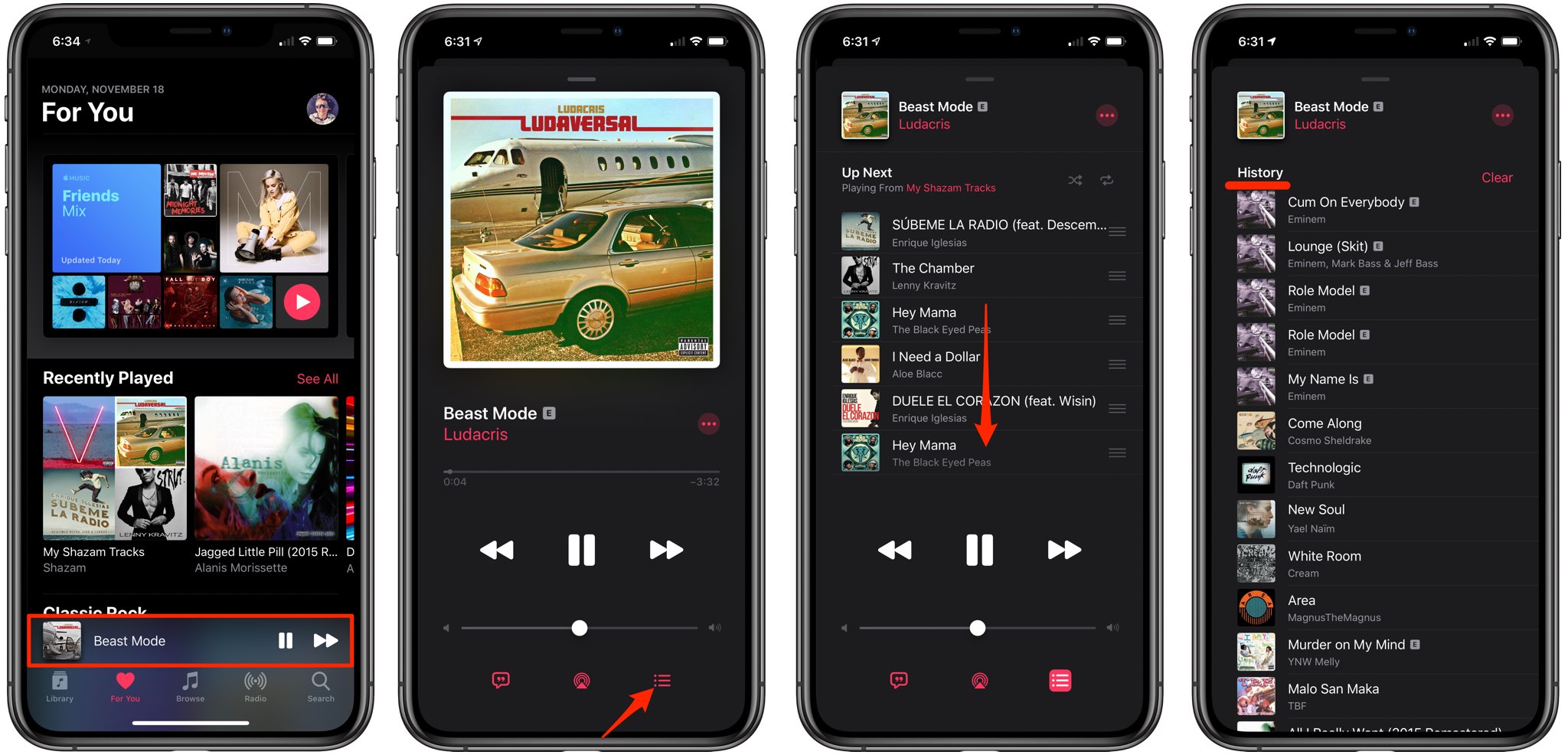
If you’re an avid music lover, chances are you’ve used Apple Music to groove to your favorite tunes. But have you ever wondered how to view your Apple Music history? Well, you’re in luck! In this article, we’ll explore the steps to access your Apple Music history so you can easily revisit the songs you’ve listened to, reminisce about your favorite playlists, and discover new music based on your past listening preferences. Whether you want to relive those nostalgic moments or analyze your music listening habits, we’ve got you covered. So, let’s dive in and learn how to uncover your Apple Music history and unlock a treasure trove of musical memories!
Inside This Article
- Overview
- Method 1: Viewing Apple Music History on iPhone/iPad
- Method 2: Viewing Apple Music History on Mac
- Method 3: Viewing Apple Music History on iTunes
- Troubleshooting Tips
- Conclusion
- FAQs
Overview
Apple Music is a popular streaming service that provides access to millions of songs, albums, and playlists. It offers a wide range of features and functionalities to enhance the music listening experience for its users. One of these features is the ability to view your Apple Music history. This allows you to see the songs you’ve played recently, helping you keep track of your listening habits and rediscover your favorite tunes.
Understanding and accessing your Apple Music history can be beneficial in several ways. It allows you to reminisce about the songs you’ve enjoyed, create personalized playlists based on your listening preferences, and even share your music discoveries with friends. Whether you’re using Apple Music on your iOS device or Mac computer, there are simple steps you can follow to view your music history.
In this article, we will guide you through the process of accessing your Apple Music history. We’ll explore how you can do it on your iOS device, Mac computer, and even using third-party apps. So, let’s dive in and discover how to view your Apple Music history!
Method 1: Viewing Apple Music History on iPhone/iPad
If you’re an avid user of Apple Music on your iPhone or iPad, you may sometimes find yourself wondering about the songs you’ve previously listened to. Fortunately, Apple Music keeps a log of your listening history, allowing you to easily access and revisit your favorite tracks at any time.
To view your Apple Music history on an iPhone or iPad, follow these simple steps:
1. Open the Apple Music app on your device.
2. Tap on the “Library” tab located at the bottom of the screen.
3. Scroll down and tap on “Recently Played” under the “Playlists & Albums” section.
4. Here you will find a list of the songs you have recently listened to on Apple Music. Scroll through the list to see your listening history.
5. To play a song from your history, simply tap on it, and it will start playing.
That’s it! Now you can easily view and access your Apple Music history on your iPhone or iPad. It’s a great way to reminisce about your favorite songs or discover new tracks that you might have missed.
Method 2: Viewing Apple Music History on Mac
If you’re a Mac user, you’ll be pleased to know that you can also easily access your Apple Music history directly from your computer. Here’s how:
1. Open the Apple Music app on your Mac. You can find it in your Applications folder or use Spotlight search to locate it quickly.
2. Once the Apple Music app is open, click on the “Recently Played” tab at the top of the window. This will display a list of the most recently played songs and albums.
3. To view your complete Apple Music history, click on the clock icon located next to the “Recently Played” tab. This will open a new window with your entire Apple Music listening history.
4. You can now scroll through the list to see all the songs, albums, and playlists you have listened to in chronological order. You can also use the search bar at the top of the window to search for specific songs or artists.
5. To delve deeper into a particular item in your Apple Music history, simply click on it. This will take you to the respective album or playlist, allowing you to explore further or add it to your library.
6. Lastly, if you wish to clear your Apple Music history on your Mac, you can do so by going to the “Apple Music” menu at the top left corner of your screen, selecting “Preferences,” and then clicking on the “General” tab. From there, click on the “Clear Play History” button, and confirm your action when prompted.
By following these simple steps, you can effortlessly view and manage your Apple Music history on your Mac, keeping track of your favorite songs and discovering new ones.
Method 3: Viewing Apple Music History on iTunes
If you’re a fan of Apple Music and prefer using iTunes on your computer, you’ll be pleased to know that you can also view your Apple Music history directly within the iTunes application. Here’s how:
1. First, open iTunes on your computer and make sure you’re signed in to your Apple Music account.
2. Once you’re signed in, click on the “Account” option in the menu bar at the top of the iTunes window.
3. From the drop-down menu, click on “View My Account.” This will open a new window with your account information.
4. Scroll down to the section labeled “Purchase History” and click on the “See All” button next to it.
5. In the Purchase History window, you’ll see a list of all the songs, albums, and playlists you’ve added to your Apple Music library. This includes both the content you’ve purchased and the songs you’ve added from Apple Music.
6. To filter your music history to show only Apple Music content, click on the “Type” dropdown menu and select “Apple Music.” This will narrow down the list to show only the songs you’ve added from the Apple Music catalog.
7. You can also use the search bar at the top of the Purchase History window to search for specific songs, albums, or artists in your Apple Music history.
8. To view more details about a particular song or album, simply click on it in the Purchase History list. This will open a new window with additional information, including the date you added the song to your library and the source from which it was added.
9. If you want to remove a song or album from your Apple Music history, you can do so by right-clicking on the item in the Purchase History list and selecting “Delete.” This will remove the item from your library and your Apple Music history.
Using iTunes to view your Apple Music history is a convenient option for those who prefer managing their music library on their computer. Whether you’re curious about the songs you listened to last week or want to keep track of your favorite albums, following these steps will allow you to access your Apple Music history with ease.
Troubleshooting Tips
Are you experiencing some issues with your device or application? Don’t worry, we’ve got you covered with some helpful troubleshooting tips to get things back on track. Whether it’s a frozen screen, a malfunctioning feature, or an error message, these tips will help you troubleshoot and resolve common problems.
1. Restart Your Device: Sometimes, a simple restart can solve the problem. Press and hold the power button until the “Power Off” slider appears. Slide it to power off your device, then press the power button again to turn it back on. This can refresh the system and resolve minor glitches.
2. Update Your Software: Outdated software can lead to compatibility issues and performance problems. Make sure your device and applications are running the latest version of the software. Go to Settings, tap on Software Update, and follow the prompts to update your device.
3. Clear Cache and Data: Accumulated cache and data can slow down your device and cause issues. Clearing the cache and data can free up storage space and resolve problems. Go to the device settings, find the application causing trouble, and select “Clear Cache” and “Clear Data” options.
4. Check Your Internet Connection: If you’re experiencing issues with internet-dependent features, ensure that your device is connected to a stable and reliable Wi-Fi network. You can also try toggling the Wi-Fi off and on or restarting your router.
5. Reset App Settings: If a specific application is causing trouble, resetting its settings can help. Go to the device settings, find the application, and look for the “Reset Settings” or “Reset App” option. This will restore the app to its default settings and may resolve any issues.
6. Free Up Storage Space: Insufficient storage space can lead to performance issues and cause certain features to malfunction. Delete unnecessary files, photos, and apps to free up storage space on your device. This can help improve overall performance.
7. Contact Customer Support: If the problem persists and none of the above troubleshooting tips work, it’s best to reach out to customer support. They have the expertise to assist you further and provide specific solutions based on your device and situation.
By following these troubleshooting tips, you can overcome common issues and ensure a smooth user experience on your device. Remember to always keep your device and applications up to date for optimal performance. Happy troubleshooting!
Conclusion
Knowing how to view your Apple Music history is a valuable skill that allows you to revisit your favorite songs, albums, and playlists. By following the steps outlined in this article, you can easily access and browse through your music listening history on Apple Music.
Whether you want to reminisce about a memorable playlist, rediscover an artist you haven’t listened to in a while, or analyze your music preferences, the ability to view your Apple Music history provides a convenient and personalized experience. It helps you keep track of your musical journey and ensures that you don’t miss out on any new releases or recommendations.
So, the next time you’re curious about what songs you’ve been enjoying on Apple Music, simply follow the steps in this guide and dive into the treasure trove of your music history. Listening to your favorite tracks becomes even more meaningful with the ability to revisit and relive those musical moments on Apple Music.
FAQs
Here are some frequently asked questions about viewing your Apple Music history:
1. How can I view my Apple Music history?
To view your Apple Music history, open the Apple Music app on your device. Then, tap on the “For You” tab at the bottom of the screen. Scroll down until you see the section titled “Recently Played”. Here, you’ll find a list of songs and albums you have recently listened to.
2. Can I view my Apple Music history on my computer?
Yes, you can view your Apple Music history on your computer as well. Open iTunes on your Mac or PC, and click on the “Recently Played” tab located in the sidebar on the left-hand side of the screen. This will display your recently played songs and albums.
3. Is there a way to clear my Apple Music history?
Currently, Apple does not provide a direct option to clear your Apple Music history. However, the list of recently played songs and albums will automatically update as you listen to new music, pushing older entries further down the list.
4. Can I see a complete history of all the songs I have ever listened to on Apple Music?
Unfortunately, Apple Music does not provide a comprehensive history of all the songs you have ever listened to. The “Recently Played” section only displays the most recent songs and albums you have accessed. If you want to keep track of your entire listening history, you may consider using third-party apps or services that provide this functionality.
5. Will deleted songs still appear in my Apple Music history?
If you delete a song from your library, it will no longer appear in your Apple Music history. However, if you have simply removed a song from a playlist or marked it as “Disliked,” it may still show up in your history as a previously played item.
