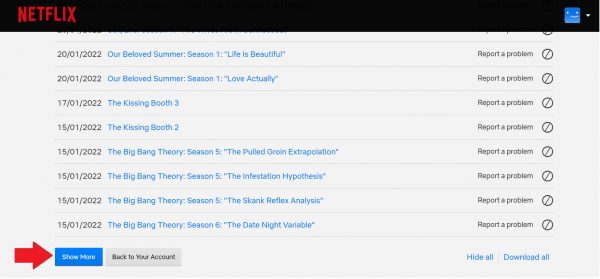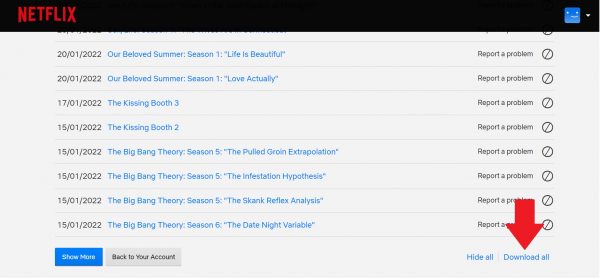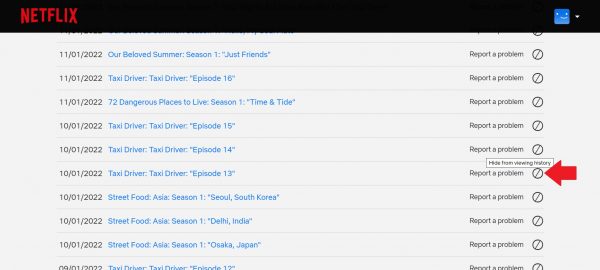Netflix offers hours upon hours of content, so it’s likely that you won’t be able to recall everything you’ve ever watched on the platform. Luckily, your Netflix watch history can help you out with that. On it, you’ll find all the Netflix movies and series episodes you’ve watched. This includes the titles you most recently streamed and those you watched when you first subscribed to the service. And the said feature doesn’t just aid you in remembering an obscure film’s title. It’s also handy for determining if your Netflix got hacked, cleaning up the platform’s algorithm, and recalibrating the recommendations you get on the app.
In this guide, we teach you how to find, download, and erase your Netflix watch history.
Inside This Article
- Where to Find Your Entire Netflix Watch History
- How to Download Your Netflix Watch History
- How to Delete Your Netflix Watch History
- What Happens When You Delete a Title from Netflix Watch History?
- Resetting Your Netflix Profile
- Different Ways to Keep Track of Your Netflix Viewing Stats
Where to Find Your Entire Netflix Watch History
Netflix lets you view your entire Netflix watch history through the Viewing Activity page. However, take note that you won’t be able to access it through the app; you’ll have to use a web browser to be able to do so. To view your Netflix watch history, follow these steps:
- Launch your web browser either on your phone or your PC.
- Go to Netflix’s website and sign in with your account credentials.
- Head over to your Account page by clicking on the drop-down arrow beside your profile icon and selecting Account.

© Cellular News - Look for the Profile & Parental Controls section. Then, click on the drop-down arrow next to your profile.

© Cellular News - Press the clickable word “View” that’s adjacent to “Viewing activity.” This will lead to your streaming activity list.

© Cellular News - Click on See More to expand the list.

© Cellular News
You’ll now be able to see your entire Netflix watch history sorted from the most recent title you watched down to the oldest. The date you watched a certain movie or series episode is also listed beside the title. Keep in mind, though, that Netflix only logs a title once in your watch history. So, even if you’ve watched a movie or episode multiple times, Netflix will only list your most recent viewing of it in your history.
How to Download Your Netflix Watch History
If you’re looking for a movie or episode you watched a long time ago, you can scroll through your viewing activity on the Netflix website. However, it might take a lot of time and scrolling before you find what you’re looking for. A quicker way would be to download your entire Netflix watch history and open it as a spreadsheet. Once you do that, you can go over the list much faster.
To download your Netflix watch history, here’s what you need to do:
- Boot up your web browser, and go to netflix.com.
- Sign in with your account details.
- Click the drop-down arrow next to your account icon in the upper right-hand corner.
- Pick the option labeled Account.
- Browse the menu until you get to Profile & Parental Controls. Then, use the drop-down arrow for the page to display profiles associated with your account.
- Select the profile whose Netflix watch history you want to download.
- To the right of “Viewing activity,” hit View.
- Scroll down the page, then click the “Download all” link to download your watch history. You’ll find this link on the window’s lower-left portion.

© Cellular News
And there you have it! You can now download a spreadsheet containing your entire Netflix watch history. To open the file, you can use any spreadsheet software that is compatible with the CSV file format, like Microsoft Excel.
How to Delete Titles from Your Netflix Watch History
There are a lot of reasons why you might want to delete a movie or episodes from your Netflix watch history. Maybe you’re sharing an account with your family and you don’t want them to know about your guilty pleasure shows. Or maybe you just want to clean up your Netflix algorithm so that it recommends content you’d actually want to watch. Whatever your reason may be, there’s an easy way to rid your Netflix watch history of proof that you watched a certain movie or series episode. We show you how below:
- Use your mobile or web browser.
- Head to netflix.com and access your profile via your credentials.
- Near your profile icon (top-right portion of the window), click the drop-down arrow.
- Go for the option labeled Account.
- Access Profile & Parental Controls. Then, look for your profile under that section.
- Use the clickable downward arrow near your profile.
- Click the View option adjacent to “Viewing activity.”
- On your viewing activity list, look for the title you wish to delete. Then, click on the hide icon (the one with the forward-slash contained in a circle) to the far right of that entry.

© Cellular News - If you’re removing an episode, Netflix will confirm with you if its the whole series you want to erase from your viewing list instead. If you prefer that, simply click on “Hide series.”

© Cellular News - The same process applies when you’re going to erase other titles you’ve viewed.
What Happens When You Delete a Title from Netflix Watch History?
The movies and episodes you delete won’t immediately disappear from your watch history upon clicking the hide button. Netflix needs up to 24 hours to finish clearing those. Once these titles have been completely removed, you’ll no longer get recommendations based on them. You also won’t see them again in the Continue Watching section, unless, of course, you watch them again.
Resetting Your Netflix Profile
Deleting titles from your Netflix watch history one by one is fine if you just want to remove guilty pleasure shows. But what if you want to completely start anew and reset your Netflix profile? Luckily, Netflix lets you do that with just a click of a button. Here’s how:
- Open your web browser on your PC or mobile device, then the Netflix website.
- Use your account credentials to enter your profile.
- Look for and press your profile’s downward arrow.
- Go for the option labeled Account.
- Navigate to Profile & Parental Controls, then hit the downward arrow adjacent to the profile you want to reset.
- To the right of “Viewing activity”, select View.
- Go for the “Hide all” option you see on the left of the “Download all” option.

© Cellular News - You will then see a pop-up message asking if you want to hide all your viewing activity. Press the button labeled “Yes, hide all my viewing activity.”

© Cellular News
Netflix will gradually delete your profile’s entire watch history once you confirm your choice. The app needs up to 24 hours to complete the job. Once it’s done, you can now start over and build your streaming profile from the ground up again.
You can reset your Netflix profile if you notice that Netflix has been recommending too much of the same content. Doing this is great when you want to branch out and watch movies and shows that are different from what you normally watch. That way, you can maximize your Netflix subscription and maybe even discover hidden gems.
Different Ways to Keep Track of Your Netflix Viewing Stats
Although Netflix lets you view, download, and delete your watch history, it currently doesn’t have a feature that lets you track your viewing stats on the platform. Luckily, there are browser extensions and apps that do just that. Below, we list a couple of ways you can track your Netflix viewing stats. With these methods, you can see the total number of titles you’ve watched on the app and how many hours a day you spend watching Netflix, among others.
Using a Chrome Extension
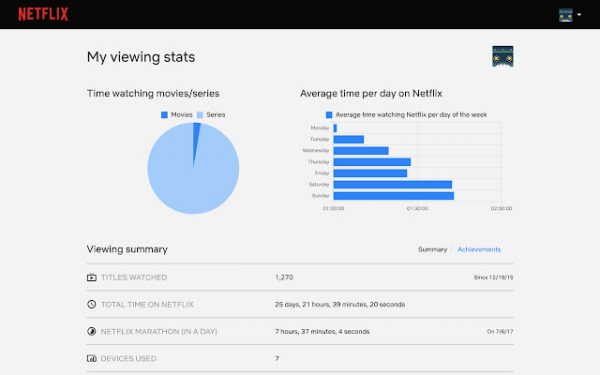
Netflix Viewing Stats is perhaps the most reliable Chrome extension you can use to track your streaming stats on the platform. It shows you a complete picture of how you use Netflix. Plus, it’s fully integrated into the Netflix site, so you can view your stats without having to navigate to a different platform.
With the Netflix Viewing Stats Chrome extension, you can see when you first used Netflix as well as the total number of titles you’ve watched and the total time you’ve spent watching Netflix, which counts down to the second. On top of that, you’ll also see the number of devices you use to watch Netflix, a comparison of the time you spend watching series versus the time you spend watching movies, the average time per day you spend watching Netflix, and a number of other interesting stats.
If you’ve been wanting to mark your streaming activity on Netflix with Milestones, now you can with this Chrome extension. Netflix Viewing Stats lets you earn badges when you hit certain goals, like watching your first movie on Netflix, watching 1,000 movies, and completing 100 series.
Other than letting you earn badges and see a summary of your stats, Netflix Viewing Stats also allows you to sort and filter your watch history according to date, streaming duration, and device used. Additionally, you’ll be able to see how many times you watched a movie or episode. Simply type in the title, hit enter, and you’ll see all viewings of that title along with all the dates you watched it.
Add Netflix Viewing Stats to Google Chrome
Using an App
There are also a number of apps you can use to track your Netflix streaming activity, as mentioned. Here are the top options.
Showly
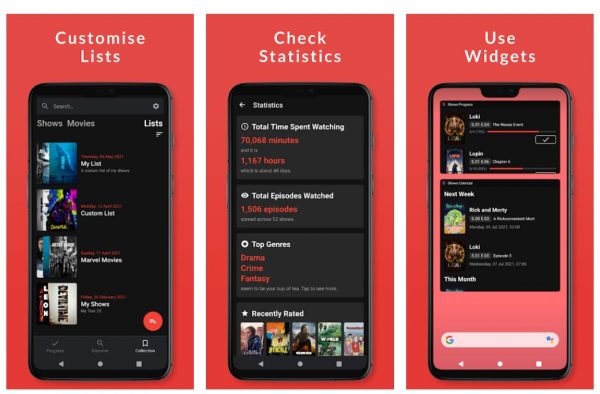
Showly is an open-source app for Android. Like Netflix Viewing Stats, Showly also gives you an overview of your viewing habits on Netflix as well as on other streaming platforms, like Hulu, Amazon, HBO, and BBC. It tells you how much time you’ve spent watching on the platform, the total number of series episodes and movies you’ve watched, your favorite genres to watch, and so much more. But aside from letting you see your viewing stats, the app also tracks your progress on the shows and movies you’re currently watching. Plus, it lets you create custom lists so that you can easily sift through your favorite content.
Download Showly on Google Play Store
TV Show Tracker
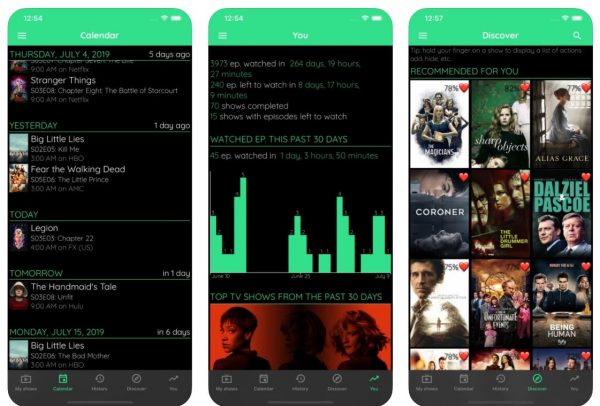
If you’re using an iOS device, you can download an app called TV Show Tracker from Apple’s App Store. Just like Showly, it also lets you track your viewing habits on different streaming platforms, including Netflix. With this app, you can see the total number of hours, minutes, and days you’ve been watching Netflix content, the number of shows you’ve completed, how many movies you’ve watched in total, and many more. On top of that, this app also has a calendar that notifies you when your favorite shows are releasing new episodes.
However, note that you’ll need to set up a free Trakt account before you can use the TV Show Tracker app. To create a Trakt account, simply head over to trakt.tv and click on the “Join Trakt for Free” button.
Get TV Show Tracker on App Store
Easily Manage Your Netflix Watch History
Your Netflix watch history is a repository of everything you have ever watched on the platform. It’s a great feature if you want to recall the title of a movie or series you watched a long time ago. But other than that, your watch history is also key to managing and cleaning up your Netflix algorithm. From that page, you can delete certain movies or series episodes. That way, you can tune the recommendations you get on the platform. You can also delete your entire watch history if you’re looking to rebuild your streaming profile. And if you want a spreadsheet of all the Netflix content you’ve watched since you first subscribed, that’s available from the watch history page as well.
We hope that this guide has helped you manage your Netflix watch history and recommendations more effectively. If you have questions or recommendations, feel free to reach out to us.