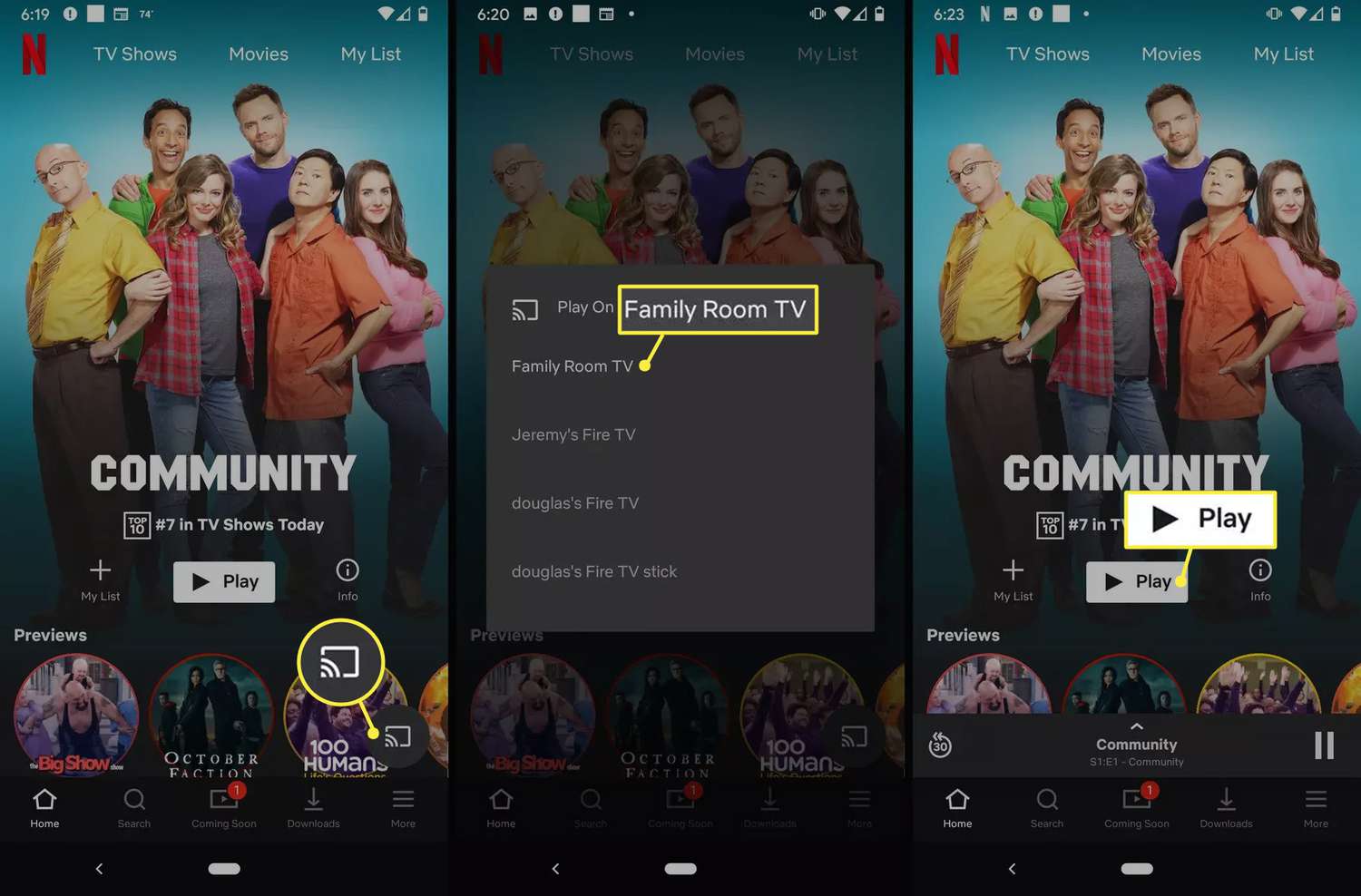
In this day and age, streaming services have revolutionized the way we consume entertainment. And when it comes to streaming movies and TV shows, Netflix is undoubtedly the kingpin. With its vast library of content, Netflix has become a go-to platform for millions of viewers around the world. However, watching Netflix on a small smartphone screen doesn’t always do justice to the experience. If you’re looking to enhance your viewing experience, casting Netflix from your Android phone to your TV is the way to go. In this article, we will guide you through the process of casting Netflix from your Android phone to your TV, allowing you to enjoy your favorite shows and movies on a bigger and better screen.
Inside This Article
- Compatibility Requirements
- Step 1: Connect your Android phone and TV to the same network
- Step 2: Download and install the Netflix app on your Android phone
- Step 3: Open the Netflix app on your Android phone
- Step 4: Select the content you want to cast
- Step 5: Tap on the Cast icon
- Step 6: Choose your TV from the list of available devices
- Conclusion
- FAQs
Compatibility Requirements
If you want to cast Netflix from your Android phone to your TV, there are a few compatibility requirements you need to consider. Here’s what you’ll need:
- An Android phone with a compatible operating system: Ensure that your Android phone is running on an Android version that supports casting. Most newer Android models should have this capability, but it’s always a good idea to double-check.
- A TV with casting capabilities: Your TV must have the ability to receive casting signals. This can be done through built-in casting options or by connecting external devices like a Chromecast or a streaming media player.
- A stable internet connection: To stream Netflix content, you’ll need a reliable and high-speed internet connection. Casting requires a stable connection to avoid buffering or quality issues.
- The Netflix mobile app: Make sure you have the latest version of the Netflix app installed on your Android phone. This will ensure you have access to all the essential casting features.
Once you have checked off all these compatibility requirements, you are ready to start casting Netflix from your Android phone to your TV. In the following sections, we will explore different methods to accomplish this.
Step 1: Connect your Android phone and TV to the same network
Before you can cast Netflix from your Android phone to your TV, it is important to ensure that both devices are connected to the same Wi-Fi network. This is crucial for establishing a seamless connection and allowing your phone to communicate with your TV.
To connect your Android phone and TV to the same network, follow these steps:
- Make sure your TV is powered on and connected to your Wi-Fi network. Refer to your TV’s user manual for instructions on connecting to Wi-Fi.
- On your Android phone, go to the Settings menu and select “Wi-Fi.”
- Ensure that Wi-Fi is turned on and that your phone is connected to the same Wi-Fi network as your TV.
- If your phone is not connected to the correct network, tap on the network name and enter the password if required.
Once both your phone and TV are connected to the same network, you can proceed to the next steps of casting Netflix.
Step 2: Download and install the Netflix app on your Android phone
Once you have ensured the compatibility of your Android phone with your TV, the next step is to download and install the Netflix app on your phone. The Netflix app allows you to access and stream your favorite movies and TV shows directly from your phone.
To download the Netflix app, follow these steps:
- Open the Google Play Store on your Android phone.
- In the search bar, type “Netflix” and press the enter key or tap the search icon.
- From the search results, select the official Netflix app.
- Tap the “Install” button to begin the downloading process.
- Once the download is complete, tap the “Open” button to launch the Netflix app.
After opening the Netflix app, you will be prompted to sign in with your Netflix account. If you don’t have an account yet, you can create one by following the on-screen instructions. Make sure you have an active subscription to enjoy seamless streaming on your TV.
The Netflix app provides a user-friendly interface that allows you to browse through a wide range of movies and TV shows. You can search for specific titles, explore different genres, and even create personalized watchlists. The app also offers recommendations based on your viewing history and preferences.
Once you have installed the Netflix app on your Android phone and signed in to your account, you are now ready to cast it to your TV. Proceed to the next step to learn how to cast Netflix from your Android phone to your TV.
Step 3: Open the Netflix app on your Android phone
Now that you have ensured compatibility and connected your phone to the TV, it’s time to open the Netflix app on your Android phone. Follow these simple steps to get started:
1. Locate the Netflix app icon on your phone’s home screen or in the app drawer. It usually has a red background with the letter “N” in white.
2. Tap on the Netflix app icon to launch it. After a few seconds, the app will open, and you will be prompted to sign in to your Netflix account, if you haven’t already done so.
3. Enter your Netflix email address and password and tap the “Sign In” button to access your Netflix account. Once you’re signed in, you’ll be taken to the Netflix home screen.
4. If you have multiple profiles on your Netflix account, select the profile you want to use to watch on your TV. Simply tap on the profile icon at the top right corner of the screen and choose the desired profile.
5. Now that you’re signed in, you’re ready to start streaming your favorite Netflix shows and movies on your TV. Simply browse through the available content by scrolling vertically or horizontally and tap on the show or movie you want to watch.
6. Once you’ve selected a show or movie, tap on the “Play” button to start streaming. The content will be played on your Android phone initially, but don’t worry, we’ll get it on the TV soon!
Opening the Netflix app on your Android phone is a crucial step in the process of casting Netflix to your TV. Ensure that you have a stable internet connection and a Netflix subscription to enjoy uninterrupted streaming.
Step 4: Select the content you want to cast
Now that you have successfully connected your Android phone to the TV, it’s time to select the content you want to cast. Whether it’s your favorite movie or the latest episode of a binge-worthy TV show, casting it to your TV screen will enhance your viewing experience.
Here’s how you can select the content and cast it from your Android phone:
- Launch the Netflix app on your Android phone.
- Sign in to your Netflix account if prompted.
- Browse through the available content and find the show or movie you want to watch.
- Tap on the video thumbnail to open the player.
- You will see a Cast icon, which looks like a TV screen with a Wi-Fi signal, usually located in the top-right corner of the player. Tap on it.
- A list of available devices will appear. Select your TV from the list.
- Once you’ve selected your TV, the content will start playing on your TV screen.
It’s important to note that the steps may vary slightly depending on the specific casting method you are using, such as Chromecast or built-in casting options on your Smart TV. However, the general process remains the same.
Now sit back, relax, and enjoy your favorite content on the big screen!
Step 5: Tap on the Cast icon
Once your Android phone is connected to the same Wi-Fi network as your TV and Chromecast, you are ready to cast Netflix. Follow these steps to cast your favorite shows and movies:
1. Open the Netflix app on your Android phone and sign in to your account.
2. Look for the Cast icon, which resembles a rectangle with a Wi-Fi symbol in the lower-right corner. You can usually find it at the top or bottom of the screen, depending on the version of the Netflix app you have.
3. Tap on the Cast icon, and a list of available casting devices will appear. Select your TV or Chromecast from the list.
4. After selecting your TV or Chromecast, the Netflix app will start connecting to your TV. Once the connection is established, you will see the Netflix interface mirrored on your TV screen.
5. Now, you can browse through the Netflix library on your Android phone and choose your desired content. As you select a movie or show, it will begin playing on your TV screen.
6. You can control playback and other options directly from your Android phone, including pausing, skipping, adjusting volume, and changing subtitles or audio settings.
7. When you’re done casting, simply tap on the Cast icon again and choose “Stop Casting” to disconnect your Android phone from the TV or Chromecast.
That’s it! Now you know how to tap on the Cast icon and cast Netflix from your Android phone to your TV. Enjoy watching your favorite movies and shows on the big screen!
Step 6: Choose your TV from the list of available devices
After ensuring that your Android phone and TV are connected to the same Wi-Fi network, it’s time to cast Netflix to your TV. Follow these simple steps:
1. Open the Netflix app on your Android phone and play the desired content.
2. Look for the casting icon, usually located in the top-right corner of the screen. It resembles a rectangular box with a Wi-Fi-like symbol in the corner.
3. Tap on the casting icon, and a list of available casting devices will appear.
4. Depending on the model of your TV, it may appear as a specific device name or simply as “Smart TV.” Select your TV from the list.
5. Once you’ve chosen your TV, the casting process will begin, and your Netflix content will start playing on the big screen.
6. You can control playback, pause, resume, and adjust the volume from your Android phone while the content is being cast to your TV.
7. To stop casting, tap on the casting icon again and select “Stop Casting” or simply exit the Netflix app on your Android phone.
That’s it! You’ve successfully cast Netflix from your Android phone to your TV. Enjoy watching your favorite movies and series on the larger screen!
In conclusion, casting Netflix from your Android phone to your TV is a convenient and efficient way to enjoy your favorite shows and movies on a larger screen. With the help of popular streaming devices like Chromecast or smart TVs, you can easily mirror your Android phone’s screen or use the Netflix app to directly stream content to your TV.
By following the steps outlined in this article, you can effortlessly set up the casting feature and begin enjoying a seamless viewing experience. Whether you’re hosting a movie night with friends or simply want to relax and binge-watch your favorite series, casting Netflix from your Android phone to your TV will elevate your entertainment experience. Say goodbye to squinting at a small screen and immerse yourself in the world of movies and TV shows with the simple touch of a button.
FAQs
1. Can I cast Netflix from my Android phone to a TV?
Absolutely! With the right tools and a compatible TV, you can easily cast Netflix from your Android phone to your TV. Just make sure both devices are connected to the same Wi-Fi network, and you’re good to go.
2. What do I need to cast Netflix from an Android phone to a TV?
To cast Netflix from your Android phone to a TV, you’ll need a Chromecast or a TV with built-in casting capabilities. Additionally, make sure you have the latest version of the Netflix app installed on your phone.
3. How do I set up casting from my Android phone to a TV?
Setting up casting from your Android phone to a TV is straightforward. First, connect your Chromecast or ensure that your TV has built-in casting capabilities. Then, open the Netflix app on your phone, select the content you want to watch, and tap on the casting icon (usually located at the top or bottom of the screen). Choose your TV or Chromecast from the available devices, and the content will start playing on your TV.
4. Can I use casting to watch Netflix on any TV?
As long as the TV has built-in casting capabilities or you have a compatible Chromecast device connected to it, you should be able to use casting to watch Netflix on any TV. However, it’s important to check if your TV is supported and if it meets the necessary requirements.
5. Can I control Netflix playback on my TV from my Android phone?
Yes! When casting Netflix from your Android phone to a TV, you can use your phone as a remote control. This allows you to play, pause, rewind, and adjust the volume directly from the Netflix app on your phone, providing a seamless and convenient viewing experience.
