Watching YouTube videos can be a good activity during your downtime. From dancing pets and ASMR to challenges and epic fail videos, there’s no shortage of content to explore on YouTube — until you encounter a server error message. Although it rarely happens, a server error could prevent you from playing videos on the platform indefinitely. But, as technical as this problem may sound, solving it is fairly easy. In this article, we are going to share some common troubleshooting steps to isolate and, essentially, fix any YouTube server error that may prevent you from binging on your favorite videos.
In This Article
What Is a YouTube Server Error
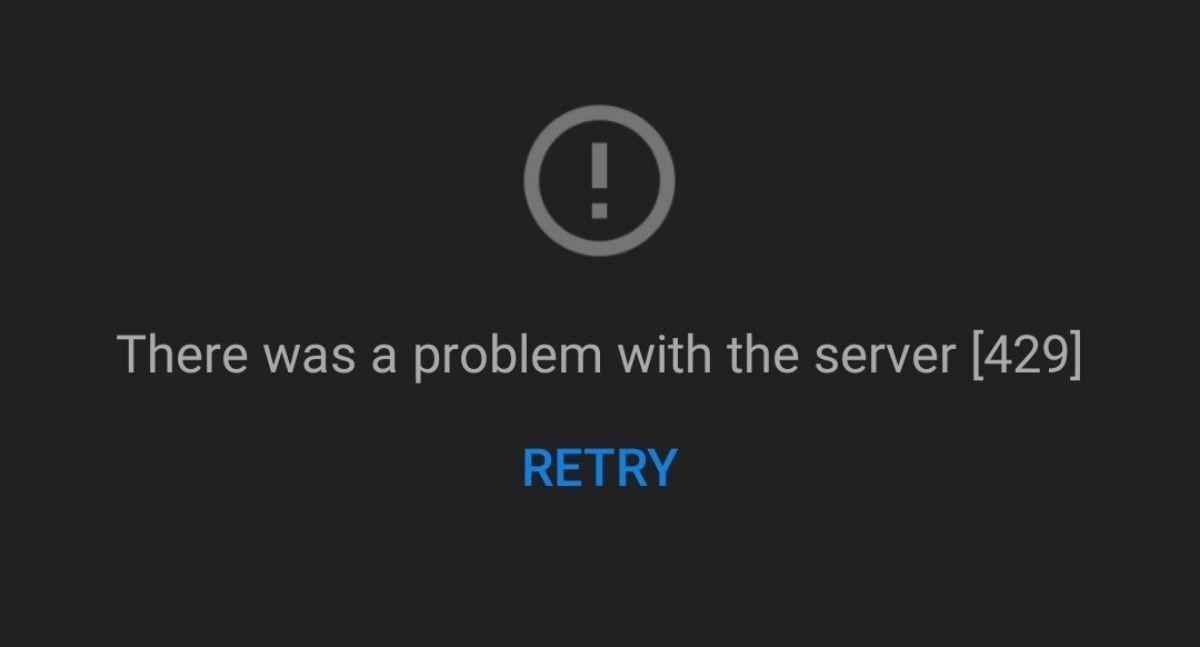
There are many types of server errors you may encounter on YouTube. There’s the YouTube Error 400, the YouTube Error 429, and the YouTube Error 500 among others. All of which will arrive at the same result: YouTube not playing videos.
When these errors happen, you will receive a message saying, “There was a problem with the server [Error #] Retry”. This message could mean three things: there’s a problem in your operating system, in your network, or on YouTube’s backend. The first two causes are easy to fix because they are something you have control over. But when the latter happens, it means that YouTube is down and you have to wait until they resolve it.
How to Fix YouTube Server Error?
Resolving server errors on YouTube is not rocket science and anyone could easily find a way out of it. Here are some common fixes to get YouTube kicking again in no time:
1. Reload and Retry the Video
The error message might just have the seed of its solution. A sudden influx of traffic in a YouTube video may cause a hiccup on the server and prevent you to play it. Pressing on “Retry” may let you fix the problem. You may also leave the YouTube application first and go back to the video you want to watch after a few seconds.
2. Disable Restricted Mode
When the restricted mode is enabled on your YouTube app, it will prevent you from playing potentially mature videos even when you have the link for that particular content. For instance, when a friend sends you a YouTube link to a sensitive video, you will be prompted with a server error when you click on it. Therefore, you have to disable the restrictive feature on the YouTube app.
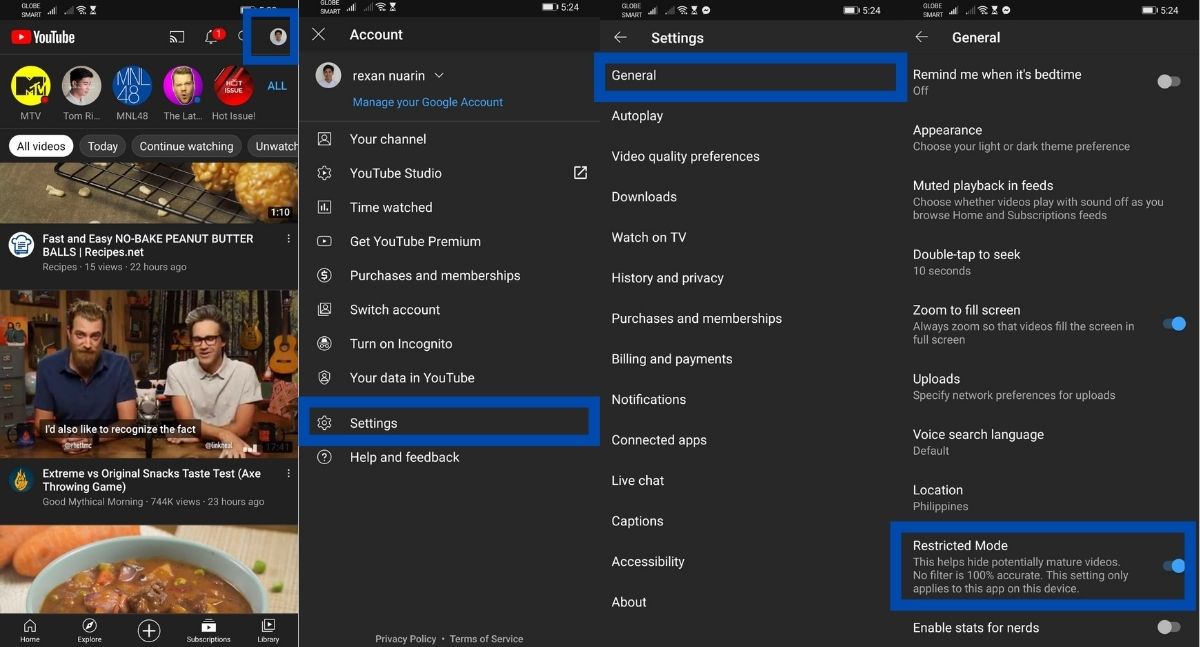
- Launch the YouTube app on your device.
- Click on your account photo and go to Settings.
- Under General, look for Restricted Mode and toggle switch the button next to it to disable.
- Try playing the video you want to watch.
3. Use a VPN for Geo-Restricted Content
Geo-restriction is not new and this happens even on YouTube. There are two reasons why you can’t access a YouTube video, channel, or the whole platform depending on your location. The first one is licensing agreement which limits the reach of specific content or creator on a global scale. The second reason is censorship that can be imposed by a government, administrators, or networks to block access to certain content, especially those that are mature, violent, and threat to security.
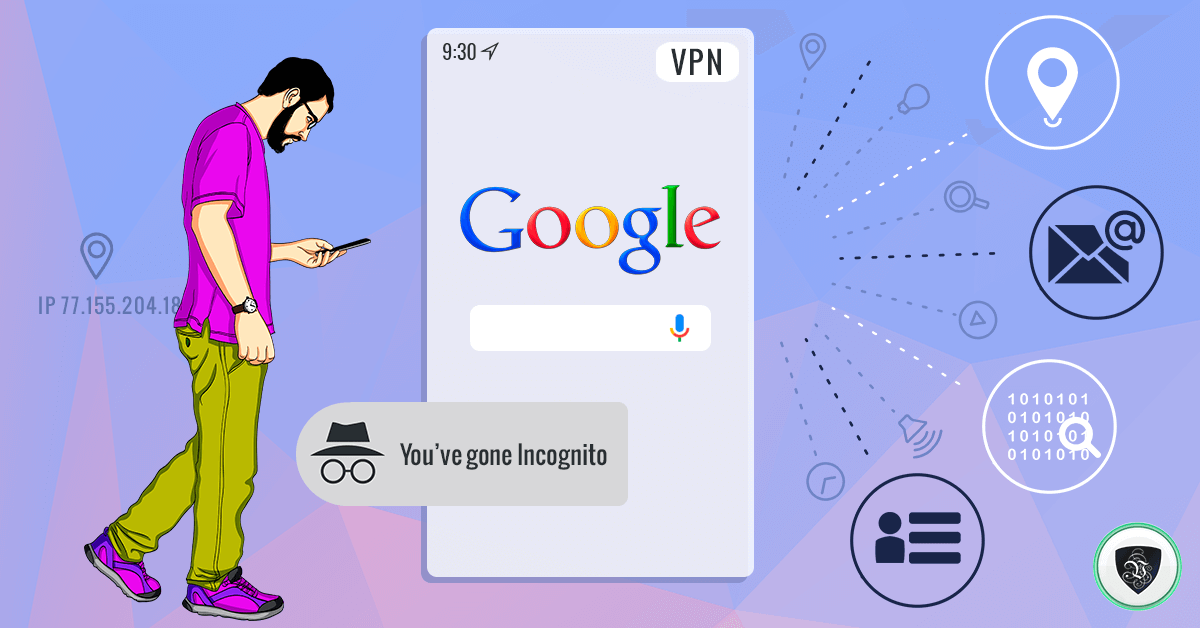
Using Virtual Private Network (VPN) clients, however, can bypass this restriction. Similar to when changing your Netflix region, VPNs hide your location so you can access all of YouTube’s libraries without censorship. They even add an extra layer of security to your browsing because they make your device anonymous and untraceable.
- Choose and install the best VPN client to your device. We recommend using VPN by Google One.
- Once the VPN is activated, connect to a server in a different region.
- After connecting to a different server, you may freely watch the content you want on YouTube.
- If the video still doesn’t play, likely, it is also restricted to the server region where you are connected to. Go back to step two and connect to a different server.
4. Restart Your Device
Just like the good old days, there’s nothing more effective solution to a device that is acting up than giving it a smack — well, not really a smack but a simple restart. This may also work when you encounter a YouTube server error. When you restart your device, it will stop all its ongoing processes and get a fresh slate once it boots up. For mobile applications, like YouTube, restarting may potentially kill bugs that are preventing them from working properly as they should.
5. Clear Your Browser’s Caches and Cookies
Cache and cookies are important for websites because they let browsing go faster. Cookies are responsible for storing your information such as your browsing preferences. On the other hand, caches keep the commonly used resources so a website could load up smoothly. However, these two can pile up over time and can affect the efficiency of your browser instead of helping it work swiftly. Issues with cache and cookies can affect the formatting of websites you visit, or worse, cause a server error on YouTube. The solution is easy: clear your browser’s caches and cookies.
These are the steps to clear caches and cookies on your browser:
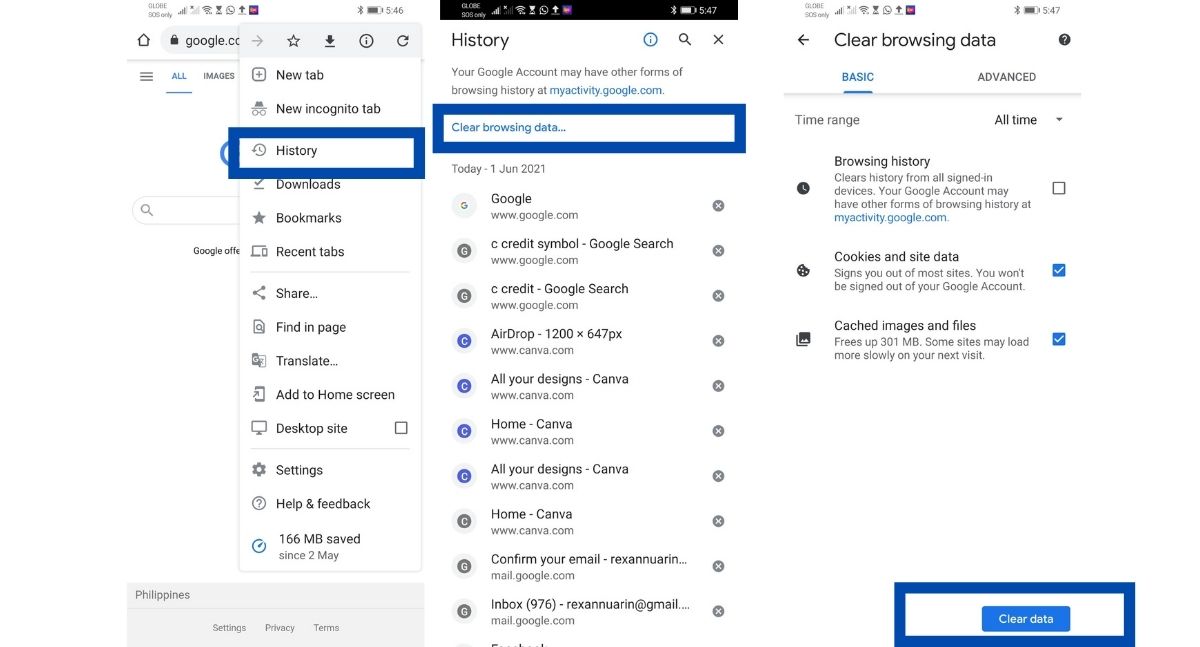
- Go to your browser’s history.
- Select Clear browsing data.
- Tick the items you want to delete — in this case, cache and cookie — and click on clear data.
You may also clear all hidden caches on your Android phone altogether. Just go to setting>storage and clean up.
6. Uninstall Recent Updates on the YouTube App
A YouTube update might be incompatible with your device. It could also be that something went wrong while you are downloading the update for the app. Either way, both can cause a server error to YouTube, and uninstalling the update and restoring the app to its older version might be the solution you are looking for. To delete an update on the YouTube application, simply follow these steps:
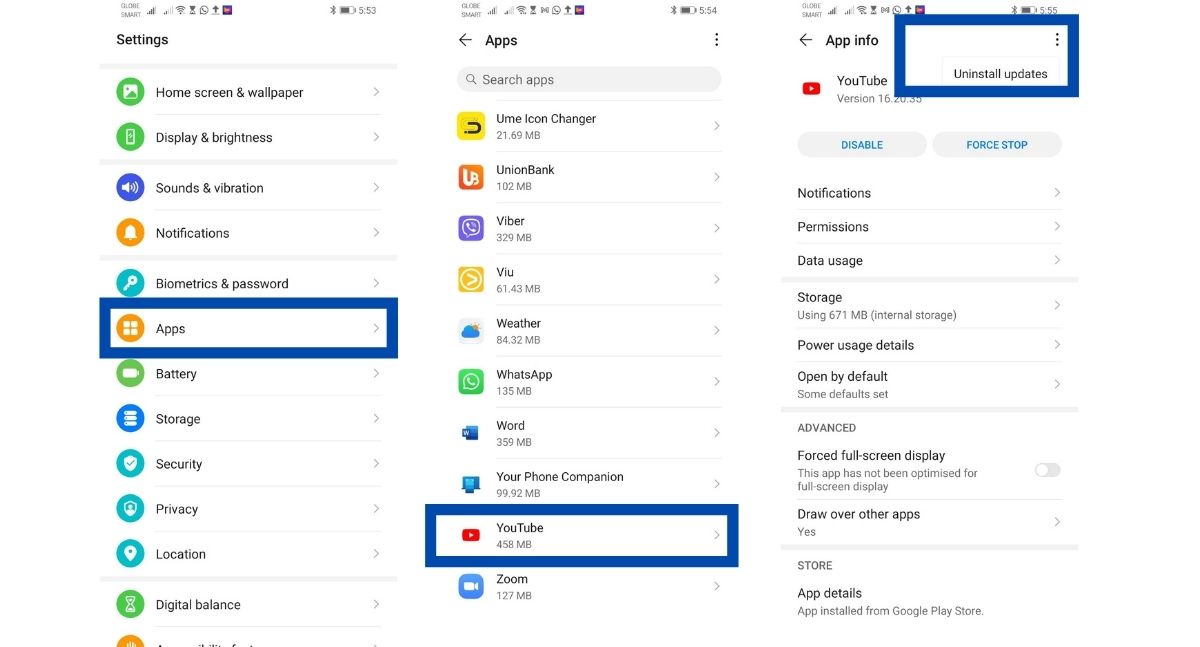
- Go to your phone settings and apps.
- Look for and click on YouTube.
- Inside the YouTube app information page, click on the three-dot button and select uninstall updates.
You may choose to install back the YouTube update later to get the best performance out of the application.
7. Go Incognito
If you are encountering the YouTube Server Error when on a browser with installed extensions, you might just found the culprit for your problem. Extension apps can interrupt some processes on your browser including streaming videos. It could take a good amount of effort to identify which particular extension is causing the problem. If you need to watch a YouTube video right away, going incognito is the immediate fix because extension files don’t work in this mode of browsing.
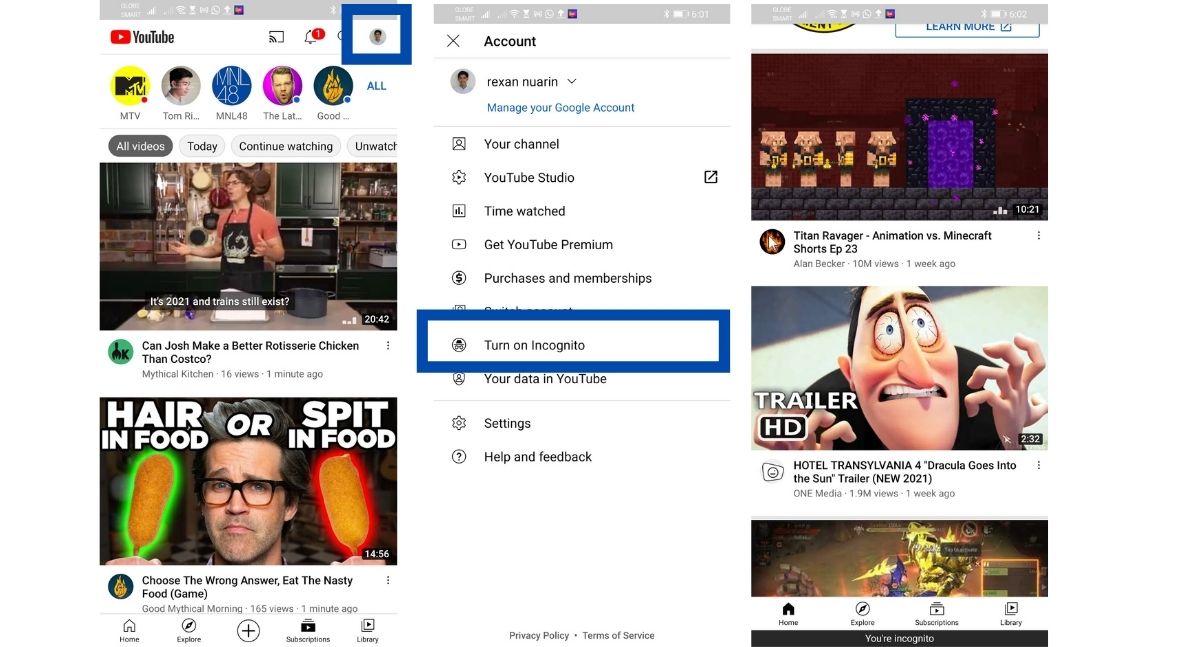
Aside from a browser, you can also enable incognito mode directly on the YouTube app. Just launch the app, go to your account and turn on incognito. Just like on a browser, enabling this feature won’t leave a trace of your watch history on your account. The catch, though, is that you can’t comment, give like or dislike, and download or save the video you are watching.
8. Check Your Internet Connection
Of course, you won’t be able to connect to YouTube’s server if there is an issue with your Internet connection. If you are on mobile, make sure that the airplane mode is disabled. Also, check if you have enough data balance and top up if in case you don’t.
If you are connected to a Wi-Fi network, try disconnecting and go back after a few minutes. You may also restart your router to improve the connectivity speed, restore your network settings, or stop possible attacks on your network.
9. Update Your Operating System
It will be very rare to reach this point, but if in case not any of the previous items fixed the YouTube server error on your application, updating your mobile operating system is your last straw. Getting the latest software for your mobile devices will give the most current security patches they need and improve their performance, including the apps installed on them.
Updating the Android OS may differ depending on the phone model. Here’s how it generally goes:
- Connect your phone to a Wi-Fi network and a power source.
- On your mobile phone settings, locate Systems, Systems update, or About phone.
- Click on Check for Updates or Software Updates to see if there are available patches.
- If an update is available, download and install it. Your phone will reboot after.
Updating iOS devices, regardless of the series, is more streamlined.
- Connect your phone to a Wi-Fi network and a power source.
- On your iPhone, go to Settings > General > Software Update
- Download if there is any updated available.
- You will be asked to install updates now or Tonight. Either way, your phone will restart.
Takeaways
There you go with the best fixes for every YouTube server error. Hopefully, they make your YouTube platform alive and kicking again. Although there are still some other uncommon fixes you can try, this article has covered the ones that are proven to work. Don’t forget to share what worked for you!
