A 5xx server error on Instagram rarely happens, but when it does, it can be quite frustrating. This error can last anywhere between a few minutes to a few hours. Luckily, there are simple methods you can try to resolve the issue.
In this guide, we explain what the 5xx server error is and its code variations. Plus, we show you easy ways to remove the error so that you can go back to scrolling on Instagram in no time.
Also read: Can’t Post on Instagram? Here Are the Reasons and Fixes
Inside This Article
- What is 5xx Server Error on Instagram?
- List of Instagram 5xx Server Error Codes
- How to Fix Instagram 5xx Server Error
What is 5xx Server Error on Instagram?

To put it plainly, encountering a 5xx error on Instagram means the app’s server is not able to complete a request properly. The error is mainly on the app’s end, so it doesn’t mean that there’s a problem with your Instagram account.
Most of the time, a 5xx error happens when the app’s server is over-congested, a network problem occurs, or when there’s a network authentication on Instagram’s end. Other times, device hang, not having enough storage space, or having an outdated version of the app can also be the culprit behind the issue.
List of Instagram 5xx Server Error Codes
You may encounter various 5xx server errors on Instagram, and whichever code you get gives you an insight into what’s causing the issue. Below is a list of all the 5xx server errors you can encounter on Instagram. We also explain what each of them means.
500 Internal Server Error
This occurs when Instagram’s server runs into an unexpected issue. To elaborate, this usually happens when the application isn’t configured correctly on the server, causing the client’s request to not be fulfilled.
501 Note Implemented
A 501 server error code means that the server doesn’t support the HTTP method that the client has sent. An outdated server usually causes this server error.
502 Bad Gateway
Most of the time, this error code indicates that the app’s proxy server isn’t configured correctly. It can also happen due to an overloaded server on the client’s end or unstable IP communication.
503 Service Unavailable
This is one of the most common 5xx server errors you’ll encounter. A 503 server error on Instagram usually occurs when the app’s server is temporarily overloaded or if it’s under maintenance.
504 Gateway Timeout
The Gateway Timeout error happens when one of the servers doesn’t send a response to another server on time. Slow communication along the chain of upstream computers causes this problem.
505 HTTP Version Not Supported
A 505 server error code on Instagram means that the app’s server doesn’t support the version of the HTTP protocol that the client is requesting.
506 Variant Also Negotiates
This is a sign that there is a configuration error within the server. Only the app’s system administrator can resolve this issue.
507 Insufficient Storage
The server doesn’t have enough free memory to use anymore. Usually, this happens when a requested application can’t administer the required system resources.
508 Loop Detected
The app’s server attempts to process the client’s request but instead ends up in an infinite loop. This error code will appear when the server has detected that the operation wasn’t successful.
509 Bandwidth Limit Exceeded
You’ll see a 509 error code on Instagram when the server has reached the bandwidth limit that the system administrator has set.
510 Not Extended
A 510 server error indicates that Instagram’s server does not support one of the extensions connected to the HTTP request. As such, the app can’t carry out the request.
511 Network Authentication Required
You’ll encounter a 511 server error code when the app doesn’t have network access and needs to authenticate.
How to Fix Instagram 5xx Server Error
Luckily, a 5xx server error on Instagram — regardless of the code — is very easy to fix. Below, we outline all the fixes you can try to get Instagram to work again.
1. Wait for Instagram to Fix the 5xx Server Error
If the error is caused by the app’s server being over-congested or being under maintenance, all you can really do is wait for Instagram to fix the issue. Sometimes, it only takes a few minutes for the app to be up and running again. However, it can also take around an hour or two, especially if the server is under maintenance.
While waiting, use this time to take a short break from social media.
2. Log Out and Log Back In
If the 5xx server error isn’t related to the over-congestion of the server, you can try logging out and then logging back in to resolve the issue. Here’s how:
1. On the Instagram app interface’s bottom-right part, tap on your account icon.
2. Tap the three horizontal-line icon on the top-right portion to view a menu.
3. Select Settings afterward.
4. Scroll down to Logins, then tap on the log-out option.
5. Tap on the log-out option from the pop-up prompt too.
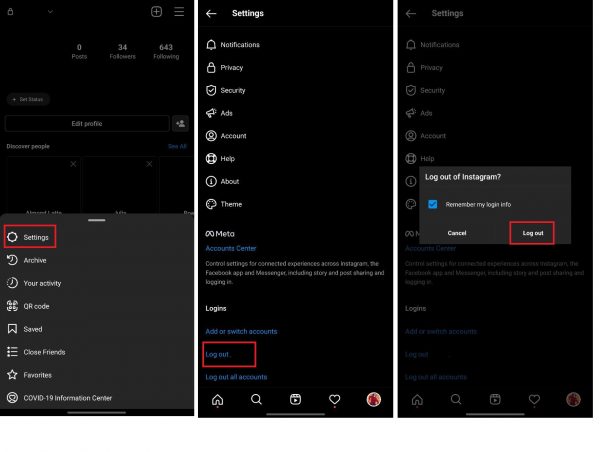
3. Check Your Internet Connection

Since network issues can also cause a 5xx server error on Instagram, it’s also best to check your Internet connection and switch to a better one when you run into such errors on the app.
Onto the checking first. For this, try loading a web page on your browser. If it takes longer than usual to load, or if it doesn’t load at all, then a poor Internet connection is likely the culprit. After verifying that there is trouble with the network strength or speed, it is advisable to jump into a different network in the meantime. You may also switch to cellular data if you’re on a Wi-Fi network, and vice versa.
Other fixes you can try include moving closer to the Wi-Fi router, restarting the router, going to a spot with better mobile reception, and toggling the gadget’s Airplane Mode on/off status.
4. Restart Instagram
Another easy fix when you encounter a 5xx server error on Instagram is to restart the app. Refer to this quick walkthrough for iOS users:
1. Go to the App Switcher:
- For iPhones supporting Face ID: Press the lower part of the display then drag your finger to the center.
- For iPhones integrating Touch ID: Double-tap the Home button.
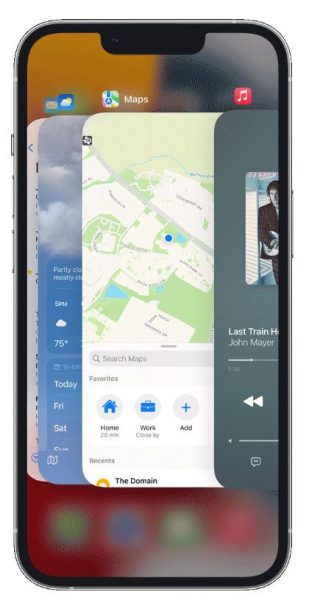
2. Find Instagram on the App Switcher by swiping on the latter sideways.
3. Swipe the Instagram tile up and off the screen to end its working session.
4. After a short while, re-access Instagram by tapping on it in the App Library.
Not an Apple gadget user? Follow these Android instructions instead:
1. Utilize the Settings app on your gadget.
2. On its menu, check out the Apps option.
3. Press Instagram among the apps displayed.
4. Tap on “Force stop” in the lower right-hand corner of the screen.
5. Select OK.
6. Reopen the Instagram app by tapping on it.
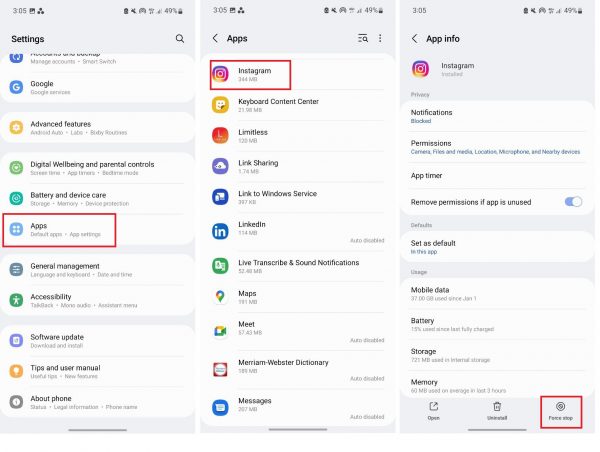
5. Reboot Your Gadget

There is a chance that the 5xx server error on Instagram will be gone if you make your gadget reboot. This method is usually helpful if your device is hanging.
Rebooting an iOS device is easy. Refer to these steps:
1. Access the Power Off slider:
- For iPhones supporting Face ID: Find your gadget’s power button and one of its volume buttons, then hold them at once.
- For iPhones integrating Touch ID: Long press the side or top power button.
2. On the slider you see, move the knob to the opposite direction.
3. Give the gadget half a minute to power off.
4. Wake your gadget via its power button.
Here’s how to restart an Android device:
1. Boot up the onscreen power menu by long-pressing the power button.
2. Go for the Restart option.
3. Hit Restart to start the rebooting process.
4. Wait for your phone to sleep and wake up shortly after.
6. Update Instagram
As we mentioned, having an outdated version of Instagram can sometimes lead to a 5xx server error. You can remedy this simply by updating the app. Here is a walkthrough for iOS users:
1. Head to the Apple App Store via your gadget.
2. Select your Apple ID icon along the top of the screen.
3. Check if Instagram is among the pending apps to update.
4. Tap on Update next to Instagram to install the update.
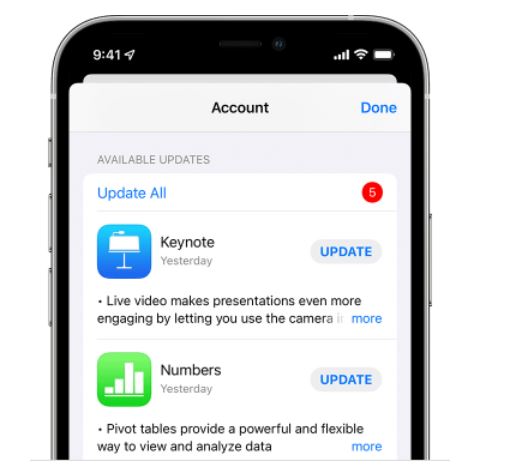
On an Android device, this is how you update the Instagram app:
1. Boot up the Google Play Store app on your phone.
2. Press your avatar (round icon with an initial or your photo) afterward.
3. Go for the “Manage apps and device” option.
4. Find and pick “Updates available” from the next set of options.
5. Once you can view all pending updates, hit the Update button for Instagram.
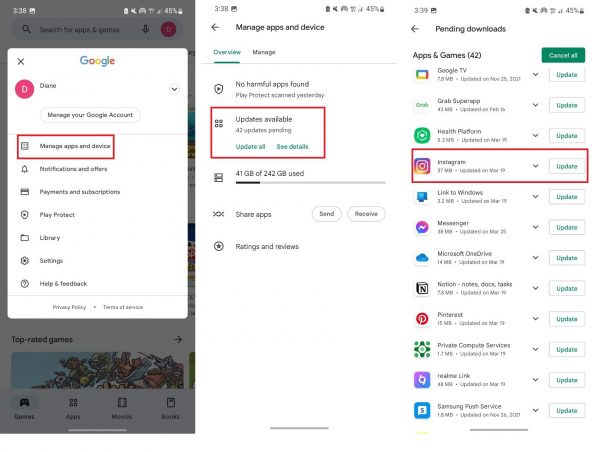
7. Clear Instagram’s App Cache
Clearing Instagram’s app cache is another easy way to fix a 5xx server error. Doing this from time to time can also prevent issues with the app in the future.
If you’re on an iOS gadget, you can clear Instagram’s app cache by offloading it. Here is the exact process:
1. Utilize your gadget’s Settings app.
2. Head over to General.
3. Navigate to and open iPhone Storage.
4. Browse the app entries shown to find Instagram.
5. Select Offload App.
6. Select Offload App again to confirm your choice.
In case you are not an iOS user, here are the Android device-specific steps to take note of:
1. Access your smartphone’s Settings interface.
2. Navigate to and tap on Apps.
3. Select Instagram.
4. Pick Storage afterward.
5. Go for the Clear Cache option at the bottom of the interface.
8. Delete and Reinstall the Instagram App
If clearing the Instagram app cache doesn’t fix the issue, try deleting and then reinstalling the app. Doing so purges the app of software glitches that might be causing the server error.
To delete and reinstall the Instagram app on an iOS device, proceed with these steps:
1. Go to your iPhone’s App Library.
2. Long-press on Instagram.
3. Stop pressing once the app jiggles, then hit the Delete App option.
4. Finalize deletion by hitting Delete once more.
5. Head to the Instagram app download page on the Apple App Store.
6. Tap on the Reinstall icon right next to Instagram to install the app again.
On an Android device, do the following to delete and reinstall Instagram:
1. Tap and hold the Instagram app until a menu appears above it.
2. Tap on Uninstall.
3. If your device asks for confirmation, tap on OK.
4. Boot up Google Play Store on your gadget.
5. Search for Instagram.
6. Tap on Install to reinstall the app.
9. Clear Some Storage Space
Not having enough storage space on your phone is another possible cause for a 5xx server error on Instagram. So, start saying goodbye to apps you now deem useless. If you don’t have a clue which ones to get rid of, checking your phone’s storage might help. Smartphones, whether they’re iOS or Android devices, usually give you an insight into what’s hoarding the most space on your phone. To access the feature on an iOS device, do the following:
1. Boot up the Settings app on your iPhone.
2. Navigate to and open General.
3. Select Device Storage.

Besides showing you much space your apps and files are taking up, your iPhone will also offer suggestions on how you can free up storage space on your device.
For those on Android, you can check how much storage space you have left by following these steps:
1. Head over to the Settings app.
2. Navigate to Storage by using the search function. Then, tap on it.
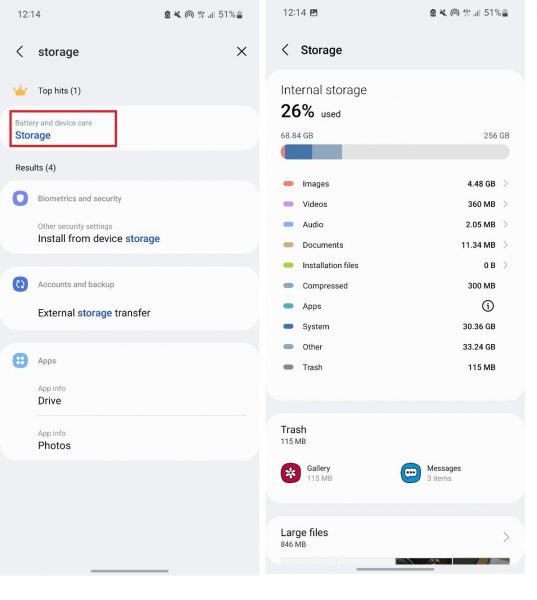
Once the two simple steps are done, your gadget might let you see at a glance the top storage eaters. It depends on your phone’s model whether you have the option to view your largest files or not.
From there, you can easily decide what to let go of to regain space.
Also read: 9 Ways to Clear ‘Other’ Storage on Your iPhone or iPad
10. Sign In to Instagram through a Web Browser
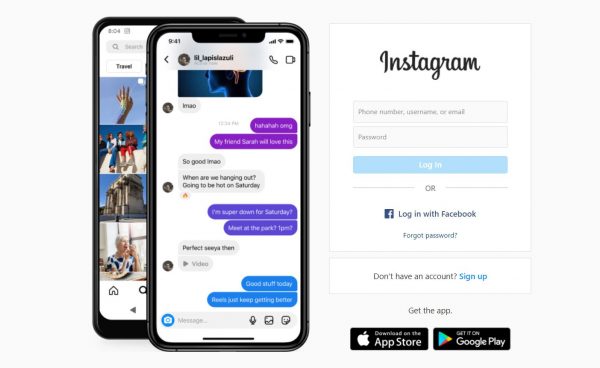
There are also times when only the Instagram app is malfunctioning, but the web version is totally fine. So, if you keep encountering a 5xx server error on the Instagram app, you can try accessing Instagram through a web browser. Here’s how:
1. On your phone or PC, open your web browser.
2. Navigate to the Instagram website.
3. Sign in using your Instagram username and password.
Final Thoughts
Encountering a 5xx server error on Instagram can be frustrating, especially if it goes on for hours. You can always wait for the error to go away on its own, but there are other methods you can try to resolve the problem more quickly. Hopefully, the fixes we show in this guide help you get back to scrolling on Instagram in no time.
If you found this guide helpful, feel free to share it with a friend who might also be encountering a 5xx server error on Instagram.
