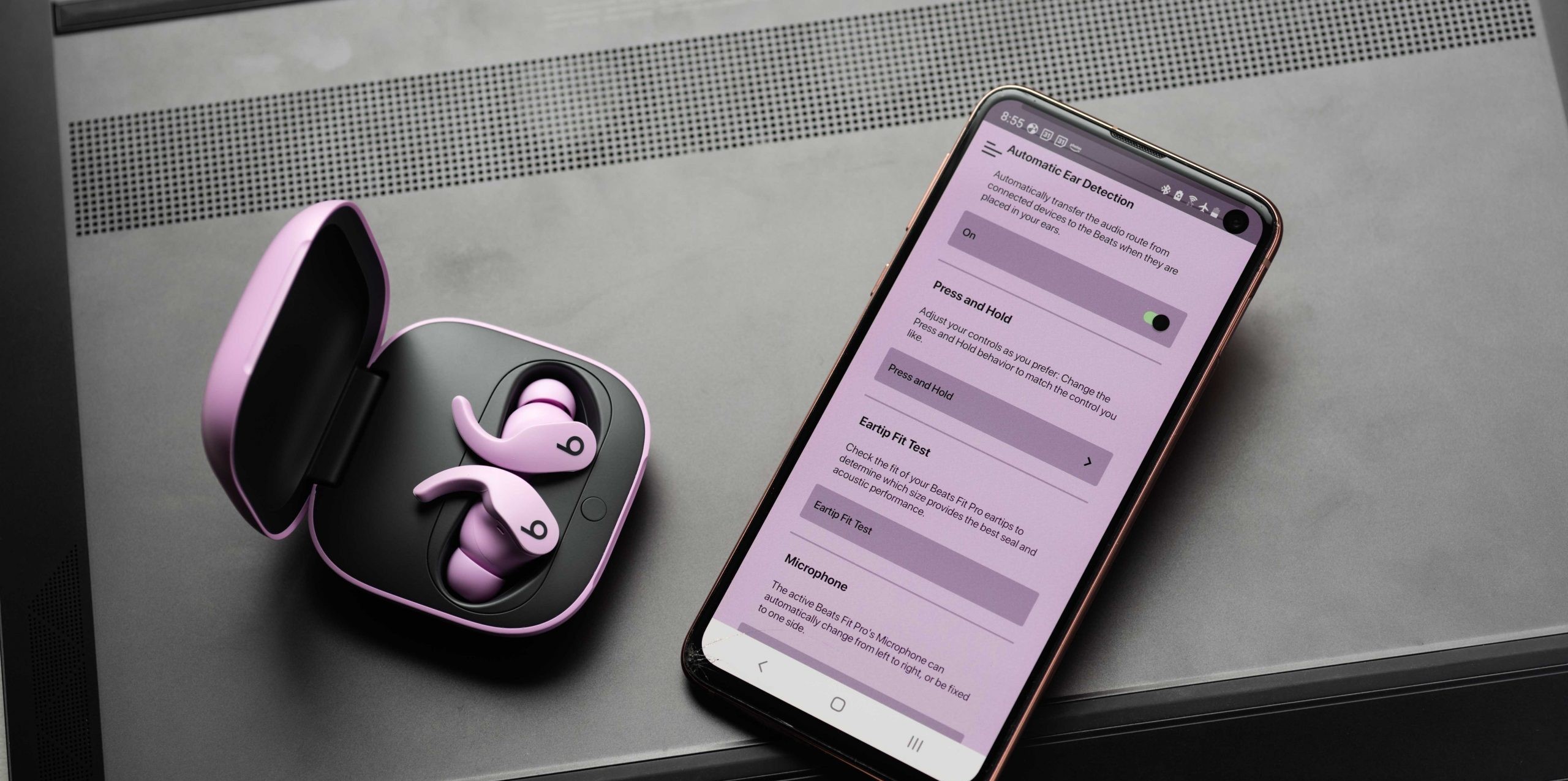
Connecting your Beats Flex wireless earphones to your Android device is a straightforward process that allows you to enjoy your favorite tunes, podcasts, and videos with ease. Whether you’re a music enthusiast, a busy professional looking for a hands-free calling experience, or someone who enjoys immersive audio while working out, the ability to connect your Beats Flex to your Android phone can greatly enhance your listening experience.
In this guide, we will walk you through the simple steps to connect your Beats Flex earphones to your Android device. From enabling Bluetooth on your phone to pairing and troubleshooting any connection issues that may arise, we will cover everything you need to know to get your Beats Flex up and running on your Android device.
Inside This Article
- Checking Compatibility
- Turning on Beats Flex
- Pairing Beats Flex with Android Device
- Troubleshooting common connectivity issues
- Conclusion
- FAQs
Checking Compatibility
Before attempting to connect your Beats Flex headphones to your Android device, it’s important to ensure that the two are compatible. While Beats Flex is designed to work seamlessly with Android devices, it’s always a good idea to double-check.
To confirm compatibility, you can refer to the device and headphone specifications. Check if your Android device supports Bluetooth connectivity, as Beats Flex relies on Bluetooth technology for pairing. Most Android smartphones and tablets come with Bluetooth functionality built-in, but it’s worth verifying in your device settings.
Additionally, make sure that your Android device is running on a compatible operating system version. Beats Flex typically works with Android devices running on Android 5.0 or later. You can check the operating system version of your Android device by going to Settings > About Phone (or About Tablet) and looking for the Android version.
If your Android device meets the compatibility requirements, you’re good to go! Proceed to the next steps to connect your Beats Flex headphones.
Turning on Beats Flex
Once you have unpacked your new Beats Flex wireless earphones, the first thing you need to do is turn them on. Follow these simple steps:
1. Locate the power button: The power button on the Beats Flex is located on the right earphone. It is a small circular button with a Beats logo on it.
2. Press and hold the power button: To turn on the Beats Flex, press and hold the power button for a few seconds until you see the LED indicator light up. The light will flash white to indicate that the earphones are powered on.
3. Verify the battery status: After turning on the Beats Flex, you can check the battery status by looking at the LED indicator. A solid white light indicates that the battery is fully charged, while red or blinking white lights indicate that the battery is low.
4. Make sure Bluetooth is enabled on your Android device: Before you can pair the Beats Flex with your Android device, ensure that Bluetooth is turned on. Go to the settings menu of your Android device, select “Bluetooth,” and toggle the switch to enable it.
Once you have successfully turned on your Beats Flex and verified the battery status, you are ready to proceed to the next step, which is pairing your earphones with your Android device.
Pairing Beats Flex with Android Device
Now that you have turned on your Beats Flex headphones, it’s time to pair them with your Android device. Follow these steps to get your headphones connected:
1. Open the Settings menu on your Android device. You can usually find this by swiping down from the top of the screen and tapping the gear icon.
2. In the Settings menu, navigate to the “Bluetooth” option and tap on it. This will take you to the Bluetooth settings page.
3. On the Bluetooth settings page, make sure the Bluetooth toggle switch is turned on. This will activate the Bluetooth feature on your Android device.
4. With the Bluetooth feature turned on, your Android device will start scanning for nearby Bluetooth devices. Wait for the scan to complete.
5. Once the scan is complete, you should see a list of available Bluetooth devices. Look for “Beats Flex” or a similar name on the list and tap on it to select it.
6. After selecting “Beats Flex,” your Android device will attempt to connect to the headphones. You may see a prompt asking you to confirm the pairing. Tap on “Pair” or “Yes” to confirm.
7. Once the pairing is confirmed, your Beats Flex headphones should now be connected to your Android device. You will typically see a notification or indicator on your screen indicating a successful connection.
That’s it! You have successfully paired your Beats Flex headphones with your Android device. You can now enjoy your favorite music, podcasts, or phone calls wirelessly through your headphones.
If you encounter any issues with the pairing process, make sure that your Beats Flex headphones are fully charged and in pairing mode. You may need to repeat the steps above or consult the user manual for your specific Android device for further troubleshooting.
Troubleshooting common connectivity issues
If you’re experiencing connectivity issues with your Beats Flex and Android device, don’t worry! We’ve got you covered. Here are some common problems you may encounter and their possible solutions:
1. Bluetooth not connecting: If your Beats Flex is not connecting to your Android device via Bluetooth, first make sure that Bluetooth is enabled on both the headphones and the phone. Check that the headphones are in pairing mode and visible to other devices. If the issue persists, try resetting the Bluetooth settings on your Android device and then attempt to connect again.
2. No sound or low sound: If you’re not hearing any sound or the volume is too low, check the volume settings on both your Beats Flex and Android device. Ensure that the volume is turned up and not muted. If the issue persists, try disconnecting and reconnecting the headphones. You can also try adjusting the audio settings on your Android device to see if that resolves the problem.
3. Interference: Bluetooth connectivity can be affected by interference from other devices or objects. If you’re experiencing frequent drops in connectivity or audio interruptions, try moving closer to your Android device and away from potential sources of interference, such as other electronic devices or Wi-Fi routers.
4. Software updates: Outdated software can sometimes cause compatibility issues between your Beats Flex and Android device. Check for any available firmware updates for your headphones and install them if necessary. Similarly, make sure that your Android device is running the latest software version. Updating both the headphones and the phone can often resolve connectivity problems.
5. Resetting the headphones: If none of the above solutions work, you can try resetting your Beats Flex. To do this, press and hold the power button and volume down button simultaneously for about 10 seconds until the LED indicator flashes. Release the buttons, and then try pairing the headphones with your Android device again.
If you’ve tried all the troubleshooting steps and are still experiencing issues with connectivity, it may be worth contacting Beats customer support for further assistance. They can provide personalized solutions and help resolve any persistent problems you may be facing.
Remember, troubleshooting is a systematic process, so be patient and try each step carefully. With a little perseverance, you’ll have your Beats Flex connected to your Android device in no time!
Conclusion
Connecting Beats Flex to an Android device is a simple and straightforward process that allows you to enjoy your favorite music and audio content wirelessly. By following the steps outlined in this guide, you can easily pair your Beats Flex to your Android phone or tablet and start experiencing high-quality sound without the hassle of tangled wires.
Remember to ensure that your Beats Flex is fully charged and in pairing mode before attempting to connect it to your Android device. Additionally, make sure that Bluetooth is enabled on your Android device and that it is within a reasonable range of your Beats Flex for a seamless connection.
With the convenience and versatility of Beats Flex, you can now enjoy your music on the go, whether you’re exercising, commuting, or simply relaxing at home. So go ahead and dive into a world of immersive sound with your Beats Flex and Android device!
FAQs
Q: Can I connect Beats Flex to my Android phone?
A: Yes, you can connect Beats Flex to your Android phone. Beats Flex is compatible with Android devices that support Bluetooth connectivity.
Q: How do I connect my Beats Flex to my Android phone?
A: To connect Beats Flex to your Android phone, follow these steps:
1. Turn on Bluetooth on your Android phone by going to the Settings menu.
2. Press and hold the power button on the Beats Flex until the LED indicator starts flashing.
3. On your Android phone, go to the Bluetooth settings menu and search for available devices.
4. Select “Beats Flex” from the list of available devices to establish the connection.
Q: My Beats Flex is not connecting to my Android phone. What should I do?
A: If your Beats Flex is not connecting to your Android phone, try the following troubleshooting steps:
1. Make sure Bluetooth is enabled on your Android phone and that it is in range of the Beats Flex.
2. Restart your Android phone and attempt to connect again.
3. Reset your Beats Flex by pressing and holding the power button and the volume down button for 10 seconds until the LED indicator flashes.
4. Forget the Beats Flex from the Bluetooth settings on your Android phone and try pairing it again.
If the issue persists, refer to the user manual or contact Beats customer support for further assistance.
Q: Can I use the Beats Flex with multiple Android devices?
A: Yes, you can use the Beats Flex with multiple Android devices. Once you have successfully connected Beats Flex to one Android device, you can disconnect it and pair it with another Android device by following the same connection process.
Q: How do I control music playback and volume on Beats Flex with my Android phone?
A: You can control music playback and volume on Beats Flex with your Android phone using the controls located on the inline remote. The inline remote allows you to play/pause music, skip tracks, adjust volume, and answer/end phone calls. Additionally, you can also control music playback and volume directly from your Android phone’s on-screen controls or any music streaming app that you are using.
