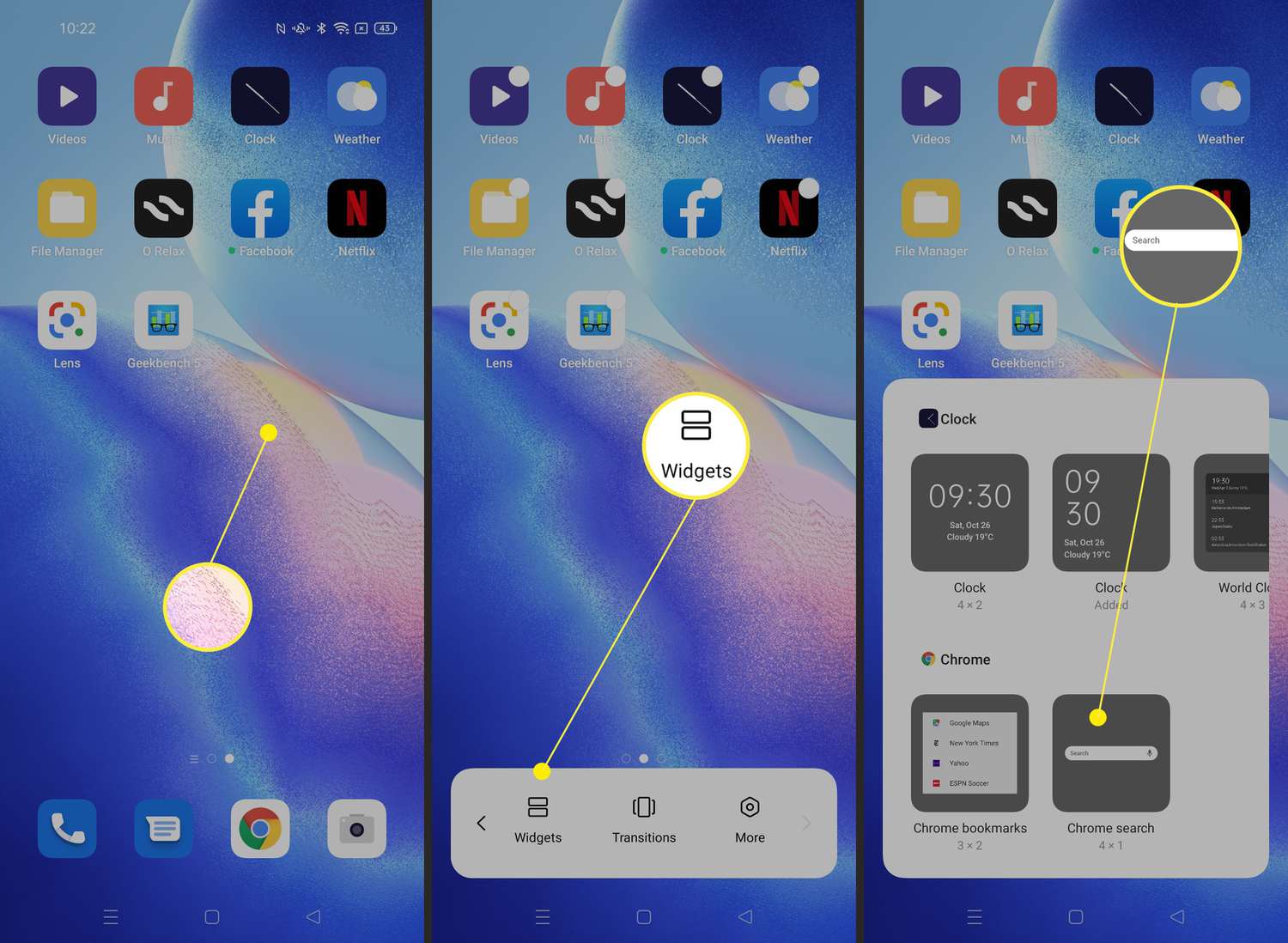
Widgets are an essential part of the Android experience, allowing users to customize their home screen with useful and interactive elements. Whether you’re new to Android or just need a refresher, figuring out how to access widgets can seem a bit daunting. But fear not! In this article, we’ll guide you through the process of finding and adding widgets to your Android device. From weather updates to calendar events, widgets offer a convenient way to access information and enhance your productivity. So, if you’ve ever wondered how to get to widgets on Android, keep reading as we unveil the steps to unlock this feature and take your Android experience to the next level.
Inside This Article
- Widgets on the Android Home Screen
- Accessing Widgets from the App Drawer
- Adding and Removing Widgets on Android
- Customizing and Organizing Widgets on Android
- Conclusion
- FAQs
Widgets on the Android Home Screen
Widgets are a great way to personalize your Android home screen and access useful information or functions with just a tap. Whether you want to see the weather forecast, control your music playback, or keep track of your fitness goals, widgets make it easy to stay organized and efficient.
On Android, widgets are interactive elements that can be placed on your home screen to display key information or provide quick access to specific app features. They come in various sizes and designs, allowing you to customize your home screen according to your preferences and needs.
Here’s how you can add widgets to your Android home screen:
- Method 1: Using the App Drawer: Open the app drawer by tapping the app drawer icon on your home screen. Look for the “Widgets” tab, usually located at the top or bottom of the app drawer. Tap on it to access the available widgets. Scroll through the list and find the widget you want to add. Long-press on the widget and drag it to the desired location on your home screen. Release your finger to place the widget. Resize or reposition the widget as needed.
- Method 2: Using the Widgets Tab in Settings: Go to your device’s Settings and find the “Widgets” or “Home Screen” section. Tap on it to access the available widgets. Browse through the options and select the widget you want to add. Long-press on the widget and drag it to the desired location on your home screen. Release your finger to place the widget. Adjust the size and position of the widget to suit your preference.
- Method 3: Using the Quick Settings Panel: Swipe down from the top of your screen to open the notification panel. Look for the “Edit” or “Pencil” icon to access the Quick Settings Panel customization options. Tap on it and navigate to the “Widgets” section. Browse through the available widgets and select the one you want to add. Long-press on the widget and drag it to the desired location on your home screen. Release your finger to place the widget. Customize the size and position of the widget as desired.
Once you have added a widget to your home screen, you can interact with it by tapping, swiping, or using the specific controls provided by the widget. Some widgets may offer additional settings or customization options that can be accessed by tapping on them or using a long-press gesture.
Widgets can be a great way to enhance your Android experience, providing quick access to important information and functions without the need to open specific apps. Experiment with different widgets and find the ones that best suit your needs and personal style.
So go ahead, unleash the power of widgets on your Android home screen and enjoy a more efficient and personalized user experience!
Accessing Widgets from the App Drawer
Widgets are a convenient way to access specific features or information on your Android device with just a tap. By default, widgets can be found in the app drawer, which houses all the apps installed on your device. Here’s how you can access widgets from the app drawer:
1. Begin by unlocking your Android device and navigating to the home screen. This is usually done by pressing the home button or swiping up from the bottom of the screen.
2. Once you’re on the home screen, locate the app drawer icon. This is typically represented by a small grid or a series of dots at the bottom center or bottom edge of the screen. Tap on the app drawer icon to open the app drawer.
3. In the app drawer, you will see a list of all the apps installed on your device. To access widgets, look for the “Widgets” option located either at the top or bottom of the app drawer. Tap on the “Widgets” option.
4. Upon tapping the “Widgets” option, you will be presented with a list of available widgets. These widgets can vary depending on the apps you have installed on your device. Scroll through the list to find the widget you want to add to your home screen.
5. Once you’ve found the desired widget, tap and hold on it. This will allow you to drag it onto your home screen.
6. While holding the widget, drag your finger to the desired location on the home screen where you want to place it. Release your finger to drop the widget in that spot.
7. The widget should now be visible on your home screen, allowing you to easily access its associated features or information.
Remember, you can customize and resize widgets to fit your preferences. To do this, tap and hold on a widget, then release it briefly before tapping and dragging the resize handles that appear.
By following these steps, you can effortlessly access and add widgets to your Android home screen for quick and convenient access to your favorite apps and features.
Adding and Removing Widgets on Android
Widgets are a powerful feature of the Android operating system that allows users to personalize their home screens with useful and interactive elements. Whether you want to display the current weather, track your fitness goals, or quickly access your favorite contacts, widgets are the perfect tool for the job. In this article, we will explore how to add and remove widgets on Android, using different methods to suit your preference.
Method 1: Using the App Drawer
The app drawer is the central hub for accessing all your installed apps on Android. However, it also offers a convenient way to add widgets to your home screen. Here’s how:
- Tap on the app drawer icon, usually located at the bottom of the home screen.
- Scroll through the app drawer until you find the widget you want to add.
- Long-press on the widget, then drag it to the desired location on your home screen.
- Release your finger to drop the widget on the home screen.
Method 2: Using the Widgets Tab in Settings
If you prefer a more organized approach to managing widgets, you can use the Widgets tab in the Android Settings menu. Follow these steps:
- Open the Settings app on your Android device.
- Scroll down and tap on the “Apps and Notifications” or “Apps” option.
- Look for the “Widgets” tab and tap on it.
- Find the widget you want to add and long-press on it.
- Drag the widget to your desired location on the home screen and release to add it.
Method 3: Using the Quick Settings Panel
On newer versions of Android, you can also add widgets using the Quick Settings panel. Here’s how:
- Swipe down from the top of the screen to access the Quick Settings panel.
- Swipe left or right on the Quick Settings panel until you see the “Edit” or “Add Widgets” icon.
- Tap on the “Edit” or “Add Widgets” icon to enter widget editing mode.
- Scroll through the available widgets and tap on the one you want to add.
- Drag the widget to your desired location on the home screen and release to add it.
Removing widgets on Android is just as easy. Simply long-press on the widget you want to remove, then drag it to the “Remove” or “Delete” option that appears at the top or bottom of the screen. Release your finger to remove the widget from your home screen.
Customizing and Organizing Widgets on Android
Widgets are a fantastic way to personalize and optimize your Android device. With widgets, you can access important information and perform tasks right from your home screen, without having to open multiple apps. In this article, we will guide you through the process of customizing and organizing widgets on your Android device, so you can have quick and easy access to the features that matter most to you.
One of the easiest ways to access widgets on Android is by using the app drawer. Simply swipe up or tap on the app drawer icon on your home screen to open it. From there, you can scroll through the list of installed apps and find the one that has the widget you want to customize or organize.
Once you’ve located the app, long-press on its icon until a context menu appears. Look for the “Widgets” option and tap on it. This will open a list of available widgets for that specific app. Scroll through the list and select the widget you want to customize.
After selecting the widget, you will be taken to the home screen where you can position and resize the widget as desired. Simply tap and hold the widget, then drag it to the desired location on the home screen. You can also resize the widget by tapping and dragging the edges.
To further customize the widget, you can often tap on it to access additional options or settings. For example, some widgets allow you to choose the information you want to display or provide additional actions or shortcuts.
Organizing your widgets is just as important as customizing them. Android offers several methods to organize widgets, including creating folders or using dedicated widget tabs in the settings menu.
To create a folder for your widgets, simply long-press on an empty area of the home screen and tap on the “Widgets” option. This will open the widget selection menu. From there, drag and drop the desired widgets onto each other to create a folder. You can then tap on the folder to access the widgets inside.
If you prefer a more organized approach, some Android devices offer dedicated widget tabs in the settings menu. To access this feature, swipe down from the top of your screen to open the quick settings panel and tap on the gear icon to open the settings. Look for the “Widgets” or “Home Screen” option and select it. This will open a dedicated menu where you can add, remove, and organize your widgets.
Conclusion
In conclusion, widgets on Android devices add a whole new level of convenience and customization to your smartphone experience. They provide quick access to important information, allow for easy multitasking, and offer a personalized touch to your device’s home screen. From checking the weather at a glance to controlling music playback without opening an app, widgets make your Android device more efficient and user-friendly.
By following the steps outlined in this article, you can easily access and customize widgets on your Android device. Remember to explore the wide range of widget options available on the Google Play Store to enhance your Android experience even further.
So go ahead, unlock the full potential of your Android device by tapping into the world of widgets. With just a few simple steps, you can transform your home screen into a dynamic and functional hub tailored to your needs and preferences. Get ready to take your Android experience to the next level with widgets!
FAQs
Q1: What are widgets on Android?
Q2: How do I access widgets on my Android device?
Q3: Can I customize the widgets on my Android phone?
Q4: Can I download additional widgets for my Android device?
Q5: Are widgets available on all Android devices?
