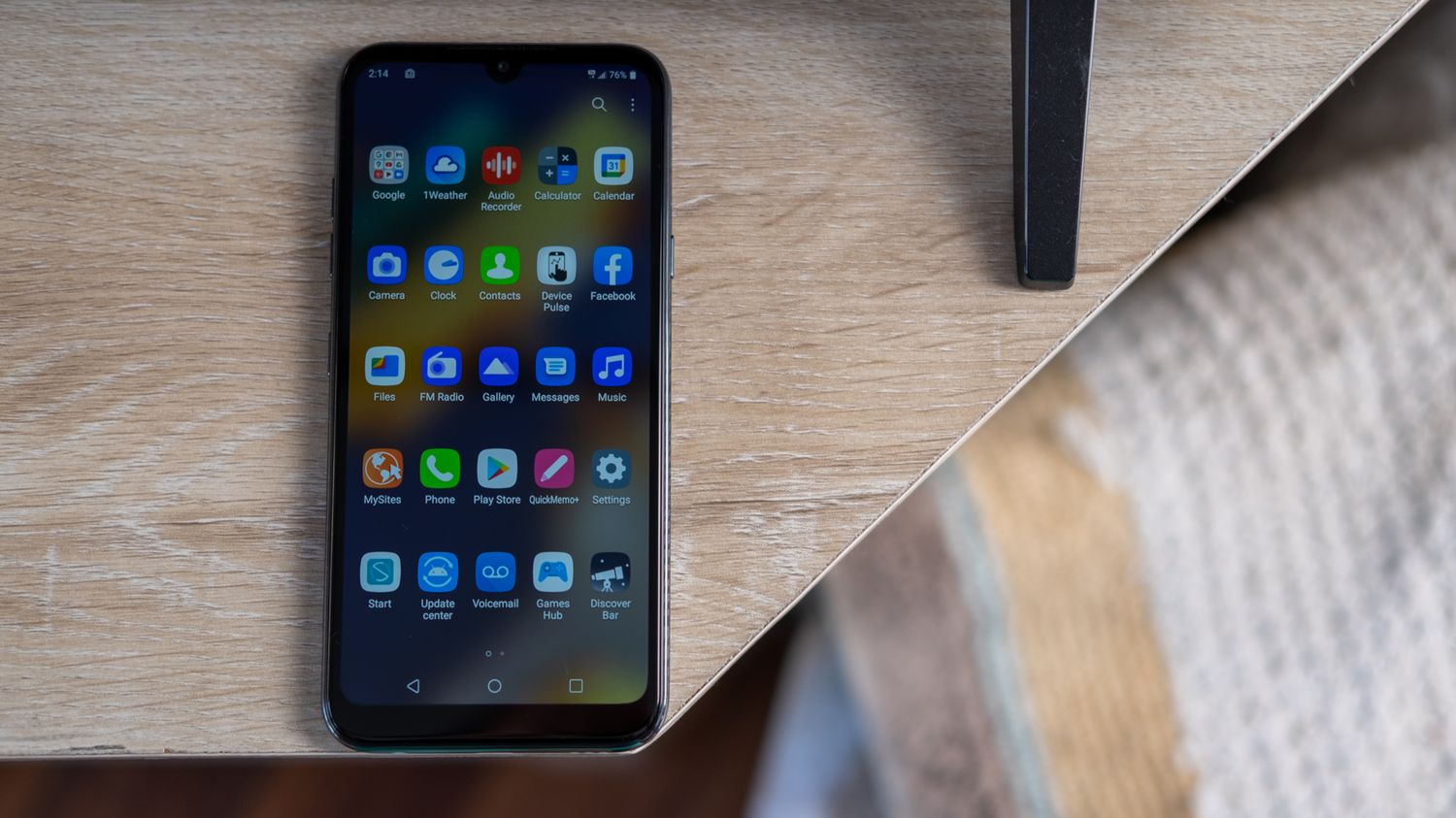
Are you an LG Android Premier user looking to customize your phone icon? It's no surprise that personalizing your device can enhance your user experience. Customizing the phone icon on your LG Android Premier can make it easier to access this essential feature and add a personal touch to your device. Whether you're looking to change the appearance of the phone icon or simply want to ensure it's easily accessible from your home screen, understanding the process can help you make the most of your device. In this comprehensive guide, we'll explore the steps to require the phone icon on an LG Android Premier, empowering you to tailor your device to your preferences. Let's delve into the details and unlock the potential for customization on your LG Android Premier.
Inside This Article
- Method 1: Using the App Drawer
- Method 2: Using the Home Screen
- Method 3: Using the Settings Menu
- Method 4: Using the Quick Settings Menu
- Conclusion
- FAQs
**
Method 1: Using the App Drawer
**
Customizing the phone icon on your LG Android Premier can be a breeze when you utilize the App Drawer. This method allows you to easily locate and rearrange icons on your device, including the phone icon, to suit your preferences. Here’s a step-by-step guide to accessing and customizing the phone icon through the App Drawer.
1. Access the App Drawer: Start by locating the App Drawer on your device. This can typically be found by swiping up from the bottom of your home screen or by tapping the icon that resembles a grid of dots or squares. Once you’ve accessed the App Drawer, you’ll be presented with a comprehensive list of all the apps installed on your device.
2. Locate the Phone Icon: Scroll through the App Drawer to find the phone icon. It’s often represented by a classic telephone handset symbol or a stylized image of a phone. Once you’ve located the phone icon, you can proceed to the next step of customizing its placement or appearance.
3. Customize the Phone Icon: To customize the phone icon, press and hold it until a menu appears. This menu may offer various options for customization, including the ability to move the icon to a different location within the App Drawer or on your home screen. You may also be able to change the icon’s appearance by applying different themes or icon packs.
By utilizing the App Drawer, you can effortlessly customize the phone icon on your LG Android Premier to reflect your personal style and organizational preferences. This method provides a straightforward approach to managing and arranging icons, ensuring that your device’s interface is tailored to your specific needs.
Method 2: Using the Home Screen
To require the Phone icon on your LG Android Premier’s home screen, you can follow these simple steps:
1. Locate an empty space on your home screen by swiping left or right until you find one.
2. Long-press the empty area until the options menu appears. This might vary based on the specific model of your LG Android Premier.
3. Select “Widgets” or a similar option from the menu.
4. Look for the “Phone” widget among the available options.
5. Once you find the “Phone” widget, long-press it and then drag it to the desired position on your home screen.
6. Release the widget to place it on the home screen.
By following these steps, you can easily require the Phone icon on your LG Android Premier’s home screen, ensuring quick access to the phone app whenever you need it.
Method 3: Using the Settings Menu
To customize the phone icon on your LG Android Premier using the Settings menu, begin by tapping the “Settings” icon on your home screen or app drawer. Once in the Settings menu, look for the “Display” option; this may be located under the “Device” or “Personal” section, depending on your device’s software version. Tap on “Display” to access the display settings.
Within the “Display” settings, you may find an option labeled “Home screen” or “Home screen settings.” Tap on this option to proceed. Here, you should see the “Icon appearance” or “Icon layout” settings. Tap on this option to customize the appearance of your home screen icons, including the phone icon. You may have the ability to change the size, shape, and style of the icons, as well as the grid layout on the home screen.
After selecting the “Icon appearance” or “Icon layout” option, you can make adjustments to the phone icon’s appearance to suit your preferences. Depending on your device model and software version, you might be able to choose from various icon styles, such as square, rounded, or default, and adjust the icon size to optimize your home screen layout.
Once you have customized the phone icon to your liking, exit the Settings menu by pressing the back button or using the navigation gestures, and return to your home screen to view the updated appearance of the phone icon based on your settings adjustments.
Method 4: Using the Quick Settings Menu
To access the Quick Settings menu on your LG Android Premier, swipe down from the top of the screen to reveal the notification panel. Then, swipe down again to fully expand the panel, where you’ll find the Quick Settings icons.
Look for the “Edit” or “Pencil” icon among the Quick Settings icons, usually located in the bottom right corner. Tap on this icon to enter the Quick Settings editing mode.
Once in editing mode, you can rearrange the Quick Settings icons by pressing and holding the desired icon, then dragging it to your preferred location. If the Phone icon isn’t already visible, you may find it in the list of available icons that you can add to the Quick Settings panel.
After locating the Phone icon, simply drag and drop it onto the Quick Settings panel. Once added, tap “Done” or the checkmark icon to save your changes and exit the editing mode.
**
Conclusion
**
Customizing the phone icon on an LG Android Premier allows you to personalize your device and improve its functionality to suit your preferences. Whether you want to enhance the visual appeal of your home screen or streamline your access to essential features, taking control of your phone icon can significantly impact your user experience. By following the steps outlined in this guide, you can confidently navigate the customization process and make the most of your smartphone’s capabilities. Remember, the ability to tailor your device to your liking is one of the many perks of owning an LG Android Premier, and with the right knowledge, you can unlock its full potential.
FAQs
**Q: How can I add the phone icon to the home screen on my LG Android Premier?**
A: To add the phone icon to the home screen of your LG Android Premier, simply long-press on an empty area of the home screen. Then, select "Widgets" from the menu that appears, find the "Phone" widget, and drag it to the desired location on the home screen.
Q: Can I customize the phone icon on my LG Android Premier?
A: Yes, you can customize the phone icon on your LG Android Premier by using third-party launcher apps available on the Google Play Store. These apps allow you to change the appearance and functionality of icons, including the phone icon, to suit your preferences.
Q: Is it possible to change the default phone app on my LG Android Premier?
A: Yes, you can change the default phone app on your LG Android Premier by going to Settings > Apps > Default Apps. From there, you can select a different app to be the default phone app for making calls.
Q: How do I create a shortcut for the phone app on my LG Android Premier?
A: To create a shortcut for the phone app on your LG Android Premier, long-press on the app icon in the app drawer, then drag it to the home screen. This will create a shortcut for quick access to the phone app.
Q: Can I change the appearance of the phone icon on my LG Android Premier without using third-party apps?
A: Unfortunately, without using third-party apps or custom launchers, the options for changing the appearance of the phone icon on your LG Android Premier are limited. However, third-party apps and launchers offer extensive customization options for icons and overall device appearance.
