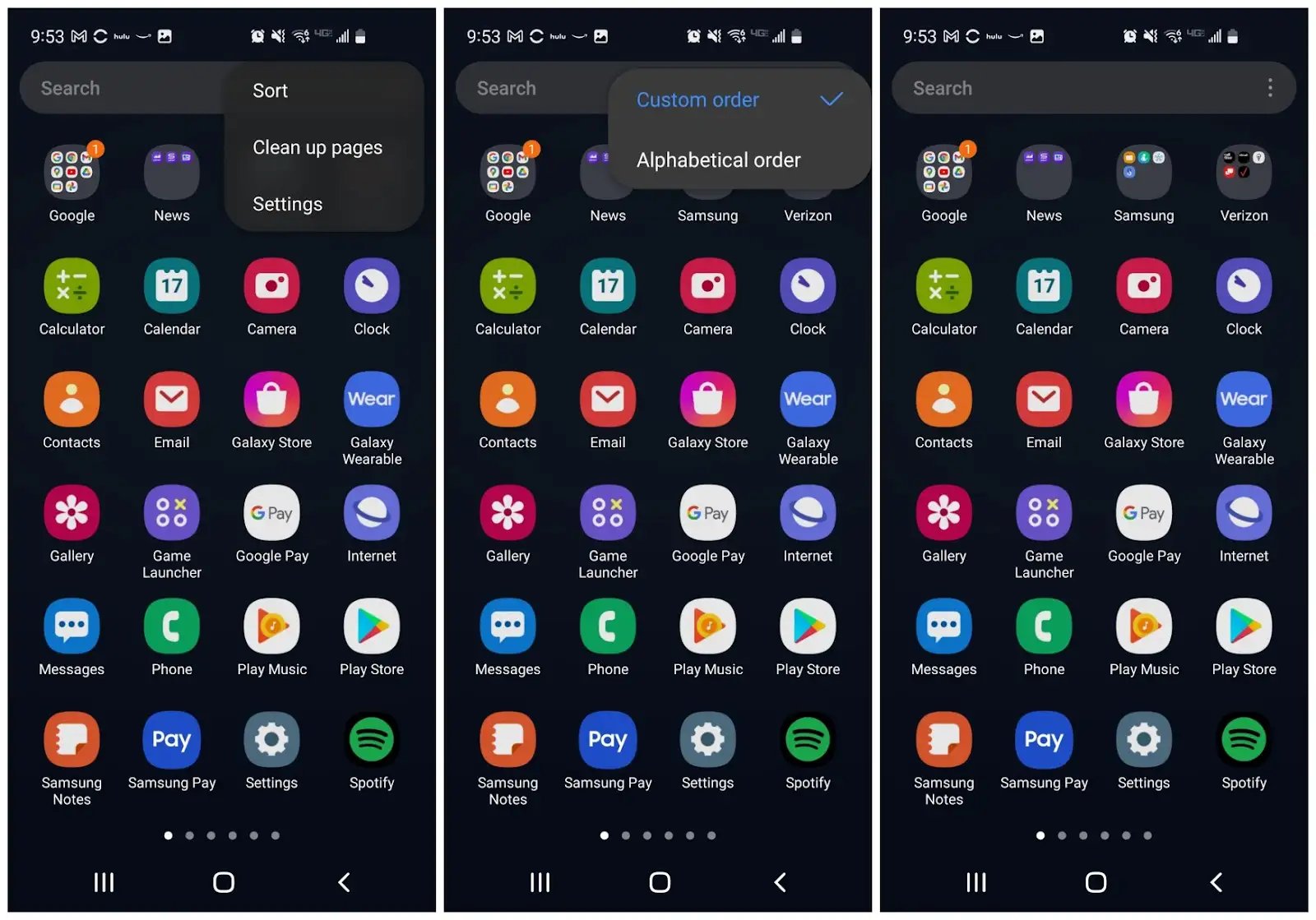
As an Android user, you might find it frustrating when your apps are scattered all over your home screen. It can be time-consuming and inconvenient to search for the app you need amidst a cluttered array of icons. Fortunately, arranging apps on your Android device is a simple and effective way to optimize your user experience.
In this article, we will guide you through the process of arranging apps on your Android device, ensuring that you can easily access your favorite apps and organize them in a way that suits your needs. From creating folders to rearranging icons, we’ll cover all the essential steps to help you keep your apps in order. So, let’s get started and take control of your app organization on Android.
Inside This Article
- Default App Arrangement: How Are Apps Arranged by Default on Android – Understanding the App Drawer – The Role of App Shortcuts
- Customizing App Arrangement: Rearranging Apps on the Home Screen, Creating App Folders, Using App Organizers and Launchers
- Organizing Apps in App Drawer: Sorting Apps Alphabetically, Creating App Categories or Tabs, Hiding and Uninstalling Unwanted Apps
- Tips and Tricks for App Management
- Conclusion
- FAQs
Default App Arrangement: How Are Apps Arranged by Default on Android – Understanding the App Drawer – The Role of App Shortcuts
When you first get a new Android device, you may notice that the apps are already sorted and arranged in a specific way. This default app arrangement is designed to provide a convenient and organized experience for users. Understanding how apps are arranged by default on Android can help you navigate your device more efficiently and make the most out of its features.
The primary component of default app arrangement on Android is the App Drawer. The App Drawer is a central location where all your installed apps are stored. It acts as a repository for your apps and allows you to access them with ease. By default, the App Drawer is usually represented by an icon resembling a grid of small squares or a circle with dots inside.
When you open the App Drawer, you will see a list or grid view of all your installed apps. The apps are typically arranged alphabetically, making it easy to locate them based on their names. This logical arrangement ensures that you can quickly find the app you need without having to scroll through a long, unorganized list.
In addition to the alphabetical arrangement, some Android devices also categorize apps in the App Drawer based on their type or function. For example, apps related to communication, such as messaging and email apps, may be grouped together. This further enhances the organization and accessibility of apps, allowing you to locate them based on their categories.
Alongside the App Drawer, Android also provides the option of using App Shortcuts. App Shortcuts are quick access icons that can be placed on the Home Screen or in any other designated area on your device. These shortcuts allow you to launch specific app functions directly, bypassing the need to open the App Drawer and navigate to the app manually.
App Shortcuts can be customized to provide quick access to various app features or actions. For example, a messaging app may have shortcuts for composing a new message or accessing your contacts list. By utilizing App Shortcuts, you can save time and streamline your app usage by directly accessing the functions you use the most.
Overall, the default app arrangement on Android, with the App Drawer and the use of App Shortcuts, aims to provide you with an organized and efficient app management experience. Understanding how apps are arranged by default, along with the role of the App Drawer and App Shortcuts, allows you to make the most out of your Android device and effortlessly locate and access your favorite apps.
Customizing App Arrangement: Rearranging Apps on the Home Screen, Creating App Folders, Using App Organizers and Launchers
One of the great advantages of using Android smartphones is the ability to customize your device according to your preferences. When it comes to managing and arranging your apps, Android offers a myriad of options to help you stay organized and optimize your device’s functionality. In this section, we will explore how you can customize the arrangement of your apps on the home screen, create app folders, and utilize app organizers and launchers.
Rearranging apps on the home screen is a simple process that allows you to personalize the layout and organization of your apps. To rearrange an app, long-press on its icon until a menu appears. Then, drag the app to your desired location on the screen. You can also move apps to different pages of the home screen by sliding them to the edges of the screen.
Creating app folders is another useful way to organize your apps. To create a folder, long-press on an app and drag it onto another app. This will automatically create a folder containing both apps. You can continue adding more apps to the folder by dragging them onto it. This is especially handy for grouping apps based on categories, such as productivity, social media, or games.
If you find yourself struggling to manage a large number of apps, using app organizers and launchers can streamline your app arrangement. These apps provide advanced customization options, allowing you to create custom app drawers, change the grid size, and apply themes to enhance the visual appeal of your home screen. Some popular app organizers and launchers to consider are Nova Launcher, Microsoft Launcher, and Lawnchair Launcher.
App organizers, such as Smart Launcher, go a step further by automatically categorizing your apps based on their functionality and usage patterns. This not only saves you time but also keeps your apps neatly organized. You can simply swipe through different categories or use a search function to quickly locate specific apps.
In addition to app organizers, you can also use custom launchers like Action Launcher or Apex Launcher to further customize your home screen. These launchers offer features like gesture controls, customizable icons, and additional widgets, allowing you to personalize your Android experience to a greater extent.
Remember, the key to effective app arrangement is finding a system that works best for you. Experiment with different methods, such as rearranging apps on the home screen, creating app folders, and using app organizers and launchers, to create an organized and efficient layout that suits your needs.
In the next section, we will explore how you can further optimize your app arrangement in the app drawer by sorting apps alphabetically, creating app categories or tabs, and managing unwanted apps.
Organizing Apps in App Drawer: Sorting Apps Alphabetically, Creating App Categories or Tabs, Hiding and Uninstalling Unwanted Apps
Keeping your Android device organized and clutter-free can greatly enhance your user experience. With a plethora of apps, it’s easy for your app drawer to become a jumbled mess. Fortunately, Android provides several methods to help you organize your apps, making them easy to find and access.
Sorting Apps Alphabetically: One of the simplest and most effective ways to organize apps in your app drawer is by sorting them alphabetically. Android allows you to arrange apps in alphabetical order, making it easier to locate specific apps quickly. To do this, open your app drawer, tap the three-dot menu button, and look for the “Sort” or “Organize” option. Select “Alphabetical” to automatically sort your apps alphabetically.
Creating App Categories or Tabs: Another useful way to organize your apps is by creating categories or tabs within your app drawer. This is especially beneficial if you have a large number of apps installed. By grouping similar apps together, you can streamline your app drawer and find apps more efficiently. To create app categories, open your app drawer, tap on the three-dot menu button, and access the “Organize” or “Create folder” option. From there, you can create folders and label them according to your preferred categories, such as “Social Media,” “Productivity,” or “Games.”
Hiding and Uninstalling Unwanted Apps: If you have apps that you rarely use or simply want to keep out of sight, Android allows you to hide them from your app drawer. This helps keep your app drawer clean and decluttered. To hide unwanted apps, long-press on the app icon in your app drawer, then drag it to the “Hide” or “Disable” option. Alternatively, you can uninstall apps that you no longer need, freeing up storage space and further optimizing your app drawer.
By organizing apps in your app drawer, you can save time and frustration when searching for specific apps. Whether you prefer sorting apps alphabetically for easy access, creating app categories to group similar apps, or hiding and uninstalling apps you no longer need, Android offers flexible options for you to take control of your app drawer. Experiment with different methods to find the organization style that works best for you and enjoy a clutter-free Android experience.
Tips and Tricks for App Management
Efficiently managing your apps is essential for a seamless Android experience. To make the most out of your device, here are some valuable tips and tricks:
Utilizing Widgets for Quick Access: Widgets are a fantastic feature that allows you to access specific app functions directly from your home screen. Whether it’s a weather widget, a calendar widget, or a music player widget, these handy tools provide quick and convenient access to important information and app features without having to open the app itself. Simply long-press on an empty space on your home screen, select “Widgets,” and choose the widget you want to add. Arrange them as per your preferences for a highly personalized and efficient user experience.
Searching for Apps: As your collection of apps continues to grow, finding the ones you need becomes increasingly important. Instead of scrolling through numerous screens or folders, utilize the search feature on your Android device. Simply swipe down on your home screen and enter the name of the app you’re looking for. Not only will it save you time, but it also ensures that you can access any installed app quickly and hassle-free.
Managing Apps Permissions: Apps often require certain permissions to function correctly. However, as an Android user, you have the power to control which permissions you grant to each app. It’s essential to review app permissions and ensure they align with the app’s purpose and your privacy preferences. To manage app permissions, go to Settings, select Apps, and choose the app you want to modify. From there, you can grant or revoke permissions as needed, giving you better control over your personal data and device security.
With these tips and tricks, you’ll be able to optimize your app management and enjoy a more streamlined Android experience. Remember to take advantage of widgets for quick access, utilize the search feature to find apps easily, and manage app permissions to prioritize your privacy and security. By implementing these strategies, you’ll have full control over the apps on your Android device, making your mobile experience more efficient and enjoyable.
Conclusion
Arranging apps on your Android device allows you to personalize your home screen and optimize your mobile experience. With the flexibility and customization options that Android provides, you can easily organize your apps based on your preferences and usage patterns.
By following the steps outlined in this article, you can easily rearrange your apps, create folders, and have a clutter-free home screen. Whether you prefer a minimalist layout or a categorically organized approach, Android gives you the power to design your home screen to suit your needs.
Remember to periodically review and update your app arrangement to keep your device organized and efficient. Experiment with different layouts and organization strategies to find what works best for you. With a well-arranged app collection, you can navigate your Android device with ease and maximize your productivity.
So go ahead, get creative, and take control of your app arrangement on Android!
FAQs
**Q:** How can I arrange apps on my Android device?
**A:** Arranging apps on your Android device is quite simple. Just follow these steps:
1. Long-press on any app icon on your home screen until it can be freely moved.
2. Drag the app to the desired position on the home screen.
3. Release the app to drop it into the new position.
4. Repeat the process for all the apps you want to arrange.
5. Once you have arranged all the apps, tap on the home button to save the changes.
**Q:** Can I arrange apps into folders on Android?
**A:** Yes, you can group your apps into folders for better organization. To create a folder:
1. Long-press on an app icon and drag it over another app you want to include in the folder.
2. Release the app to create a folder containing both apps.
3. You can add more apps to the folder by dragging and dropping them on top of the folder icon.
4. To rename the folder, long-press on the folder icon and tap on “Rename” or edit the folder name directly.
**Q:** How can I rearrange the apps inside a folder?
**A:** To rearrange apps inside a folder:
1. Open the folder by tapping on it.
2. Long-press on an app icon inside the folder until it can be freely moved.
3. Drag the app to the desired position within the folder.
4. Release the app to drop it into the new position.
5. Repeat the process for all the apps you want to rearrange.
6. Tap outside the folder to save the changes and return to the home screen.
**Q:** Is there a way to automatically arrange apps on Android?
**A:** Some Android devices offer the option to automatically arrange apps based on different criteria such as alphabetical order or most used. To enable this feature:
1. Long-press on an empty area of the home screen.
2. Tap on “Settings” or “Home screen settings”.
3. Look for an option like “Auto-arrange apps” or “Sort apps” and enable it.
4. The apps will be automatically arranged according to the selected criteria.
**Q:** Can I arrange apps in the app drawer as well?
**A:** The app drawer, also known as the app menu, typically displays all the apps installed on your Android device. While you cannot directly arrange apps within the app drawer, you can rearrange their order on the home screen or in folders. However, some Android launchers or custom interfaces may offer additional customization options for the app drawer, allowing you to sort apps by different criteria or create custom folders within the app drawer.
