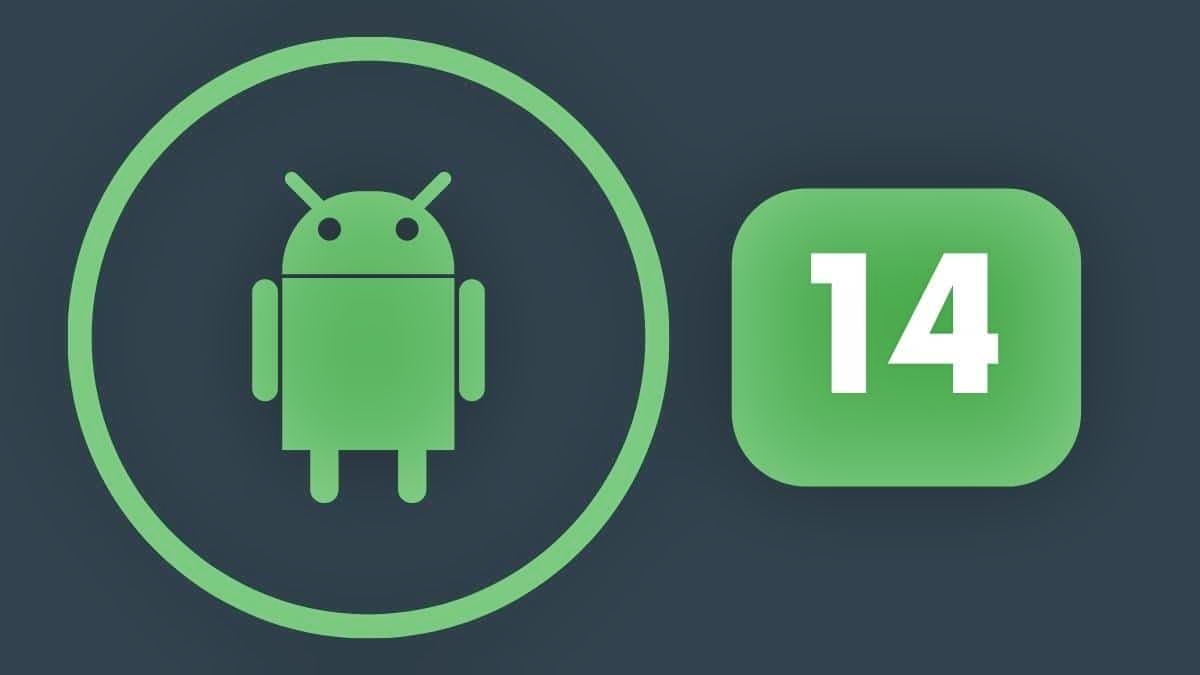
Are you excited to get your hands on the latest Android 14 Developer Preview? Well, you’re in luck if you own a Pixel phone because you can install the developer preview and experience all the new features and enhancements before everyone else. Android 14 brings a host of improvements to the table, including a revamped user interface, enhanced privacy controls, and exciting new features.
In this article, we will guide you through the step-by-step process of installing the Android 14 Developer Preview on your Pixel phone. Whether you’re a developer looking to test your apps on the latest Android version or simply an Android enthusiast eager for a sneak peek, we’ve got you covered. So let’s jump right in and get your Pixel phone ready to experience the next evolution of Android!
Inside This Article
- Overview
- Before You Begin
- Step 1: Enroll in Android Beta Program
- Step 2: Prepare your Pixel Phone
- Step 3: Install Android 14 Developer Preview
- Troubleshooting Tips
- Conclusion
- FAQs
Overview
Installing the latest version of Android on your Pixel phone can bring exciting new features and improvements to your device. Android 14 Developer Preview is an early release of the upcoming Android version, giving users a sneak peek into what’s to come. In this article, we will guide you through the process of installing Android 14 Developer Preview on your Pixel phone, ensuring you have the latest features and enhancements at your fingertips. Keep in mind that this version is meant for developers and may contain bugs or performance issues, so proceed with caution.
Before diving into the installation process, there are a few essential points to consider. First, make sure you have a compatible Pixel device, as not all models are eligible for the developer preview. Secondly, ensure you have a stable internet connection as the installation process involves downloading a substantial system update. Finally, it is crucial to back up your important data to avoid any potential loss during the installation process. With these preparations in place, you can proceed confidently with installing Android 14 Developer Preview on your Pixel phone.
Before You Begin
Before you jump into the process of installing Android 14 Developer Preview on your Pixel phone, there are a few important things to keep in mind. These steps will ensure a smooth and successful installation process, minimizing any potential risks or issues that may arise. So, let’s go through these essential precautions before diving into the exciting world of Android 14.
1. Back Up Your Data: It’s crucial to back up all your data, including photos, videos, contacts, and any important files or documents, before installing the developer preview. This ensures that even if something goes wrong during the installation process, your valuable data will remain safe and secure.
2. Charge Your Phone: Make sure your Pixel phone has enough battery charge before starting the installation. Plugging it into a power source while installing Android 14 Developer Preview will prevent any unexpected disruptions due to a drained battery.
3. Check Compatibility: Not all Pixel phones may be compatible with the latest Android 14 Developer Preview version. Before proceeding, verify that your specific Pixel device is eligible for the update. This will prevent any disappointments or issues that may arise from attempting to install it on an incompatible device.
4. Stable Internet Connection: To download and install the Android 14 Developer Preview, you’ll need a stable and reliable internet connection. It’s recommended to connect to a Wi-Fi network to ensure a smooth and uninterrupted download process.
5. Familiarize Yourself with Risks: Keep in mind that the developer preview is a pre-release version of Android 14, and as such, it may have bugs or stability issues. By installing it, you understand and accept the risks associated with using a beta software version.
6. Prepare for Potential Issues: Installing a developer preview comes with the possibility of encountering unexpected issues or software glitches. It’s important to be mentally prepared for any such scenarios and have a backup plan, just in case.
7. Stay Up to Date: Keep an eye on official Android developer forums and websites for any updates or announcements regarding the installation process. These resources will provide the latest information on known issues, troubleshooting tips, and any additional steps required for a successful installation.
By following these crucial pre-installation guidelines, you’ll be well-prepared to experience the exciting features and improvements offered by Android 14 Developer Preview on your Pixel phone. So, let’s move on to the next step and enroll in the Android Beta Program!
Step 1: Enroll in Android Beta Program
Before you can install the Android 14 Developer Preview on your Pixel phone, you need to enroll in the Android Beta Program. This program allows you to test out pre-release versions of Android and provide feedback to Google.
The Android Beta Program is open to anyone with a compatible Pixel device, making it a great opportunity to get early access to the latest Android features and improvements. By enrolling in the program, you’ll have the chance to experience the new features and changes that Android 14 brings before it’s officially released to the public.
To enroll in the Android Beta Program, follow these steps:
- Open your web browser and visit the Android Beta Program website.
- Sign in with your Google account that’s associated with your Pixel phone.
- Find your device on the list of eligible devices and click the “Opt-in” button next to it.
- Read and accept the terms and conditions of the beta program.
- Wait for a few minutes for the software update to be pushed to your device.
- Once the update is available, you’ll receive a notification on your Pixel phone.
- Swipe down on the notification and tap “Download” to begin the installation process.
It’s important to note that enrolling in the Android Beta Program will replace your current software with the beta version, which may have bugs and issues. If you encounter any problems or decide you no longer want to participate in the beta program, you can opt out at any time.
Now that you have successfully enrolled in the Android Beta Program, you’re ready to move on to the next step and prepare your Pixel phone for installing the Android 14 Developer Preview.
Step 2: Prepare your Pixel Phone
Before you can install the Android 14 Developer Preview on your Pixel phone, you need to prepare your device. Follow these steps to ensure a smooth installation process:
1. Check Device Compatibility: Before proceeding, make sure that your Pixel phone is compatible with the Android 14 Developer Preview. Google typically releases the preview for the latest Pixel devices, so ensure that your phone is one of the supported models.
2. Backup Your Data: It is always a good practice to back up your data before installing any preview software. This ensures that you don’t lose any important information in case something goes wrong during the installation process. You can use Google’s backup services or any third-party backup tool to securely store your data.
3. Charge Your Phone: To avoid any interruptions during the installation, make sure your Pixel phone has a sufficient amount of battery power. It is recommended to charge your phone to at least 50% or connect it to a power source to ensure a smooth and uninterrupted installation.
4. Enable Developer Mode: To proceed with the installation, you need to enable Developer Mode on your Pixel phone. Go to “Settings” and scroll down to find “About Phone.” Tap on it, and then scroll down to find “Build Number.” Tap on “Build Number” seven times repeatedly until you see a message that says, “Developer Mode has been enabled.”
5. Enable USB Debugging: After activating Developer Mode, go back to the main settings menu and find “Developer Options” (it will be visible now that you have enabled Developer Mode). Inside Developer Options, find “USB Debugging” and enable it. This will allow your Pixel phone to communicate with your computer during the installation process.
6. Install Latest USB Drivers: If you haven’t already done so, make sure you have the latest USB drivers installed on your computer. These drivers facilitate the connection between your Pixel phone and your computer. You can download the drivers from Google’s official Android Developer website.
7. Unlock Bootloader (Optional): Unlocking the bootloader on your Pixel phone is an optional step but recommended if you want to have complete control over your device. However, please note that unlocking the bootloader will factory reset your phone and erase all data. If you decide to proceed with this step, ensure that you have backed up your data as mentioned in Step 2.
8. Familiarize Yourself with Important Files and Commands: Before proceeding with the installation, take some time to familiarize yourself with the files and commands you will need. This will ensure that you have a better understanding of the installation process and can troubleshoot any issues that may arise. Refer to Google’s official documentation for detailed instructions and resources.
By following these steps and preparing your Pixel phone accordingly, you are now ready to move on to the next step: installing the Android 14 Developer Preview.
Step 3: Install Android 14 Developer Preview
Now that you have enrolled in the Android Beta Program and prepared your Pixel phone, it’s time to dive into the exciting process of installing the Android 14 Developer Preview. Follow these steps carefully to ensure a smooth installation:
1. Make sure your Pixel phone is connected to a stable Wi-Fi network. It’s crucial to have a reliable internet connection throughout the installation process.
2. Open the Settings app on your Pixel phone and navigate to the System section. Scroll down and tap on “System Updates.”
3. Here, you should see an option to check for system updates. Tap on it and wait for your device to search for the latest update available.
4. If the Android 14 Developer Preview is available for your Pixel phone, you will see a notification prompting you to download and install the update. Tap on “Download and install” to begin the installation process.
5. The download size of the Android 14 Developer Preview can be significant, so make sure your device has enough free storage space. If required, delete unnecessary files or applications before proceeding with the installation.
6. Once the download completes, your Pixel phone will automatically begin the installation process. Do not interrupt this process and ensure your device is connected to a power source to prevent any issues during installation.
7. The installation process may take some time, and your Pixel phone will restart multiple times. You may see the Android logo with a progress bar indicating the installation progress. Be patient and allow the device to complete the installation.
8. After the installation is complete, your Pixel phone will reboot into Android 14 Developer Preview. Follow the on-screen instructions to set up your device and explore the new features and enhancements offered by this developer preview version.
9. It’s important to note that the Android 14 Developer Preview is intended for developers and may contain bugs or compatibility issues. If you encounter any issues, you can provide feedback to the Android team through the feedback app pre-installed on your device.
10. To revert back to the stable version of Android, you can opt-out of the Android Beta Program by following the steps outlined in the Android Beta Program website. This will unenroll your device from receiving future preview updates.
Congratulations! You have successfully installed the Android 14 Developer Preview on your Pixel phone. Enjoy exploring the exciting new features and advancements in Android’s latest developer preview version.
Troubleshooting Tips
Installing a new Android version like the Developer Preview can sometimes be challenging, and you may encounter issues along the way. But don’t worry, we’ve got you covered! Here are some troubleshooting tips to help you navigate through any potential roadblocks:
1. Check your internet connection: Before starting the installation process, make sure you have a stable and reliable internet connection. Slow or intermittent internet can cause the download to fail or take longer than usual. Connect to a Wi-Fi network or ensure you have a strong cellular data signal.
2. Backup your data: It’s always a good idea to back up your important data before installing any software updates. This way, if anything goes wrong during the installation process, you won’t lose any of your valuable information. Use cloud storage services or connect your device to a computer to perform a full backup.
3. Clear cache and storage: If you encounter any performance issues or glitches after installing the Android 14 Developer Preview, try clearing the cache and storage of individual apps. This can help resolve compatibility issues and improve overall system performance. Go to Settings > Apps & notifications > [App Name] > Storage & cache, then tap on “Clear Storage” and “Clear Cache.”
4. Factory reset as a last resort: If all else fails and you’re still experiencing persistent issues with the Android 14 Developer Preview, you can consider performing a factory reset. This will erase all data on your device, so make sure you’ve backed up everything important. To do a factory reset, go to Settings > System > Reset > Factory data reset.
5. Seek help from the Android community: If you’re facing a specific issue that you can’t resolve on your own, don’t hesitate to reach out to the Android community for support. Visit online forums, Reddit, or social media groups dedicated to Android enthusiasts. Chances are that someone has already encountered and solved a similar problem.
6. Stay patient and wait for updates: Remember, the Android 14 Developer Preview is still in its early stages, and bugs or performance issues are expected. Google will release regular updates to address these issues and improve overall stability. It’s crucial to stay patient and keep your device up to date with the latest updates.
By following these troubleshooting tips, you’ll be well-equipped to handle any obstacles that may come your way while installing and using the Android 14 Developer Preview. Enjoy exploring the new features and enhancements that Android 14 has to offer!
Conclusion
Installing the Android 14 Developer Preview on your Pixel phone opens up a world of new possibilities and features to explore. As a developer or enthusiast, this early access allows you to be at the forefront of Android innovation and contribute to the platform’s development.
Remember to follow the guidelines and prerequisites outlined by Google to ensure a smooth installation process. Back up your data, unlock your bootloader, and familiarize yourself with the risks involved. With the necessary precautions in place, you can embark on an exciting journey to test and provide feedback on Android’s latest version.
By installing the Android 14 Developer Preview, you gain early access to upcoming features, improvements, and optimizations, helping you stay ahead of the curve and make the most out of your Pixel device. Stay tuned for more updates and announcements from Google as they continue to refine and enhance Android’s user experience.
FAQs
1. Can I install Android 14 Developer Preview on any smartphone?
2. Is it safe to install the Developer Preview on my primary device?
3. Will installing the Developer Preview void my warranty?
4. How can I revert back to the stable version of Android if I encounter issues with the Developer Preview?
5. Will I receive regular OTA updates on my phone after installing the Developer Preview?
