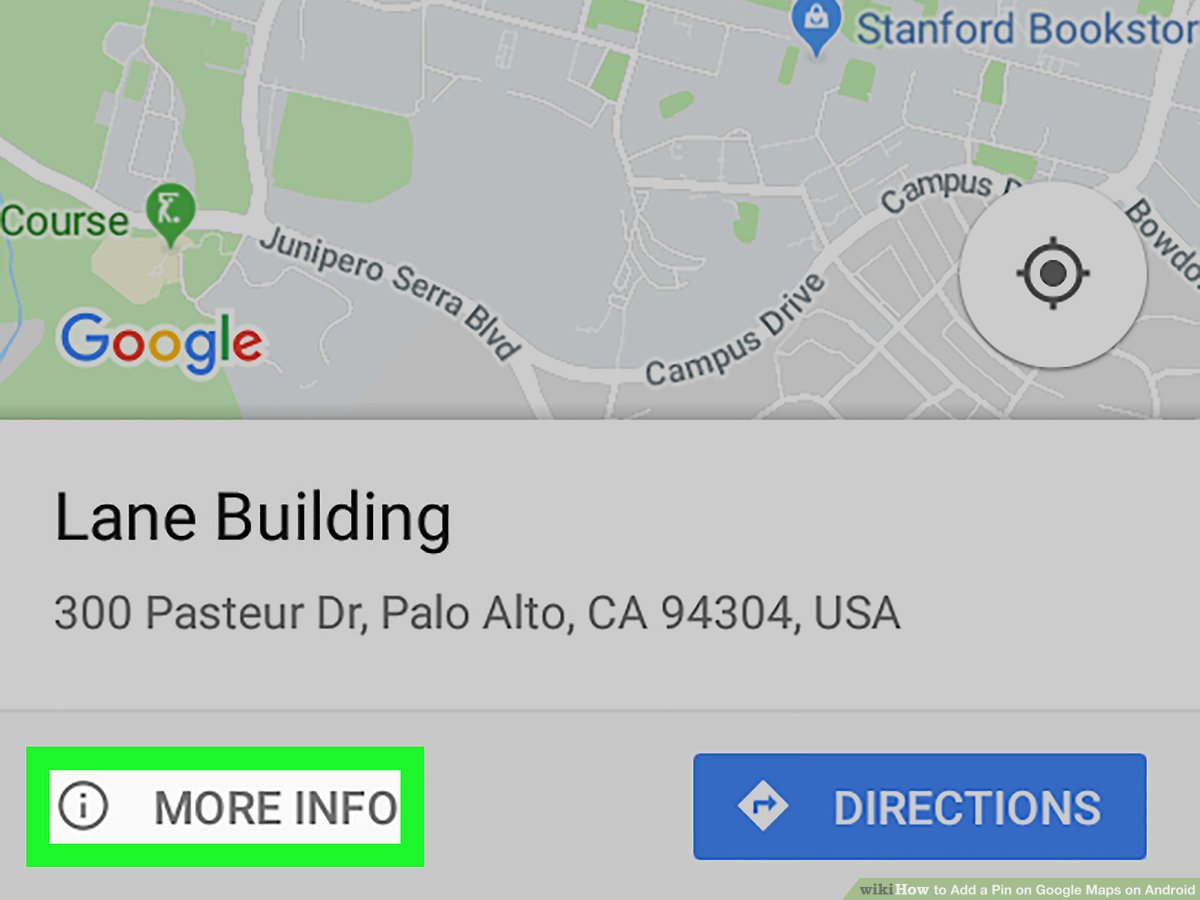
Are you tired of struggling to remember where you parked your car or the exact location of a favorite restaurant? Pinning your location on Android can be a lifesaver when it comes to navigating your way around town. Whether you’re exploring a new city or simply want to bookmark a particular spot, this handy feature allows you to save and easily access important locations.
In this article, we will guide you through the process of pinning locations on Android devices. Whether you’re using Google Maps or a different navigation app, we will provide step-by-step instructions to help you make the most of this useful feature. By the end of this article, you’ll be able to effortlessly pin your favorite places and never find yourself lost or forgetful again.
Inside This Article
- How to Pin Location on Android
- Method 1: Using Google Maps
- Method 2: Using a Third-Party App
- Method 3: Using the Built-in Location Sharing Feature
- Conclusion
- FAQs
How to Pin Location on Android
Pinpointing your location is a useful feature on Android devices that can help you navigate and share specific places with others. Whether you want to remember a favorite spot or provide directions to friends, pinning a location on your Android phone is a straightforward process. In this guide, we will walk you through the step-by-step instructions to help you pin a location on Android.
Before we begin, it’s important to note that the steps may vary slightly depending on the version of Android and the device you are using. However, the general process should remain similar across most Android devices.
Step 1: Access the Location feature on Android
The first step is to make sure that the Location feature is enabled on your Android device. To do this, navigate to the Settings menu and select “Location” or “Location Services.” Here, you will find options to enable or disable the feature. Make sure the toggle switch is set to the “On” position.
Step 2: Open the Google Maps app
Next, open the Google Maps app on your Android device. This app is pre-installed on most Android phones and can be found in the app drawer or on the home screen.
Step 3: Search for the location
In the search bar at the top of the Google Maps app, enter the name or address of the location you want to pin. As you type, Google Maps will show suggestions that match your search query. Tap on the correct location when it appears in the dropdown list.
Step 4: Pin the location
Once you have selected the desired location, it’s time to pin it. To do this, tap and hold your finger on the map at the exact spot you want to pin. After a moment, a pin icon will appear, indicating that the location has been pinned.
Step 5: Customize the pinned location
Now that the location is pinned on the map, you can customize it by adding a label or a description. Tap on the pinned location to bring up the details and options menu. From here, you can edit the label, add notes, or even attach photos to the pinned location.
Tips for optimizing location accuracy on Android
To ensure accurate pinning of locations on your Android device, consider the following tips:
- Enable high-accuracy mode: In the Location settings, choose the “High accuracy” option. This uses GPS, Wi-Fi, and mobile networks to determine your location, providing the best accuracy.
- Clear obstructions: When pinning a location indoors, move closer to a window or an open area to improve GPS signal reception.
- Update Google Maps: Make sure you have the latest version of Google Maps installed on your Android device to access the latest features and improvements.
Troubleshooting common issues when pinning a location on Android
If you encounter any issues when trying to pin a location on Android, here are some common troubleshooting tips:
- Check location permissions: Go to the App Permissions settings and ensure that Google Maps has permission to access your device’s location.
- Restart your device: Sometimes, a simple restart can resolve temporary issues with location services.
- Update your device software: Keeping your Android device’s software up to date can fix bugs and improve overall performance, including location services.
By following these steps and tips, you can easily pin locations on your Android device and have accurate and personalized maps at your fingertips. Whether you’re exploring new places or sharing specific locations, the pinning feature in Android can be a valuable tool.
Method 1: Using Google Maps
If you want to pin a location on your Android device, one of the easiest and most popular methods is by using Google Maps. With Google Maps, you can quickly and accurately pinpoint any location, whether it’s a restaurant, a park, or your favorite coffee shop. Here’s a step-by-step guide on how to do it:
1. Open the Google Maps app on your Android device. If you don’t have it installed, you can download it from the Google Play Store.
2. Once the app is open, use the search bar at the top of the screen to enter the name or address of the location you want to pin. Google Maps will automatically start searching for the location as you type.
3. Once you see the desired location on the map, tap and hold on the screen at the exact spot where you want to pin the location. You will notice a red pin or marker appearing at that point.
4. A small info window will appear at the bottom of the screen with options to save the location, get directions, or share it with others. Tap on the “Save” button to bookmark the pinned location for future reference.
5. To view your pinned locations, tap on the menu icon (usually represented by three horizontal lines) in the top-left corner of the screen. From the menu, select “Your places,” and then choose the “Saved” tab. Here, you will find all of your pinned locations neatly organized.
That’s it! You have successfully pinned a location using Google Maps on your Android device. Now you can easily access and navigate to your favorite spots whenever you need to.
It’s worth mentioning that Google Maps offers additional features like reviews, photos, and user-submitted content for various locations. So, not only can you pin locations, but you can also discover new places and read about others’ experiences.
Remember to grant the necessary permissions to Google Maps to access your device’s location for accurate results. You can do this by going to your device’s settings and finding the “Location” option under “Privacy” or “Security.”
Method 2: Using a Third-Party App
If you’re looking for more functionality and advanced features when it comes to pinning locations on Android, you can turn to third-party apps that specialize in this area. These apps offer a range of additional options to enhance your location pinning experience. Here’s how you can use a third-party app to pin a location on Android:
- Start by heading to the Google Play Store on your Android device.
- Search for location pinning apps, such as Pin Drop or MapQuest.
- Select a reliable app that has good reviews and ratings.
- Tap on the app to install it onto your device.
- Launch the app once it’s installed.
- Allow the app to access your location information.
- Explore the app’s interface and familiarize yourself with its features.
- Find the option to pin a location within the app.
- Tap on the pinning feature and follow the on-screen instructions to select a location.
- Customize the pin by adding a name, description, or any other relevant details.
- Confirm the pinned location and save it.
- You can now navigate to the pinned location using the app whenever you need.
Using a third-party app can offer you more flexibility and customization options when it comes to pinning locations on your Android device. Make sure to choose an app that suits your preferences and meets your specific needs.
Method 3: Using the Built-in Location Sharing Feature
If you want to share your location without manually pinning it, you can take advantage of the built-in location sharing feature on Android devices. This feature allows you to easily share your current location with friends and family, making it convenient for meetups or letting them know your whereabouts.
Here’s how you can use the built-in location sharing feature:
1. Open the Google Maps app on your Android device.
2. Tap on the menu icon (three horizontal lines) in the upper-left corner of the screen.
3. Select “Location sharing” from the menu.
4. You will see a list of contacts who have already shared their location with you, as well as an option to share your own location.
5. Tap on the “Share location” button to start sharing your current location.
6. You can choose to share your location for a specific duration or continuously until you turn it off.
7. Select the contacts you want to share your location with or share it through messaging apps or social media platforms.
8. Once you’ve shared your location, the recipients will be able to view it in real time on their devices.
Remember to properly manage your location sharing settings and only share your location with trusted individuals.
This built-in feature provides a convenient way to share your location without the need to manually pin it on a map. It’s ideal for situations where you want to keep others informed about your whereabouts or plan meetups without the hassle of explaining directions.
Conclusion
In conclusion, pinning a location on Android is a simple and useful feature that can greatly enhance your navigation experience. Whether you’re trying to remember a favorite restaurant or guiding a friend to a specific spot, the ability to pin locations can save you time and frustration. By following the steps outlined in this article, you can easily pin a location on your Android device and access it whenever you need to. Remember to make use of the various location-sharing options available to you, depending on your preferences and needs. So, go ahead and start pinning those locations – you’ll never have to worry about forgetting a place again!
FAQs
1. How do I pin a location on my Android device?
To pin a location on your Android device, follow these steps:
- Open the Google Maps app on your device.
- Search for the desired location or navigate to it manually on the map.
- Long-press the desired location on the map.
- A pin will be dropped on the location, and an information card will appear at the bottom of the screen.
- Tap on the information card to view more details or add notes to the pinned location.
- You can also share or navigate to the pinned location using the options provided.
2. Can I remove a pinned location from my Android device?
Yes, you can remove a pinned location from your Android device by following these steps:
- Open the Google Maps app on your device.
- Tap on the pinned location to view its information card.
- At the bottom of the screen, you will find options like “Share” and “Navigate.”
- Swipe left on the information card to reveal additional options.
- Tap on the “Delete” button to remove the pinned location.
- A confirmation prompt will appear, asking you to confirm the deletion.
- Tap on “Delete” again to permanently remove the pinned location from your device.
3. Will the pinned location on my Android device remain if I uninstall the Google Maps app?
No, if you uninstall the Google Maps app from your Android device, any pinned locations you have saved will be removed along with the app. It is recommended to backup your pinned locations by exporting them as a KML file or syncing them with your Google account before uninstalling the app.
4. Can I customize the icon used for a pinned location on my Android device?
Currently, the Google Maps app does not provide an option to customize the icon used for pinned locations. The app automatically uses a default pin icon for all pinned locations. However, you can add custom labels, notes, and other details to differentiate between different pinned locations on your device.
5. Can I share a pinned location with others on my Android device?
Yes, you can share a pinned location with others on your Android device. To do so, follow these steps:
- Open the Google Maps app on your device.
- Tap on the pinned location to view its information card.
- At the bottom of the screen, you will find the “Share” option.
- Tap on “Share” to bring up the sharing options on your device.
- Choose the desired method of sharing, such as sending the pinned location via messaging apps, email, or social media platforms.
- Select the recipient and send the pinned location.
