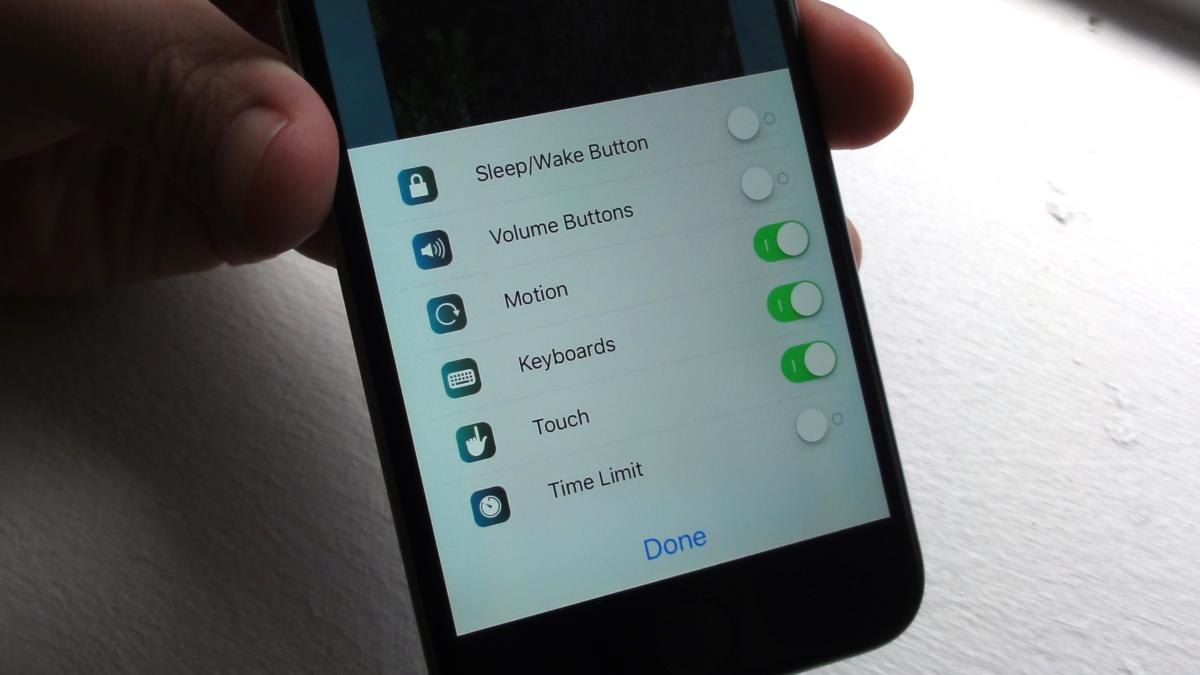
Locking your phone screen for babies is crucial to ensure their safety and prevent any unwanted mishaps. As parents, we often find ourselves handing our smartphones to our little ones to keep them entertained or to watch educational videos. However, this can lead to accidental calls, launching of inappropriate apps, or even accessing sensitive information.
So, how can you effectively lock your phone screen to create a secure environment for your baby? In this article, we will guide you through different methods and settings that will prevent your baby from making unintended actions on your device. Whether you have an Android or an iPhone, we’ve got you covered. By following these step-by-step instructions, you can navigate the digital landscape with peace of mind, knowing that your baby’s interaction with your phone is safe and controlled.
Inside This Article
- How To Lock Your Phone Screen For Babies
- Methods to lock your phone screen for babies
- Use guided access (iOS devices)
- Utilize screen pinning (Android devices)
- Enable child mode or kid’s corner (selected Android devices)
- Install third-party parental control apps
- Conclusion
- FAQs
How To Lock Your Phone Screen For Babies
One of the biggest concerns for parents today is keeping their babies safe from potential harms, including the screens of smartphones. With the increasing use of mobile devices in our daily lives, it’s important to take steps to protect our little ones from accessing content that may not be suitable for them. In this article, we will explore some effective methods to lock your phone screen for babies, ensuring their safety and your peace of mind.
1. Use guided access (iOS devices)
If you own an iOS device, such as an iPhone or iPad, you can take advantage of the guided access feature to restrict your baby’s access to specific areas of the screen or certain apps. To enable guided access, go to Settings, then click on Accessibility. From there, tap on Guided Access and turn it on. Once activated, you can start a guided access session by triple-clicking the home button. This will restrict your device to a single app and disable any touch gestures or buttons that are not essential. It’s a great way to keep your baby focused on an educational app or video without worrying about accidentally exiting or accessing other parts of your device.
2. Utilize screen pinning (Android devices)
If you have an Android device, screen pinning is a handy feature that allows you to lock your phone screen to a specific app. To enable screen pinning, go to Settings, then click on Security & Location. From there, tap on Screen pinning and toggle the switch to enable it. Once activated, open the app you want to pin, then tap the overview button (the square icon) and swipe up on the app card. You will see the pin icon on the bottom right corner of the app’s card. Tap on it, and your phone screen will be locked to that app until you enter your PIN or password. This feature is great for keeping your baby engaged in a particular app or video, preventing accidental navigation to other areas of your device.
3. Enable child mode or kid’s corner (selected Android devices)
Some Android devices come preloaded with child mode or kid’s corner features that provide a dedicated, child-friendly environment on your phone. These modes offer a selection of age-appropriate apps, games, and videos, while disabling access to other parts of your device. To enable child mode or kid’s corner, go to Settings, then click on Security & Location or Additional Settings (depending on your device). Look for child mode, kid’s corner, or similar options and follow the on-screen instructions to set it up. This feature provides a safe and educational environment for your baby to explore, without the risk of accessing unsuitable content.
4. Install third-party parental control apps
If you want more robust control over your baby’s access to your phone, consider installing third-party parental control apps. These apps offer various features like content filtering, time limits, app restrictions, and remote tracking. Some popular parental control apps include Qustodio, Norton Family Premier, and Bark. Before choosing an app, make sure to read reviews and check compatibility with your device. Installing a reliable parental control app can give you peace of mind by providing advanced protection and monitoring capabilities.
Methods to lock your phone screen for babies
As a parent, it’s important to keep your baby safe, and this includes keeping them away from your phone’s screen. In today’s digital age, smartphones have become a common part of our lives, but they can pose a potential risk to babies if not properly locked. To help you with this, we have compiled a list of methods to lock your phone screen specifically designed for keeping babies safe.
1. Use guided access (iOS devices)
If you own an iOS device, such as an iPhone or iPad, you can utilize the guided access feature to lock your phone screen and restrict access to specific apps or functions. To enable guided access, go to Settings > Accessibility > Guided Access. Once enabled, you can activate it by triple-pressing the home button or side button (depending on your device). This feature prevents your baby from accidentally exiting an app or accessing other features while using your phone.
2. Utilize screen pinning (Android devices)
For Android users, screen pinning is an effective method to lock your phone screen for babies. This feature allows you to “pin” a specific app to the screen, disabling access to other apps and functions. To enable screen pinning, go to Settings > Security > Screen pinning. Once activated, open the desired app and tap the overview button (usually square or multitasking button) and then tap the pin icon. This will ensure your baby stays on the pinned app without accidentally navigating away.
3. Enable child mode or kid’s corner (selected Android devices)
Some Android devices have a built-in child mode or kid’s corner feature that creates a dedicated space for your child to use your phone safely. To activate child mode, go to Settings > Security > Child mode or Kid’s corner. This feature provides a self-contained environment with child-friendly apps and allows you to customize settings to limit access to specific functions or content that may not be suitable for your baby.
4. Install third-party parental control apps
If you want more extensive control over your phone’s screen and app usage, consider installing third-party parental control apps. These apps offer various features, such as app blocking, time limits, and content filtering, allowing you to create a safe digital environment for your baby. Some popular options include Qustodio, Norton Family, and Kidslox.
Use guided access (iOS devices)
When it comes to iPhone or iPad, Apple has a built-in feature called guided access that can help you lock your phone screen for babies. This feature allows you to restrict the device to a specific app and disable certain areas of the screen, preventing babies from accidentally navigating away or accessing other apps.
To enable guided access, follow these simple steps:
- Open the Settings app on your iOS device.
- Tap on Accessibility, then select Guided Access.
- Toggle the Guided Access switch to ON.
- Set a passcode that will be used to exit Guided Access mode.
Once you’ve enabled guided access, you can start using it by launching the desired app and triple-pressing the home button (or the side button on iPhone X and newer models). This will activate Guided Access mode and lock the screen to that app.
While in Guided Access mode, you can also disable certain screen areas by drawing circles around them on the screen. This is especially helpful if there are specific areas you want to prevent the baby from interacting with.
To exit Guided Access mode, triple-press the home (or side) button again and enter the passcode you set. This will unlock the screen and allow you to use your device normally.
Using guided access is a convenient way to keep your baby entertained with a specific app while preventing them from accessing other apps or accidentally making changes to your device settings.
Utilize screen pinning (Android devices)
If you have an Android device, you can take advantage of a feature called “screen pinning” to lock your phone screen specifically for babies. Screen pinning allows you to pin a specific app or screen to prevent accidental touches and unauthorized access to other applications.
To utilize screen pinning, follow these simple steps:
- Go to your phone’s settings and navigate to the “Security” or “Lock screen & security” menu.
- Tap on “Screen pinning” or “Pin windows” to access the screen pinning settings.
- Toggle the “Screen pinning” or “Pin windows” feature on.
- Open the app or screen that you want to pin.
- Tap the square or overview button (typically located at the bottom or on the navigation bar) to view your recent apps.
- Swipe up or down or look for the pin icon on the app card to pin the app or screen.
- A confirmation message will appear; tap on “OK” to pin the app or screen.
Once the screen is pinned, your phone will only allow access to the pinned app or screen. Any attempts to navigate away from the pinned screen or switch to a different app will require a PIN, pattern, or password to unlock the phone.
This feature can be incredibly useful when handing your phone to a baby or young child. It ensures that they can only interact with the specific app or screen that you have pinned, preventing them from accidentally making calls, sending messages, or accessing sensitive information.
Screen pinning is available on most Android devices running Android 5.0 Lollipop or higher. However, the exact location of the screen pinning settings may vary slightly depending on the device manufacturer and the version of Android you are using. If you are unable to locate the screen pinning settings, refer to your device’s user manual or search online for specific instructions.
Enable child mode or kid’s corner (selected Android devices)
If you have a selected Android device and want to lock your phone screen for babies, one option is to enable the child mode or kid’s corner feature. This functionality is specifically designed to create a safe and child-friendly environment on your device, allowing your little ones to navigate through pre-approved apps and content without the risk of accidentally accessing sensitive information or making unintended purchases.
Child mode or kid’s corner can be found in the settings menu of your Android device, although the exact location may vary depending on the make and model of your phone. Once enabled, you can customize the apps, games, and media that your child can access, ensuring that they are age-appropriate and suitable for their development.
This feature typically requires you to set up a separate user profile or account for your child, which is separate from your own personal account. This means that when your child is using the device in child mode or kid’s corner, they won’t have access to your personal files, messages, or settings.
Child mode or kid’s corner also often includes additional safety features such as time limits, content filters, and app restrictions. These allow you to control the amount of time your child spends on their device, limit their access to certain types of content, and prevent them from downloading or using specific apps.
By enabling child mode or kid’s corner on your Android device, you can have peace of mind knowing that your baby or toddler can safely enjoy the benefits of technology without any unintended consequences. It not only locks your phone screen for babies but also creates a protected space for them to explore and learn in a controlled environment.
Install third-party parental control apps
When it comes to ensuring the safety of your child while using a mobile phone, installing third-party parental control apps can be a game-changer. These apps offer a wide range of features that allow you to monitor and manage your child’s device usage, ensuring a safe and controlled environment.
Parental control apps are designed to give parents the ability to set restrictions and limitations on their child’s smartphone activities. From content filtering to screen time management, these apps put you in control of what your child can access and when they can use their phone.
One popular parental control app is Qustodio, which allows parents to supervise their child’s internet activity, block inappropriate content, track location, and even set time limits on phone usage. With its user-friendly interface, Qustodio makes it easy for parents to manage their child’s digital experience.
Another well-known app in this category is Kidslox, offering a combination of parental control and screen time management features. Parents can block specific apps, set schedules for phone usage, and even remotely lock their child’s device when needed. Kidslox helps create a healthy balance between technology use and other activities.
If you prefer a comprehensive solution tailored specifically for mobile devices, you can consider Norton Family Premier. Apart from the standard features like content filtering and screen time control, it also provides insights into your child’s online activities, allowing you to start conversations about responsible digital behavior.
While these are just a few examples, there are numerous third-party parental control apps available in the market, each with its own unique features and functionalities. It’s important to do thorough research and choose an app that aligns with your needs and preferences.
By installing a third-party parental control app on your child’s phone, you can not only protect them from inappropriate content but also teach them how to responsibly navigate the digital world. These apps act as a valuable tool for parents, providing peace of mind and ensuring the well-being of their children.
Conclusion
In conclusion, locking your phone screen for babies is an essential step in ensuring their safety and preventing any unwanted actions or access to sensitive information. With the rising popularity of smartphones and tablets, it is important for parents and caregivers to be proactive in securing their devices.
By following the steps and tips outlined in this article, you can easily set up the necessary security measures to prevent accidental calls, app deletions, or access to inappropriate content. Remember to utilize features such as parental control apps and child-proof cases to further enhance the safety of your device.
Investing a little time and effort into securing your phone screen for babies can provide you with peace of mind and protect both your child and your device. So, take the necessary steps today and enjoy a worry-free experience while allowing your little ones to safely explore the digital world!
FAQs
Q: How can I lock my phone screen to keep it safe from my curious baby?
A: To lock your phone screen and keep it safe from your baby, you can use the built-in screen lock feature on your smartphone. This feature allows you to set up a PIN code, pattern, or even fingerprint authentication, depending on your device’s capabilities. By enabling this lock, you can prevent your baby from accidentally accessing your apps, making calls, or causing any unwanted actions on your phone.
Q: Are there any specific screen lock apps available for baby-proofing my phone?
A: Yes, there are several screen lock apps available specifically designed for baby-proofing your phone. These apps offer additional features such as kid-friendly interfaces, customizable lock screens, and even educational content for your child. Some popular screen lock apps for baby-proofing include Baby-Lock, Kid’s Zone, and Toddler Lock. These apps provide an extra layer of protection and give you peace of mind when handing your phone to your child.
Q: Can I set time limits or restrictions on certain apps to further protect my phone?
A: Absolutely! Many smartphones come with built-in parental control features that allow you to set time limits and restrict access to certain apps. You can define specific usage times or limit the duration your child spends on apps like games or social media. Additionally, there are third-party parental control apps available that offer more advanced features, such as app blocking, website filtering, and detailed activity reports.
Q: How do I prevent accidental purchases or unauthorized access to my payment apps?
A: To prevent accidental purchases or unauthorized access to payment apps on your phone, it is crucial to enable additional security measures such as password protection, biometric authentication, or two-factor authentication. Make sure to set a strong password or PIN for your payment apps and enable any available security features, such as facial recognition or fingerprint sensor, to ensure only authorized users can access and make transactions using these apps.
Q: What other safety tips should I keep in mind when it comes to my baby and my phone?
A: Along with locking your phone screen, here are some additional safety tips to consider:
- Keep your phone out of your baby’s reach or use a protective case to prevent accidental drops or damage.
- Regularly clean your phone’s screen to remove any germs or bacteria, especially if your baby tends to put it in their mouth.
- Enable airplane mode or activate a “do not disturb” mode to avoid interruptions or distractions when needed.
- Be cautious when sharing personal information or photos of your baby online, ensuring privacy and security.
By following these safety tips, you can both protect your phone and ensure the well-being of your baby.
