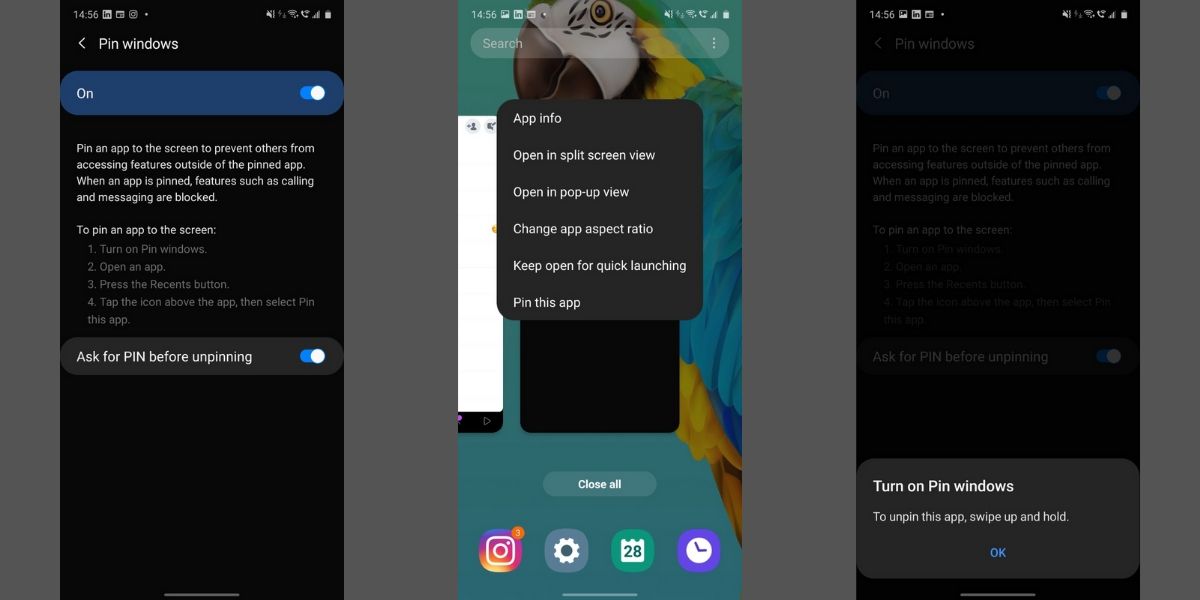
Are you tired of scrolling through your long list of apps to find the one you use the most? Or do you want quick access to a specific app without having to go to the app drawer every time? Well, we have a solution for you! In this article, we will show you how to pin an app on Android, making it easily accessible from your home screen with just a tap. Whether you have an Android phone or tablet, pinning apps can save you time and effort, allowing you to navigate your device more efficiently. So, without further ado, let’s dive into the step-by-step guide on how to pin app on Android and make your life a little bit easier.
Inside This Article
How to Pin App on Android
Are you tired of accidentally closing an app while using your Android device? Fortunately, Android provides a handy feature called app pinning that allows you to “pin” an app to the screen, preventing it from being closed or switched to another app accidentally. In this article, we will guide you through the steps to pin an app on Android, ensuring that you have a seamless and uninterrupted user experience.
Follow these simple steps to pin an app on your Android device:
- Step 1: Open the Recent Apps menu
- Step 2: Locate the app you want to pin
- Step 3: Tap and hold the app icon
- Step 4: Select the “Pin” option
To start, tap the Recent Apps button on your device. This button is usually located at the bottom of the screen or can be accessed by swiping up from the bottom of the screen, depending on your device model and Android version.
In the Recent Apps menu, you will see a list of the recently used apps. Scroll through the list and locate the app you want to pin. Tap on the app to open it.
Once the app is open, tap and hold its icon in the Recent Apps menu. This action will trigger a context menu to appear.
From the context menu, you will see various options for the selected app. Look for the “Pin” or “Pin app” option and tap on it. A confirmation dialog may appear.
That’s it! You have successfully pinned the app on your Android device. The app will remain open and cannot be closed or switched to another app without first unpinning it.
Additional Tips and Information:
- If you want to unpin the app, simply tap and hold the Back and Recent Apps buttons simultaneously for a few seconds, or follow the unpinning instructions provided in the confirmation dialog.
- App pinning is a useful feature when you want to hand over your device to someone without the risk of them accidentally closing or accessing other apps.
- App pinning is beneficial for multitasking, allowing you to keep an app locked in place while using other apps.
- Not all Android devices or versions support app pinning. Make sure your device is running a compatible version of Android.
Conclusion
In conclusion, pinning apps on Android devices is a simple and useful feature that allows you to conveniently access your favorite apps with just a tap. By following the steps mentioned earlier, you can easily pin apps to your home screen or dock, making them easily accessible and saving you time and effort.
Whether it’s your go-to social media app, productivity tool, or entertainment platform, pinning apps is a great way to personalize your Android experience and optimize your device’s usability.
So, go ahead and give it a try! Start pinning your frequently used apps and enjoy the convenience of having them right at your fingertips. Make the most out of your Android device and streamline your digital life.
Remember, with just a few taps, you can unlock a world of possibilities and increase your productivity. Stay organized, stay connected, and take control of your Android experience with app pinning. Happy pinning!
FAQs
1. How do I pin an app on Android?
To pin an app on Android, you can follow these steps:
- Open the Settings app on your Android device.
- Scroll down and tap on “Apps” or “Applications”.
- Select the app you want to pin from the list.
- Tap on the “Pin” or “Pin to Home screen” option.
- The app will now be pinned to your home screen and easily accessible.
2. Why would I want to pin an app on Android?
Pinning an app on Android can be beneficial for a variety of reasons. It allows you to quickly access your favorite or frequently used apps without having to search or scroll through your app drawer. Pinning an app can also be useful when you want to create a specific layout or shortcut on your home screen for easy and convenient access to certain apps or features.
3. Can I unpin an app on Android?
Yes, you can unpin an app on Android by following these steps:
- Long-press the pinned app icon on your home screen.
- Drag the app icon to the “Remove” or “Unpin” option that appears at the top or bottom of the screen.
- Release your finger to unpin the app.
4. Will pinned apps still receive notifications?
Yes, pinned apps on Android will still receive notifications. Pinning an app only affects its accessibility and placement on the home screen; it does not impact the app’s functionality or its ability to receive notifications. You will continue to receive notifications from pinned apps as usual.
5. Can I customize the appearance of pinned apps?
While you can’t directly customize the appearance of pinned apps on Android, you can change the appearance of the app’s icon by using custom icon packs or third-party home screen launchers. These tools allow you to apply different icon styles and themes to your home screen, including pinned app icons, to give them a personalized look and feel.
