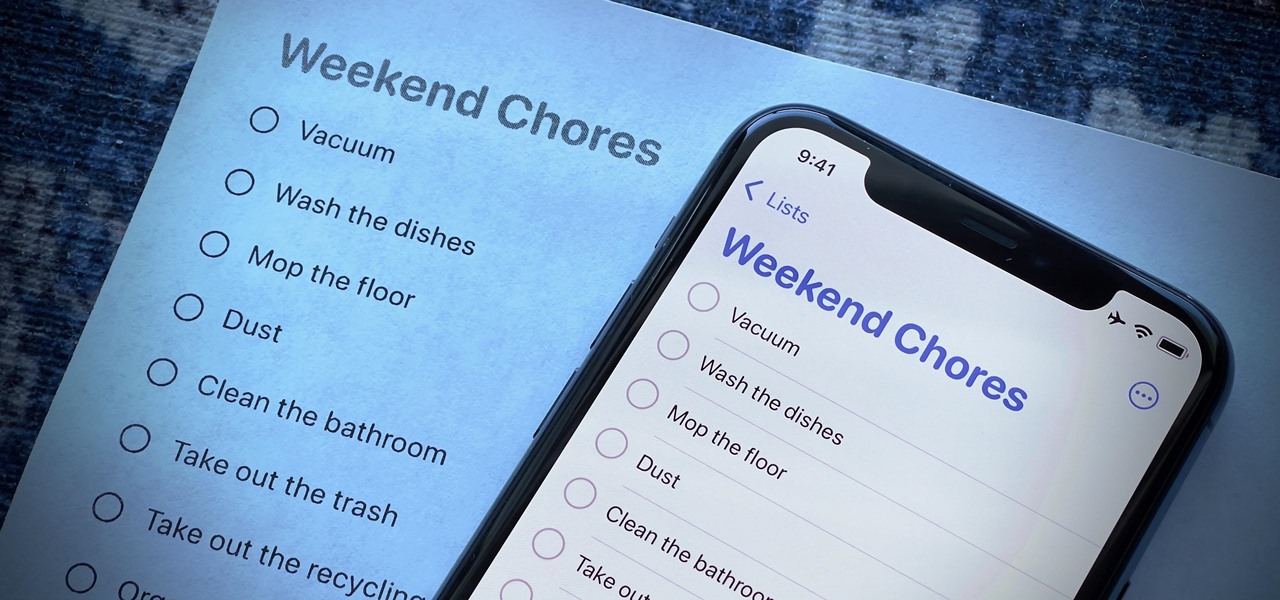
Do you often find yourself overwhelmed with tasks and to-do lists? With the myriad of responsibilities that come with our daily lives, it’s important to stay organized and on top of everything. But fret not, because your mobile phone has got you covered! In this article, we will guide you on how to pin a reminders list on your mobile device, ensuring that you never miss a beat. Whether it’s a grocery list, a set of important tasks, or a reminder for an upcoming event, pinning a reminders list allows you to have quick and easy access to it at all times. So grab your phone and follow along as we show you the easy steps to ensure your reminders are always within reach. Let’s get started!
Inside This Article
- Setting up Reminders App
- Creating a New Reminders List
- Pinning a Reminders List
- Managing Pinned Reminders Lists
- Conclusion
- FAQs
Setting up Reminders App
The Reminders app is a powerful tool for keeping track of tasks, appointments, and to-do lists on your mobile phone. Whether you’re an Android or an iPhone user, setting up and using the Reminders app is a breeze. In this section, we will walk you through the steps of setting up the Reminders app on your mobile phone.
1. Start by opening the Reminders app on your mobile device. On most Android phones, you can find it in the app drawer, while on iPhones, it is usually located on the home screen.
2. Once you have opened the app, you will be prompted to set up your first reminders list. This list acts as a category for grouping related tasks and helps you stay organized. Tap on “Create New List” to begin.
3. Give your list a descriptive name. For example, you could create a list called “Work” for tasks related to your job or “Groceries” for your shopping needs. Be as specific and clear as possible to easily identify the purpose of each list.
4. With the list created, you can now start adding reminders. Tap on the “+” symbol to add a new reminder, then enter the task or appointment details. You can also set a due date and time for each reminder to ensure you stay on track.
5. To help you stay organized, you can further customize each reminder by adding notes, setting priority levels, and assigning specific locations. For example, you can add a note to remind you about any additional details related to the task, set a high-priority level for urgent tasks, or assign a location reminder to notify you when you are near a specific place.
6. As you continue to add reminders, they will be grouped under the respective list you created. You can easily view and manage your reminders by tapping on the list name or accessing the main Reminders screen.
7. Additionally, you can create multiple lists for different categories, such as personal, work, or hobbies. This way, you can separate your tasks and stay focused on what needs to be done in each area of your life.
With the Reminders app set up, you’re now ready to take control of your tasks and stay organized throughout your day. Whether you’re using it for work, personal errands, or a combination of both, the Reminders app will help you stay on top of your commitments and never miss an important deadline.
Creating a New Reminders List
Creating a new reminders list is a simple process that can help you stay organized and on top of your tasks. Whether you need a list for personal errands, work-related projects, or anything in between, the Reminders app has got you covered. Follow these easy steps to create a new reminders list:
- Open the Reminders app on your mobile phone. It typically comes pre-installed on most devices, so you should be able to find it on your home screen or in your app drawer.
- Once you have launched the app, look for the option to create a new list. This can usually be found by tapping the “+” or “Add List” button at the bottom of the screen.
- A new screen will appear, prompting you to enter a name for your new list. Think of a descriptive name that will help you easily identify its purpose. For example, you could name it “Grocery Shopping” or “Project XYZ”.
- After entering the name, you may have the option to choose a color for your list. This is purely optional, but it can be helpful for visually categorizing your different lists.
- Once you have entered the name and chosen a color (if applicable), tap the “Done” or “Save” button to create your new reminders list.
And voila! You have successfully created a new reminders list in the Reminders app. Now, you can start adding tasks or reminders to your list to keep track of everything you need to do.
Remember, you can create multiple reminders lists to separate different aspects of your life or work. This way, you can stay organized and focus on one list at a time without getting overwhelmed by a lengthy, all-encompassing list.
So go ahead and start creating those lists in the Reminders app. Stay on top of your tasks and watch your productivity soar!
Pinning a Reminders List
Pinning a reminders list is a great way to keep your most important tasks readily accessible in the Reminders app. When you pin a list, it stays at the top of the Reminders app, making it easy to find and access whenever you need it. Whether it’s a to-do list for work, a shopping list, or a list of personal goals, pinning it ensures that it’s always within reach.
To pin a reminders list, follow these simple steps:
- Open the Reminders app on your mobile device or computer.
- Select the list you want to pin from the sidebar or list view.
- On the mobile app, swipe right on the list name until you see the pin icon. Tap on the pin icon to pin the list.
- On the computer app, right-click on the list name and select “Pin” from the menu.
Once you have pinned a list, you will notice that it appears at the top of your reminders lists, marked with a pin icon. This makes it quick and easy to access your most important tasks or lists without having to scroll through a long list of reminders.
It’s important to note that you can pin multiple lists in the Reminders app. This allows you to prioritize and organize your tasks based on your needs. Pinned lists can be rearranged by simply dragging and dropping them into the desired order.
Should you wish to unpin a reminders list, simply follow the same steps as above, but instead of selecting “Pin” or tapping on the pin icon, choose “Unpin” or tap on the pin icon again to remove the pin.
Pinning a reminders list is a handy feature that can help you stay organized and focused on your most important tasks. Give it a try and experience the convenience of having your essential lists always at your fingertips in the Reminders app.
Managing Pinned Reminders Lists
Once you have successfully pinned a Reminders list, you gain the ability to conveniently manage and access it. Managing your pinned Reminders lists allows you to stay organized and stay on top of your tasks more efficiently. Here are a few tips on how to effectively manage your pinned Reminders lists:
1. Rearrange the order: If you have multiple pinned Reminders lists, you can easily rearrange their order according to your preference. Simply press and hold the list you want to move, then drag it up or down to the desired position. This way, you can prioritize the most important lists and access them more quickly.
2. Edit the list: To make changes to a pinned Reminders list, tap on the “Edit” button that appears when you select the list. This allows you to rename the list, change its color, or even delete it if it is no longer needed. Editing your pinned lists ensures that they reflect your current needs and preferences.
3. Add or remove reminders: Pinned Reminders lists contain individual tasks or reminders. You can easily add or remove reminders from a pinned list by tapping on it and then selecting the “Add Reminder” or “Delete Reminder” option. This allows you to keep your lists up to date and accurately reflect your tasks and priorities.
4. Set reminders: Each individual reminder within a pinned list can have its own specific due date and time. By setting reminders, you ensure that you receive timely notifications for your tasks. This feature is particularly useful for time-sensitive activities or events that require your attention at a specific time.
5. Use Siri commands: Siri, the virtual assistant on your device, can help you manage your pinned Reminders lists effortlessly. Simply activate Siri and use voice commands to create new reminders, update existing ones, or make changes to the pinned lists. This hands-free approach can be a real time-saver and enhance your productivity.
6. Sync across devices: Reminders lists and their pinned status sync seamlessly across all your Apple devices, including iPhone, iPad, and Mac. This means that any changes you make to a pinned list on one device will be reflected on all other devices connected to the same Apple ID. This ensures that you have access to your Reminders lists and their pinned status regardless of the device you are using.
By effectively managing your pinned Reminders lists, you can streamline your task management and stay organized. Whether it’s rearranging the order, editing the lists, adding or removing reminders, setting due dates, using Siri commands, or syncing across devices, take full advantage of the features provided by the Reminders app to maximize your productivity and stay on top of your tasks.
In conclusion, pinning a reminders list is a simple yet effective way to stay organized and ensure important tasks are always in view. By following the steps outlined in this article, you can easily pin a reminders list to your preferred location, whether it’s on your smartphone’s home screen or a widget on your desktop.
With your reminders list pinned, you’ll have easy access to your to-do items and deadlines, enabling you to stay on top of your responsibilities and achieve your goals. Whether it’s managing your daily tasks, tracking projects, or keeping track of important dates, pinning a reminders list can be a game-changer in your productivity and time management.
So, don’t let important tasks slip through the cracks. Pin your reminders list today and keep yourself organized and on track!
FAQs
1. How do I pin a reminders list on my mobile phone?
To pin a reminders list on your mobile phone, follow these steps:
1. Open your reminders app.
2. Locate the list that you want to pin.
3. Tap and hold on the list until a menu appears.
4. From the menu that appears, select the option to pin or lock the list.
5. The list should now be pinned at the top of your reminders app for easy access.
2. Can I pin multiple reminders lists on my mobile phone?
Yes, you can pin multiple reminders lists on your mobile phone. Simply follow the same steps mentioned above for each list that you want to pin. Each pinned list will appear at the top of your reminders app for quick and convenient access.
3. Is it possible to unpin a reminders list from my mobile phone?
Yes, you can unpin a reminders list from your mobile phone. Here’s how:
1. Open your reminders app.
2. Locate the pinned list that you want to unpin.
3. Tap and hold on the list until a menu appears.
4. From the menu that appears, select the option to unpin or unlock the list.
5. The list will no longer be pinned and will be displayed based on its original sorting order.
4. Will the pinned reminders list stay at the top even if I have new reminders?
Yes, the pinned reminders list will stay at the top even if you have new reminders. The purpose of pinning a list is to keep it readily accessible and easily visible, regardless of any new reminders that you add.
5. Can I pin reminders lists on all types of mobile phones?
The ability to pin reminders lists may vary depending on the type of mobile phone and the operating system it is running on. Most popular mobile phone platforms, such as iOS and Android, have built-in reminders apps that support pinning lists. However, if you are using a different operating system or a third-party reminders app, the process may be different or not available. It is recommended to check the specific instructions for your mobile phone and reminders app to see if pinning lists is supported.
