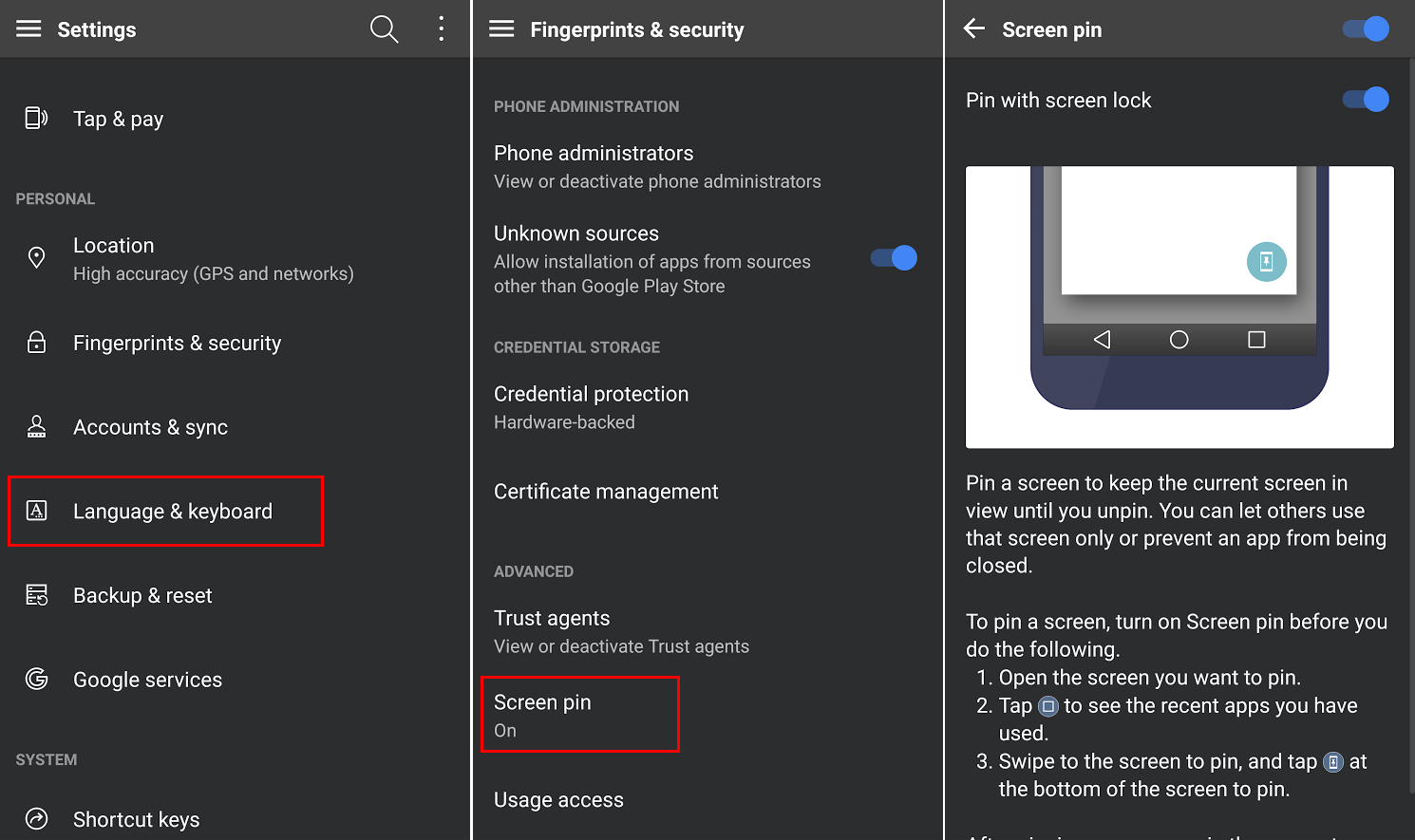
Are you tired of seeing the same pinned items on your Android phone’s home screen? Well, worry no more! In this article, we will guide you through the process of unpinning items on your Android phone. Pinning items can be a convenient way to access your most-used apps or widgets, but when the time comes to make some changes or declutter your home screen, knowing how to unpin them is crucial. Whether you want to remove a pinned app, widget, or shortcut, we’ve got you covered. So, let’s dive in and discover the simple steps to unpin items on your Android phone, freeing up space and customizing your home screen to your liking!
Inside This Article
- Clearing the Home Screen
- Removing App Icons from the Dock
- Unpinning Apps from the App Drawer
- Deleting Widgets from the Home Screen
- Conclusion
- FAQs
Clearing the Home Screen
One of the first things you need to know about organizing your Android phone is how to clear the home screen. Over time, you may accumulate various widgets, icons, and shortcuts that can clutter your home screen and make it difficult to find what you need. Clearing the home screen allows you to start fresh and organize your apps and widgets in a way that suits your needs.
To clear your Android home screen, follow these simple steps:
- Long press on an empty area of the home screen. This will bring up a menu with various options.
- Select the “Widgets” option from the menu. This will open a list of available widgets.
- Scroll through the list and find the widget or icon that you want to remove. Long press on the widget or icon.
- Drag the widget or icon to the “Remove” or “Delete” option at the top of the screen. Release your finger to remove it.
- Repeat the process for any additional widgets or icons you want to remove from the home screen.
By following these steps, you can easily clear your Android home screen and create a clean and organized layout that reflects your preferences and priorities. It also allows you to free up space and potentially improve the performance of your device.
Removing App Icons from the Dock
The dock on your Android phone’s home screen is a convenient place to store app icons for quick access. However, you may find that you want to remove some of these icons to declutter your dock or make space for other apps. Here’s how you can remove app icons from the dock on your Android phone:
-
Tap and hold the app icon you want to remove from the dock. After a moment, a menu will appear.
-
Drag the app icon out of the dock and release your finger. The app icon will be removed from the dock and placed back on the home screen.
-
If you want to move the app icon to another location on the home screen instead of removing it, simply drag it to the desired location and release.
-
Repeat the process for any other app icons you wish to remove from the dock.
It’s important to note that removing an app icon from the dock does not uninstall the app from your device. It simply removes the shortcut from the dock, but the app itself will still be accessible from the app drawer or the home screen. If you change your mind later and want to add the app icon back to the dock, you can do so by following the same process but dragging the app icon into the dock instead.
By removing unnecessary app icons from the dock, you can customize and streamline your Android home screen to better suit your needs and preferences. Whether you want to make room for new apps or create a cleaner look, the ability to remove app icons from the dock gives you the freedom to personalize your device.
Unpinning Apps from the App Drawer
Are you tired of seeing unused apps cluttering your app drawer on your Android phone? Unpinning them from the app drawer can help you declutter and organize your phone’s interface. Here’s how you can easily unpin apps:
Step 1: Open the app drawer by swiping up from the bottom of the screen or tapping on the app drawer icon, usually located at the bottom-center of the home screen.
Step 2: Scroll through the list of apps and find the one you want to unpin. Long-press the app icon until a menu appears.
Step 3: In the menu that appears, look for the option that says “Unpin” or “Remove from Home.” Tap on that option.
Step 4: After tapping on the “Unpin” or “Remove from Home” option, the app icon will be removed from the app drawer and placed back onto the home screen (if it was originally pinned there).
Note: Unpinning an app from the app drawer does not uninstall the app from your Android phone. It simply removes the app icon from the app drawer, making it less cluttered and easier to navigate.
By following these simple steps, you can easily unpin apps from your Android phone’s app drawer and create a more organized and streamlined interface.
Deleting Widgets from the Home Screen
If you have widgets cluttering your home screen and you want to remove them to free up space or customize your layout, deleting widgets is a simple process. Here’s how you can do it in a few easy steps:
1. Long-press on the widget you want to delete. Press and hold your finger on the widget until options appear at the top or bottom of the screen.
2. Look for the “Remove” or “Delete” option. Once you long-press the widget, a trash bin icon or an option to remove the widget should appear on the screen.
3. Drag the widget to the trash bin or tap on the “Remove” or “Delete” option. Depending on the Android device and launcher you’re using, you may need to drag the widget to a trash bin icon that appears on the screen or tap on a specific option to delete it.
4. Confirm the deletion if prompted. Some launchers will ask for confirmation before deleting the widget. If prompted, tap on the confirmation option to complete the deletion.
5. The widget should now be deleted from your home screen. You can verify this by checking the home screen to ensure that the widget has been removed.
Remember, deleting a widget from your home screen only removes it from the home screen and not from your device entirely. The app associated with the widget will still be available on your device, and you can re-add the widget anytime from the app drawer or widget menu.
Conclusion
In conclusion, learning how to unpin items on your Android phone is a simple and useful skill that can help declutter your device and improve its performance. By following the steps outlined in this article, you can easily unpin apps, widgets, and shortcuts from your home screen or app drawer. Remember to be cautious and double-check before deleting any important items.
Mastering the art of unpinning items on your Android phone gives you more control over your device and enhances your overall user experience. It allows you to streamline your home screen, organize your apps, and customize your device to suit your preferences. So, don’t be hesitant to explore and experiment with the unpinning feature on your Android phone. Happy unpinning!
FAQs
1. How do I unpin items on my Android phone?
To unpin items on your Android phone, follow these steps:
- Open the app or screen that is currently pinned.
- Swipe up from the bottom of the screen and hold.
- Continue swiping up until the screen is unpinned.
2. Why should I unpin items on my Android phone?
Unpinning items on your Android phone can be helpful in situations where you don’t want a specific app or screen to stay in focus. It allows you to quickly switch to other apps or screens without having to navigate through multiple layers of menus.
3. Can I unpin multiple items at once on my Android phone?
No, you can only unpin one item at a time on an Android phone. When you pin an app or screen, it becomes the main focus, and you need to unpin it before accessing other apps or screens.
4. Will unpinning items delete them from my Android phone?
No, unpinning items from your Android phone will not delete them. It simply removes the pinned status and allows you to navigate freely through other apps or screens. Your data and settings associated with the app or screen will remain intact.
5. What if I accidentally unpin an item on my Android phone?
If you accidentally unpin an item on your Android phone, you can easily access it again. Simply navigate back to the app or screen you unpinned by tapping on its icon or accessing it from the recent apps menu.
