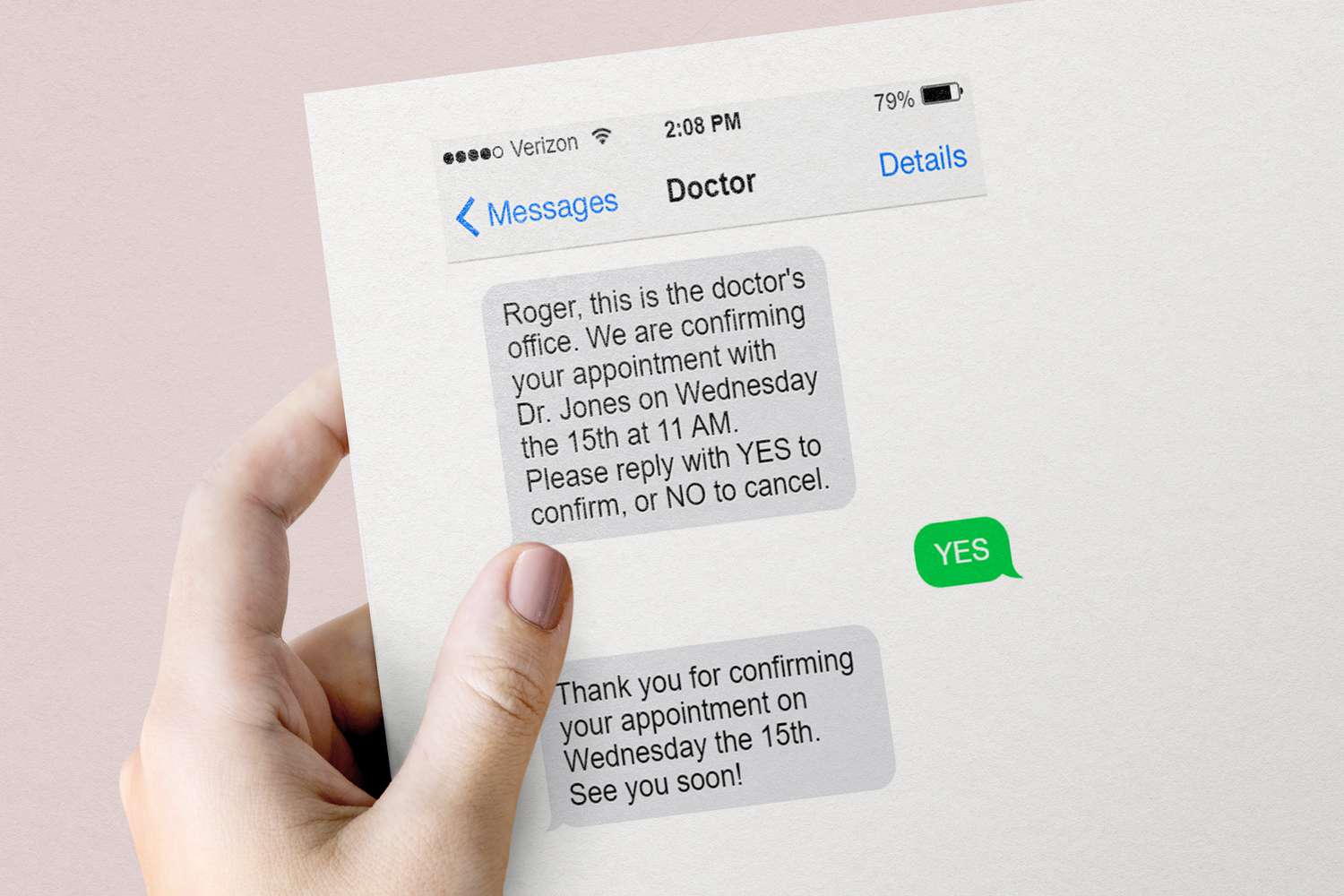
Are you looking for a way to print out your text messages from your Android device? Whether it’s for legal documentation, sentimental reasons, or simply to have a hard copy backup, being able to print out your text messages can be incredibly useful. In this article, we will explore the various methods you can use to print out your Android text messages, from built-in options to third-party apps. We will guide you through the process, step by step, ensuring that you can successfully print out your text messages and preserve them for future reference. So, if you’re ready to turn your digital conversations into physical documents, let’s dive in and discover how to print out text messages from your Android device.
Inside This Article
- Overview of Printing Text Messages from Android
- Method 1: Using Third-Party Printing Apps
- Method 2: Taking Screenshots and Printing Them
- Method 3: Forwarding Text Messages to Email and Printing
- Method 4: Using Google Cloud Print to Print Text Messages
- Conclusion
- FAQs
Overview of Printing Text Messages from Android
Printing out text messages from your Android device can be a useful and practical solution in various scenarios. Whether you need a hard copy of important conversations for legal purposes, or simply want to preserve sentimental messages, knowing how to print out text messages can come in handy. In this article, we will explore different methods that allow you to easily print text messages directly from your Android device.
Printing text messages from Android can be achieved through various approaches. You can use third-party printing apps, take screenshots and print them, forward text messages to email and then print, or utilize Google Cloud Print. Each method has its own advantages and steps, so you can choose the one that suits your needs and preferences the best.
It’s important to note that the specific steps may vary depending on your Android device model and the printing method you choose. However, the general principles remain the same, and with a little patience and guidance, you’ll be able to print out your text messages in no time.
Now, let’s explore each method in detail and provide step-by-step instructions on how to accomplish the task of printing text messages from your Android device.
Method 1: Using Third-Party Printing Apps
If you’re looking to print out your text messages from your Android device, one convenient method is to use third-party printing apps available on the Google Play Store. These apps are specifically designed to help you easily transfer and print your text messages.
One popular app for this purpose is Print Text Messages. This app allows you to select the text messages you want to print and then formats them into a printable document. You can choose to print the messages directly from your device or export them as a PDF or HTML file to print from another device.
Another option is PrintHand Mobile Print Premium. This app not only allows you to print text messages but also supports printing of various other document types, such as emails, web pages, and photos. It offers a user-friendly interface and supports wireless printing, making it convenient and easy to use.
Before using any third-party printing app, it’s important to ensure that you grant the app necessary permissions to access your text messages. Make sure to read the app’s instructions and privacy policy carefully before proceeding.
Once you’ve installed and granted the required permissions to the printing app of your choice, follow these steps to print out your text messages:
- Open the third-party printing app on your Android device.
- Select the text messages you want to print. You may be able to sort them by date, sender, or other criteria to make it easier to choose the right messages.
- Choose the printing options, such as the number of copies, page layout, and paper size.
- Select the printer you want to use. Make sure your printer is connected and set up correctly.
- Finally, tap the print button to initiate the printing process.
Depending on the capabilities of your printer and the settings you choose in the printing app, you should be able to obtain a physical copy of your text messages in just a few moments.
Remember, using third-party printing apps may require you to grant certain permissions and may vary based on the app you choose to use. It’s always recommended to check user reviews and ratings before downloading and installing any app from the Google Play Store.
Method 2: Taking Screenshots and Printing Them
If you want a simple and quick way to print your text messages from an Android device, one method you can use is taking screenshots of the messages and then printing them out. This method is especially useful when you only need to print a few messages or a specific conversation.
To take a screenshot on most Android devices, you can usually press and hold the power and volume down buttons simultaneously. Once you have captured the desired messages as screenshots, you can proceed to print them.
Here’s how you can print the screenshots:
- Connect your Android device to a printer using a USB cable or set up wireless printing if your printer supports it.
- Transfer the screenshot images from your Android device to your computer by connecting it via USB or using cloud storage services like Google Drive or Dropbox.
- Open the screenshot images on your computer using an image editing software or a default image viewer.
- Adjust the size and orientation of the screenshots, if necessary, to ensure they are easy to read and fit on the printed page.
- Click on the print option in the image editing software or press Ctrl+P (Command+P on Mac) to open the print dialog.
- Select your printer from the list of available printers and choose the desired print settings, such as paper size and quality.
- Click on the print button to start printing the screenshots of your text messages.
Taking screenshots and printing them is a convenient method for printing text messages from Android. However, keep in mind that this method might not be ideal for printing a large number of messages or lengthy conversations, as it can be time-consuming and may result in multiple pages of printed screenshots.
Now that you know how to take screenshots and print them, you can easily preserve important conversations or keep hard copies of essential text messages for future reference.
Method 3: Forwarding Text Messages to Email and Printing
If you are looking for a simple and convenient method to print out text messages from your Android device, forwarding them to your email is an excellent option to consider. This method allows you to easily access and print your text messages from any device with an internet connection.
Here is a step-by-step guide on how to forward text messages to email and print them:
- Open the messaging app on your Android device and navigate to the conversation containing the text messages you want to print.
- Long-press on the message you wish to forward until a pop-up menu appears.
- Select the “Forward” option from the menu.
- In the recipient field, enter your email address to which you want to forward the text messages.
- Tap the send button to forward the messages to your email.
- Open your email application on your computer or any other device.
- Find the email containing the forwarded text messages and open it.
- Once the email is open, you can print it using the print command in your email application. Alternatively, you can save the email as a PDF and print it later.
By following these simple steps, you can easily forward your text messages to your email and print them out whenever you need to have a hard copy. This method is especially useful if you need to print multiple text messages or if you want to have a permanent record of important conversations.
It is important to note that depending on the messaging app you are using, the steps may vary slightly. However, the general concept of forwarding text messages to email remains the same.
Remember to adjust the printing settings in your email application to ensure the text messages are printed legibly and that any attachments or images are also included in the printout.
Now that you know how to forward text messages to email and print them, you can easily preserve important conversations or keep a physical copy of important information.
Method 4: Using Google Cloud Print to Print Text Messages
If you’re looking for a simple and convenient way to print out your text messages from your Android device, you can take advantage of Google Cloud Print. Google Cloud Print is a service that allows you to print documents and files from your Android device to any printer that’s connected to the internet.
To get started, you’ll need to make sure that you have Google Cloud Print set up on your Android device. Here’s how:
- Open the Google Chrome app on your Android device.
- Tap on the three-dot menu icon in the top-right corner of the screen.
- Select “Settings” from the dropdown menu.
- Scroll down and tap on “Google Cloud Print”.
- Toggle the switch to enable Cloud Print.
Once you have Google Cloud Print set up on your device, you can easily print out your text messages. Here’s how:
- Open the Messages app on your Android device.
- Select the conversation containing the text messages you want to print.
- Tap on the three-dot menu icon in the top-right corner of the screen.
- Select “Print” from the dropdown menu.
- Choose the printer you want to use from the list of available printers.
- Customize the print settings if needed, such as the number of copies and the paper size.
- Tap on the “Print” button to start the printing process.
Google Cloud Print will send the selected text messages to the printer, and you’ll have a hard copy of your conversations in no time. It’s a convenient option for those who prefer to have physical copies of their important text messages.
Note that not all printers are compatible with Google Cloud Print. Before you proceed, make sure that your printer is connected to the internet and compatible with Google Cloud Print. You can check the list of compatible printers on the Google Cloud Print website.
With Google Cloud Print, you can easily print out your text messages from your Android device without the need for any additional apps or complicated processes. It’s a straightforward and efficient method that ensures you have a physical copy of your important conversations whenever you need them.
Conclusion
Printing out text messages from your Android device can be a useful way to preserve important conversations, create tangible records, or simply have a hard copy for reference. While there are several methods available, using third-party software like SMS Backup+ or taking screenshots of individual messages are the most convenient options. These methods allow you to easily transfer your text messages to a computer and print them using a printer.
Remember to follow the step-by-step instructions provided in this article to ensure a successful printing process. Before printing, make sure to review and organize your messages to include only the necessary information. By leveraging the power of your Android device and these easy-to-follow techniques, you can easily print out your text messages and have a physical copy at your fingertips.
Now that you have successfully learned how to print out text messages from your Android device, you can confidently preserve important conversations and keep them as a record. Whether it’s for legal or personal reasons, having a hard copy of your messages can provide peace of mind and security. So, go ahead and give it a try! Enjoy the convenience of having your Android text messages in a printed format.
FAQs
Q: Can I print out text messages from my Android phone?
Yes, you can easily print out text messages from your Android phone. There are several methods you can use, which we will guide you through in this article.
Q: What do I need to print out text messages from my Android phone?
To print out text messages, you will need a few things: a computer, a USB cable, a printer, and a method or software to transfer the messages from your Android phone to your computer. Don’t worry, we’ll walk you through the process step by step.
Q: Can I print out specific text messages, or do I have to print out the entire conversation?
You have the option to print out specific text messages or the entire conversation. Depending on the method or software you use, you can select individual messages or choose a range of messages to print. This gives you the flexibility to print only the messages you need.
Q: Are there any apps or software that can help me print out text messages?
Yes, there are various apps and software available that can assist you in printing out text messages from your Android phone. Some popular options include SMS Backup & Restore, Dr.Fone-Data Recovery, and iMobie PhoneRescue. These tools offer easy-to-use interfaces and options to export and print out your text messages.
Q: Can I print out text messages without a computer?
Unfortunately, printing out text messages from an Android phone typically requires a computer. You need to transfer the messages from your phone to a computer in order to print them. However, there are apps and software that allow you to save the messages as PDFs or other digital formats, which you can then access and print from other devices such as tablets.
Q: Will printing out the text messages affect the original data on my Android phone?
Printing out text messages will not affect the original data on your Android phone. The process usually involves creating a backup of the messages and then exporting them to a computer or other devices for printing. Your original messages will remain intact on your phone during this process, ensuring the safety and security of your data.
