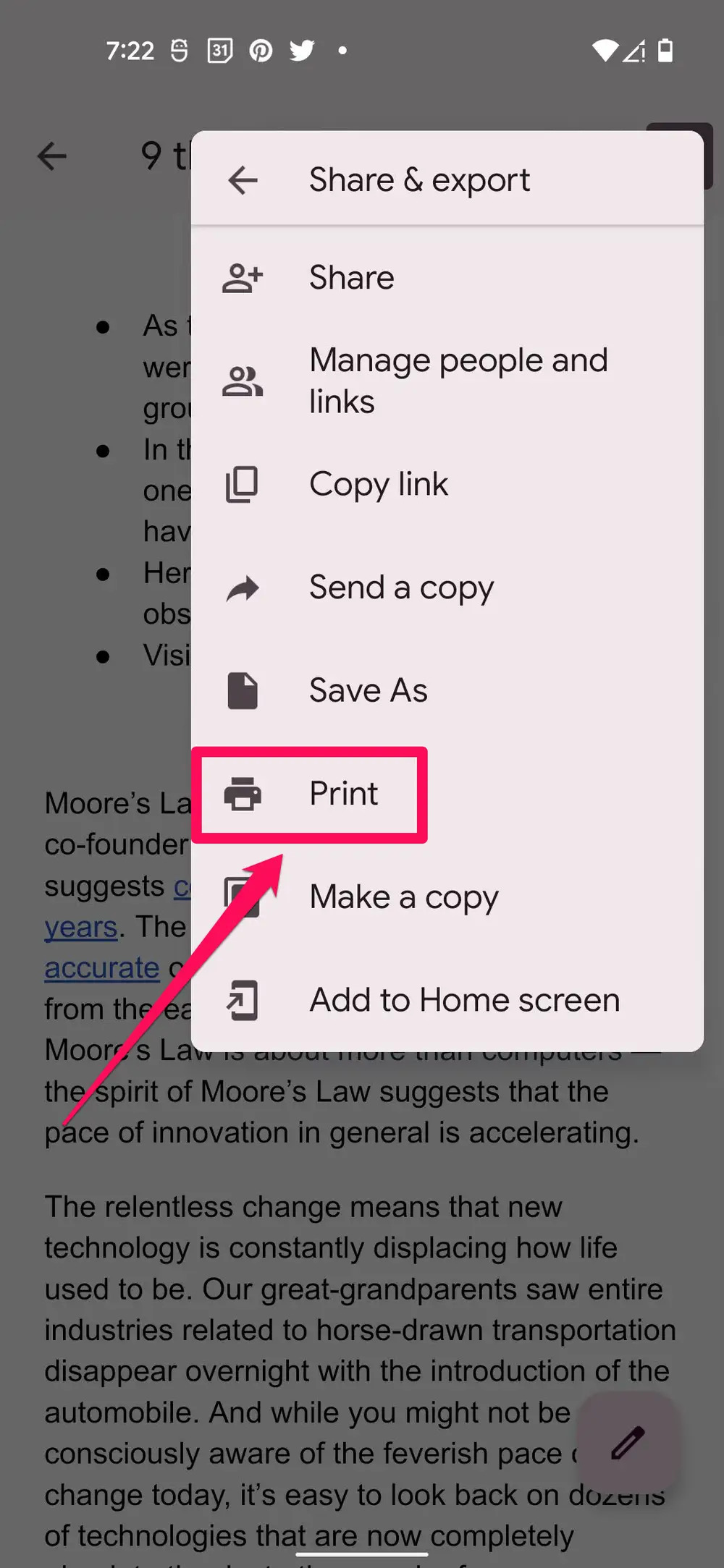
The advancement of technology has revolutionized the way we capture and store memories. With smartphones becoming an essential part of our daily lives, it has never been easier to snap photos on the go. Android phones, in particular, offer a plethora of features that allow users to capture stunning images with just a few taps. But what if you want to bring those digital memories to life and print them out? Luckily, printing photos directly from your Android phone is a straightforward process that doesn’t require any specialized equipment. In this article, we will explore various methods to print photos from your Android phone, ensuring that your cherished memories can be displayed in physical form.
Inside This Article
- How to Print Photos from Android Phone
- Option 1: Using a Wireless Printer
- Option 2: Using a Print Service App
- Option 3: Transferring Photos to a Computer
- Option 4: Using a Photo Printing Service
- Conclusion
- FAQs
How to Print Photos from Android Phone
With the advancement of technology, we now have the ability to capture precious moments with our Android phones. However, there’s something special about having physical copies of these memories. If you’re wondering how to print photos from your Android phone, you’ve come to the right place. In this article, we will explore different methods to help you easily print your cherished photos.
Option 1: Using a Wireless Printer
One of the most convenient ways to print photos from your Android phone is by using a wireless printer. Make sure your printer supports Wi-Fi connectivity, and both your phone and printer are connected to the same wireless network. Here’s how you can do this:
- Open the photo you want to print on your Android phone.
- Tap on the share icon, usually represented by a three-dot menu or an arrow pointing upwards.
- Select the print option from the share menu.
- Choose your wireless printer from the list of available printers.
- Adjust the print settings if needed, such as paper size, orientation, and number of copies.
- Tap on the print button, and your photo will be sent to the wireless printer for printing.
Option 2: Using a Print Service App
Another method to print photos from your Android phone is by using a print service app. There are several apps available on the Google Play Store that enable you to connect your phone to a printer. Here’s what you need to do:
- Download and install a print service app from the Google Play Store, such as Google Cloud Print or PrinterShare.
- Open the app and follow the setup instructions to connect your phone to the printer.
- Select the photo you want to print from your phone’s gallery or file manager.
- Tap on the print option within the app.
- Choose the printer you want to use and adjust the print settings according to your preference.
- Hit the print button, and your photo will be sent to the selected printer for printing.
Option 3: Transferring Photos to a Computer
If you don’t have a wireless printer or a compatible print service app, you can transfer the photos from your Android phone to a computer and print them from there. Follow these steps:
- Connect your Android phone to your computer using a USB cable. Ensure that your phone is set to transfer files (MTP) mode.
- Open the folder of your Android device on your computer and locate the photos you want to print.
- Copy or move the photos to your computer’s storage or desktop.
- Open the photos using an image viewer or an editor on your computer.
- Print the photos using the printing function in the image viewer or editor. Adjust the print settings as desired.
- Click on the print button, and your photos will be sent to the connected printer for printing.
Option 4: Using a Photo Printing Service
If you prefer professional-grade printing for your photos, you can use a photo printing service directly from your Android phone. These services allow you to upload your photos through their app and have them printed and delivered to your doorstep. Here’s what you need to do:
- Download and install a photo printing service app, such as Snapfish or Shutterfly, from the Google Play Store.
- Open the app and create an account if needed.
- Select the photos you want to print from your phone’s gallery or file manager within the app.
- Customize the print options, such as size, paper type, and finishing touches.
- Proceed to the checkout and make the necessary payment.
- Wait for your printed photos to arrive at your given address.
By following these methods, you can easily print your cherished photos from your Android phone. Whether you prefer a wireless printer, a print service app, transferring photos to a computer, or using a photo printing service, there’s a solution suited to your needs. So, go ahead and bring your digital memories to life!
Option 1: Using a Wireless Printer
If you have a wireless printer, printing photos directly from your Android phone can be quick and easy. Here are the steps to follow:
Step 1: Ensure that your Android phone and wireless printer are connected to the same Wi-Fi network. This is important for seamless communication between the devices.
Step 2: Open the photo you want to print on your Android phone. You can use the default Gallery app or a third-party photo management app.
Step 3: Tap on the share icon or the three-dot menu within the photo app. From the sharing options that appear, select the “Print” option. This will open the print settings.
Step 4: In the print settings, choose your wireless printer from the list of available printers. You may need to wait for your phone to scan for nearby printers or manually enter the printer’s IP address.
Step 5: Once you have selected the wireless printer, select the number of copies you want to print. You can also adjust other print settings such as paper size and orientation if needed.
Step 6: Finally, tap on the “Print” button to send the photo to the wireless printer. You will see a confirmation message on your Android phone, indicating that the photo has been sent successfully.
Step 7: Wait for the printer to complete the printing process. Depending on the printer and the size of the photo, it may take a few seconds to a couple of minutes for the printout to be ready.
Step 8: Collect your printed photo from the printer’s tray and enjoy your physical copy of the image!
Using a wireless printer allows you to have the convenience of printing photos directly from your Android phone without the need for cables or transferring files to another device. It is a simple and efficient way to bring your digital memories to life.
Keep in mind that the steps may vary slightly depending on the model and brand of your wireless printer. Refer to the printer’s user manual or the manufacturer’s website for more specific instructions.
Option 2: Using a Print Service App
Another convenient method to print photos from your Android phone is by using a print service app. These apps are specifically designed to connect your phone to a printer and facilitate the printing process. Here’s how you can use a print service app to print your photos:
1. Choose a Print Service App: There are several print service apps available on the Google Play Store, such as Google Cloud Print, PrinterShare, and HP Print Service Plugin. Choose the one that is compatible with your printer and suits your preferences.
2. Download and Install the App: Once you’ve chosen a print service app, download and install it on your Android phone. Make sure to grant the necessary permissions for the app to access your photos and connect to your printer.
3. Open the Print Service App: Launch the print service app on your Android phone. You may need to set it as the default print service on your device, depending on the app you’ve chosen.
4. Select the Photos to Print: Browse through your photo gallery or any other photo storage app on your phone and select the photos you want to print. Tap on the print option or the print icon within the print service app.
5. Adjust Print Settings: Before sending the photos to the printer, you can customize the print settings such as paper size, orientation, print quality, and number of copies. These settings may vary depending on the print service app you’re using.
6. Connect to a Printer: Ensure that your Android device is connected to the same Wi-Fi network as the printer. The print service app will detect available printers nearby. Select your printer from the list of detected devices.
7. Print the Photos: After selecting the printer, simply tap on the print button in the app. The print service app will transmit the selected photos to the printer, and you’ll be able to see the progress and status of the printing job on your Android phone.
8. Collect Your Printed Photos: Once the printing process is complete, your printed photos will be ready for collection. Make sure to retrieve them from the printer tray, and you’ll have physical copies of your favorite memories from your Android phone!
Using a print service app is a convenient and efficient way to print photos directly from your Android phone. It eliminates the need to transfer photos to another device and provides precise control over print settings. Whether you want to print a single photo or a whole album, a print service app makes it quick and easy to bring your digital memories to life.
Option 3: Transferring Photos to a Computer
If you want to print photos from your Android phone, another convenient option is to transfer the photos to your computer and print them from there. This method allows for more control and customization in terms of photo editing and printing options.
To transfer photos from your Android phone to your computer, follow these steps:
- Connect your Android phone to your computer using a USB cable.
- On your Android phone, swipe down from the top of the screen to access the notification panel.
- Tap on the “USB charging this device” notification and select the “File Transfer” option.
- On your computer, open the File Explorer or Finder and navigate to the folder where your photos are stored on your phone.
- Select the photos you want to transfer and copy them to a folder on your computer.
Once you have transferred the photos to your computer, you can open them in a photo editing software to make any necessary adjustments or enhancements. You can crop the photos, adjust the brightness and contrast, apply filters, or add text or graphics.
After editing the photos, you can proceed to print them. Connect your computer to a printer, make sure it has enough ink and paper, and follow the instructions provided by the printer manufacturer to print the photos.
Transferring photos to a computer before printing gives you more flexibility in terms of editing options and allows for higher-quality prints. However, it may require more steps and time compared to other printing options directly from your Android phone.
Remember to properly organize and backup your photos on your computer to ensure they are safe and easily accessible for future printing or sharing purposes.
Option 4: Using a Photo Printing Service
If you don’t have a printer at home or prefer professional printing for your photos, using a photo printing service is an excellent option. These services allow you to upload your photos directly from your Android phone and have them printed and delivered to your doorstep.
Here’s how you can use a photo printing service to print photos from your Android phone:
- Choose a reliable photo printing service: There are numerous photo printing services available that offer high-quality prints and convenient ordering options. It’s important to research and select a reputable service that meets your specific requirements.
- Download the app: Most photo printing services have dedicated apps that you can download from the Google Play Store. Look for the app of the service you have chosen and install it on your Android phone.
- Create an account: Once the app is installed, open it and create an account if you don’t already have one. This will allow you to easily manage your orders and track the progress of your prints.
- Select the photos: Browse through your Android phone’s gallery within the app and choose the photos you want to print. You can usually select multiple photos at once or create albums to organize them.
- Customize your prints: Many photo printing services offer customization options, such as choosing the size, paper type, and adding borders or filters to your photos. Take advantage of these features to personalize your prints.
- Place your order: Once you have selected the photos and customized them to your liking, proceed to the checkout section of the app. Here, you will provide your shipping address and payment details to complete the order.
- Track your order: After placing your order, you can usually track its progress through the app. This allows you to know when your prints are being processed, shipped, and estimated arrival time.
- Receive your prints: Depending on the photo printing service and your location, your prints will be delivered to your doorstep. Be sure to keep an eye out for your package and enjoy your professionally printed photos!
Using a photo printing service ensures that your photos are printed with the highest quality and professional standards. It is a convenient option for those who don’t have access to a printer or prefer to leave the printing process to the experts.
Remember to compare prices and services offered by different photo printing companies to find the best option for your needs. So go ahead, immortalize your precious memories and showcase them in beautiful prints with the help of a photo printing service!
Conclusion
In conclusion, printing photos from your Android phone has never been easier. With the wide range of printing options available, you can choose the method that best suits your needs and preferences. Whether you prefer printing at home using a wireless printer, utilizing a printing service, or ordering prints online, there is a solution for everyone. By following the step-by-step instructions and tips provided in this article, you can effortlessly transform your digital memories into tangible prints. Remember to ensure the photo quality, choose the right paper type, and adjust any necessary settings to achieve the best results. So go ahead and start printing those cherished moments to create beautiful physical copies that can be enjoyed for years to come.
FAQs
1. Can I print photos directly from my Android phone?
Yes, you can print photos directly from your Android phone. There are several ways to do this, depending on the printer you have and the printing options available on your phone.
2. What are the printing options available on Android phones?
Android phones typically offer a range of printing options, including Wi-Fi printing, Bluetooth printing, and cloud printing. Wi-Fi printing allows you to connect your phone to a Wi-Fi-enabled printer and print wirelessly. Bluetooth printing enables you to connect your phone to a Bluetooth-enabled printer. Cloud printing allows you to print from your Android phone to a printer connected to the internet via a cloud print service.
3. How do I print photos using Wi-Fi printing?
To print photos using Wi-Fi printing, you need to ensure that your Android phone and printer are connected to the same Wi-Fi network. Then, open the photo you want to print on your phone, tap the share button, and select the print option. Choose your printer from the list of available printers, adjust the print settings if desired, and tap the print button to initiate the printing process.
4. Can I print photos from my Android phone to a printer without Wi-Fi or Bluetooth?
Yes, you can print photos from your Android phone to a printer without Wi-Fi or Bluetooth connectivity by using cloud printing. Set up a cloud print service on your printer, connect your Android phone to the internet, and install the cloud print app on your phone. Then, select the photo you want to print, tap the share button, and choose the cloud print option. Select your printer from the list of available printers in the cloud print app and proceed with the printing process.
5. Are there any third-party apps that can help me print photos from my Android phone?
Yes, there are several third-party apps available on the Google Play Store that can facilitate photo printing from your Android phone. Some popular options include Google Cloud Print, PrinterShare, and HP Smart. These apps provide additional features and printing options, making it easier to print photos and documents directly from your Android device.
