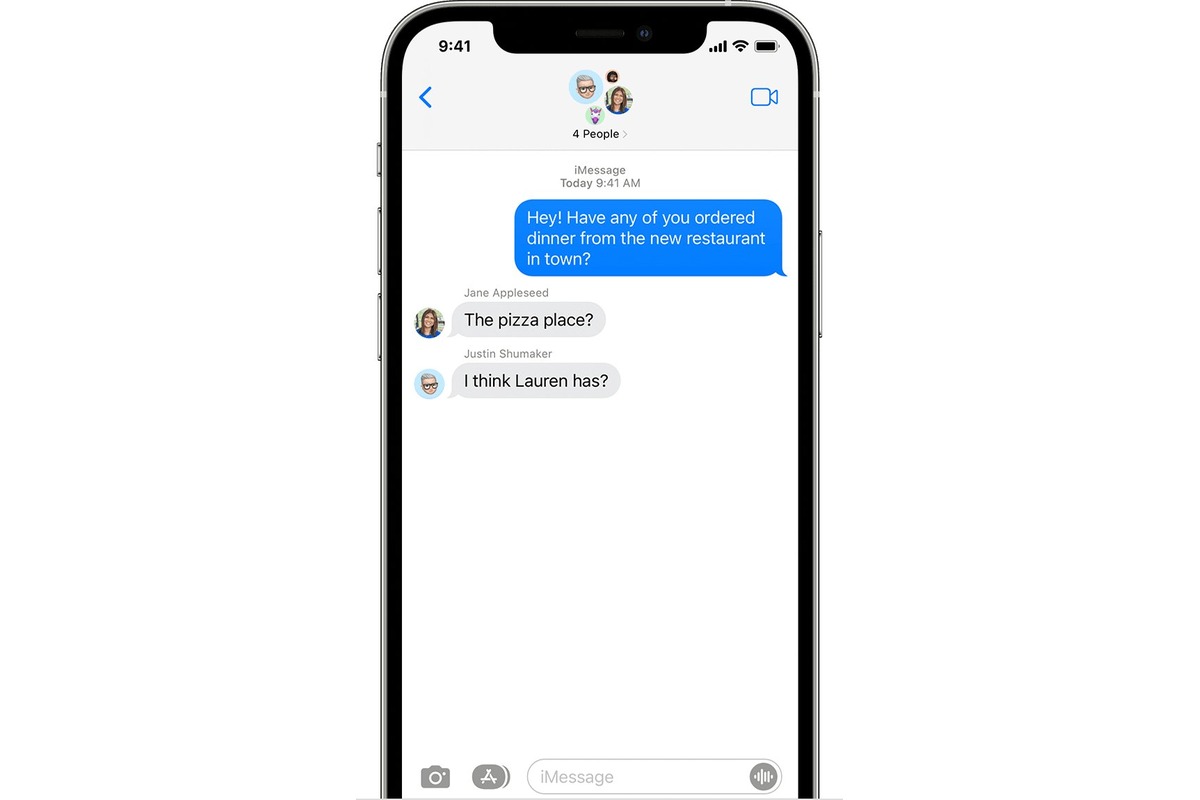
Are you looking for a way to print off text messages from your iPhone? In today’s digital age, text messages have become an integral part of our daily communication. Whether it’s a heartfelt conversation, important information, or memories you want to preserve, sometimes having a hard copy of your text messages can be invaluable. However, the process of printing off text messages from an iPhone may not be as straightforward as printing a regular document.
In this article, we will guide you through the steps to print off text messages from your iPhone, providing you with helpful tips and tools along the way. We will cover both manual methods and third-party solutions, giving you options to choose from based on your preference and convenience. So, grab your iPhone and let’s dive into the world of printing off text messages!
Inside This Article
- Point 1: Printing from iPhone to a Printer with AirPrint
- Point 2: Printing from iPhone Using Third-Party Apps
- Point 3: Printing Text Messages by Taking Screenshots
- Point 4: Saving and Printing Text Messages via Email or iMessage
- Conclusion
- FAQs
Point 1: Printing from iPhone to a Printer with AirPrint
Printing text messages directly from your iPhone is a convenient way to keep a physical copy of important conversations. One of the easiest methods to achieve this is by using AirPrint, a wireless printing technology developed by Apple. With AirPrint, you can seamlessly print text messages from your iPhone to a compatible printer without the need for any additional apps or software.
To start printing text messages using AirPrint, you first need to make sure that both your iPhone and printer support this feature. Most modern printers are AirPrint-compatible, but it is always a good idea to check the printer’s specifications or consult the manufacturer’s website to confirm compatibility.
Next, you’ll need to enable AirPrint on your iPhone. This can be done by following these simple steps:
- Open the Settings app on your iPhone.
- Scroll down and tap on “Printers & Scanners.”
- Tap on the “Add Printer or Scanner” option.
- Your iPhone will automatically detect any AirPrint printers available on the same Wi-Fi network. Select your printer from the list.
- If prompted, install any necessary drivers or software to ensure proper functionality.
- Your iPhone is now ready to print using AirPrint.
Once you have successfully enabled AirPrint on your iPhone and connected to an AirPrint-compatible printer, you can easily select and print text messages from the Messages app. Here’s how:
- Open the Messages app on your iPhone and navigate to the conversation containing the text messages you want to print.
- Long press on the desired text message or tap the “More” button (represented by three dots) to select multiple messages.
- In the pop-up menu, tap on the “Print” option.
- Choose your AirPrint-enabled printer from the available options.
- Customize the print settings if desired, such as the number of copies, paper size, or orientation.
- Tap the “Print” button to start printing the selected text messages.
By following these simple steps, you can easily print off text messages from your iPhone using AirPrint. This method provides a hassle-free way to obtain physical copies of important conversations, whether for personal or legal purposes.
Point 2: Printing from iPhone Using Third-Party Apps
Printing text messages from your iPhone can sometimes be a challenge, especially if you don’t have access to a compatible AirPrint-enabled printer. Thankfully, there are third-party apps available that can help you overcome this hurdle. By installing a dedicated app for printing text messages, you can easily export and print your important conversations. Here’s how:
1. Installing a third-party app for printing text messages
To begin, head to the App Store on your iPhone and search for a reliable third-party app that specializes in printing text messages. There are several options available, but make sure to choose one that suits your needs and has good reviews from other users. Once you’ve found the app you want to use, simply download and install it on your iPhone.
2. Exporting and printing text messages through the app
Once you’ve installed the app, open it on your iPhone and follow the instructions to grant necessary permissions and access to your text messages. Usually, you’ll be asked to allow the app to access your messages and other relevant data. Once permission is granted, the app will scan your iPhone for text message conversations and display them within its interface.
Next, select the desired text message conversation that you want to print. The app may provide various customization options, such as selecting specific messages, applying filters, or including attachments. Adjust the settings as per your preference and then proceed to export the selected text messages.
The app will typically offer several export formats, such as PDF, HTML, or plain text. Choose the format that best suits your printing needs. Once you’ve made your selection, the app will generate a file containing the exported text messages.
Now, you can either directly connect your iPhone to a printer via USB or transfer the exported file to a computer for printing. If you choose to transfer the file, you can do so by using cloud storage services like iCloud, Dropbox, or by connecting your iPhone to your computer and transferring it manually.
Once the file is accessible on your computer, open it and use the printing options available in your preferred document viewer or editor to print the text messages. Ensure that you have a printer connected to your computer and properly configured before initiating the printing process.
By utilizing a third-party app, you can bypass the limitations imposed by AirPrint and easily print off your important text message conversations. These apps provide a convenient solution for preserving and sharing important information contained within your iPhone’s messages.
Point 3: Printing Text Messages by Taking Screenshots
Capturing screenshots of text messages on your iPhone and transferring and printing the screenshots from your computer can be a simple and effective way to create a hard copy of important conversations. Follow the steps below to print text messages using this method.
Step 1: Capture Screenshots of the Text Messages
Start by opening the conversation that contains the text messages you want to print on your iPhone. Once you have the specific messages on the screen, follow these steps to capture screenshots:
- For iPhones with Face ID: Press the side button and the volume up button simultaneously.
- For iPhones with a home button: Press the home button and the side button simultaneously.
- You will see a quick flash animation and hear a camera shutter sound, indicating that the screenshot has been captured successfully.
Step 2: Transfer the Screenshots to Your Computer
After capturing screenshots of the text messages, you will need to transfer them to your computer for printing. There are a few ways you can do this:
- Connect your iPhone to your computer using a USB cable and open the Photos app on your computer. Look for the newly captured screenshots in the “Recently Added” or “Screenshots” album. You can then transfer them to a location of your choice.
- If you have an iPhone with iCloud Photo Library enabled, the screenshots will automatically sync with your iCloud account. You can access them using the iCloud website on your computer.
- Another option is to sync your iPhone with your computer using iTunes and then access the screenshots through the “DCIM” folder.
Step 3: Print the Screenshots
Once the screenshots are transferred to your computer, you can proceed to print them using any image editing or printing software. Here’s how:
- Open the screenshots using an image editing software of your choice, such as Windows Photos or Preview on Mac.
- Adjust the layout, size, and orientation of the screenshots as desired.
- Click on the “Print” option in the software and follow the printing prompts to select your printer and preferences.
- Review the print settings one last time and click “Print” to start printing the screenshots.
It’s worth noting that when printing screenshots of text messages, make sure that the print quality is set to a level that allows the text to be legible. Adjusting the print settings to a higher quality and using plain white paper will usually yield the best results.
By following these steps, you can easily capture screenshots of text messages on your iPhone, transfer them to your computer, and print them out for your records or any other purpose.
Point 4: Saving and Printing Text Messages via Email or iMessage
Another method to save and print text messages from your iPhone is by forwarding them via email or iMessage. This is a convenient option if you prefer to access and print your messages from your email or iMessage account on your computer.
To get started, follow these steps:
- Open the Messages app on your iPhone and select the conversation containing the text messages you want to print.
- Tap and hold the specific message you want to forward until the contextual menu appears.
- Tap on “More” to access additional options.
- Select the messages you want to print by tapping on the empty circles next to them. You can select multiple messages at once.
- Tap on the “Forward” arrow icon at the bottom right corner of the screen.
- In the “To” field, enter your email address or the email address of the recipient you wish to forward the messages to. Alternatively, you can enter your own iMessage account.
- Tap on the send button to forward the selected messages.
Once you have forwarded the messages, you can access them from your email or iMessage account on your computer. Open the email or iMessage conversation to view the forwarded messages.
To print the forwarded text messages, follow these steps:
- Open the email or iMessage containing the forwarded messages on your computer.
- Select the text messages you want to print. You can do this by clicking and dragging to highlight the messages or holding down the “Ctrl” key and clicking on each individual message.
- Right-click on the selected messages and choose the “Print” option from the drop-down menu. Alternatively, you can use the keyboard shortcut “Ctrl+P” to open the print dialog.
- In the print dialog, adjust the print settings as desired, such as selecting the printer and adjusting the page layout.
- Click “Print” to start printing the selected text messages.
By forwarding text messages via email or iMessage, you have the flexibility to access and print them from your computer. This method is particularly helpful if you want to save copies of important conversations or if you prefer a larger screen for viewing and printing purposes.
Conclusion
Printing out text messages from your iPhone can be a valuable and necessary task in certain situations. Whether it’s for legal purposes, sentimental reasons, or simply to have a hard copy of important conversations, knowing how to print off text messages can be incredibly useful. With the methods discussed in this article, you have several options to choose from, depending on your specific needs and preferences.
Remember, whether you prefer to use cloud-based services like iCloud or third-party apps like iMazing or Decipher TextMessage, always ensure that you follow the necessary steps to back up your messages and protect your privacy. It’s also important to note that printing off text messages may not be allowed in certain jurisdictions or circumstances, so be aware of any legal implications or considerations before proceeding.
By following the instructions and tips provided here, you can successfully print off text messages from your iPhone and have a hard copy of your important conversations. Whether it’s for personal or professional reasons, having a physical record of your text messages can provide peace of mind and assist you when needed. So, go ahead, give it a try, and enjoy the convenience of having your iPhone text messages in a printed format.
FAQs
1. Can I print off text messages from my iPhone?
Yes, you can print off text messages from your iPhone. There are several methods you can use to accomplish this, such as taking screenshots and printing them, using third-party software, or transferring messages to your computer and printing them from there.
2. How do I take screenshots of text messages on my iPhone?
To take screenshots of text messages on your iPhone, open the conversation you want to capture. Press the home button and the power button at the same time. This will capture a screenshot of the entire conversation. You can then access the screenshot from your Camera Roll and print it like any other photo.
3. Are there any apps that can help me print text messages from my iPhone?
Yes, several apps can help you print text messages from your iPhone. Some popular options include iExplorer, iMazing, and TouchCopy. These apps allow you to export your messages to your computer and print them from there, providing a more convenient way to preserve your text messages in a hardcopy format.
4. Can I print off individual text messages or entire conversations?
You have the flexibility to print off individual text messages or entire conversations from your iPhone. If you only want to print specific messages, you can take screenshots or use an app that allows you to export selected messages. If you prefer to print entire conversations, you can export the entire conversation and print it as a whole.
5. Are there any limitations to printing text messages from an iPhone?
While you can print text messages from your iPhone, there are a few limitations to be aware of. The formatting of the printed messages might differ slightly from the original, and any multimedia content, such as photos or videos shared in the messages, will be displayed as separate attachments rather than embedded in the text. Additionally, some third-party apps may have limitations on the number of messages or conversations you can export or print.
