Messaging has evolved since the world saw the first text message sent in 1992. Nowadays, message transmission can also be done via email and mobile apps, including iMessage, Telegram, Facebook Messenger, WhatsApp, and more. Also making headway are the methods to export messages from an iPhone to PDF, due to iOS users wanting to preserve conversations like mementos.
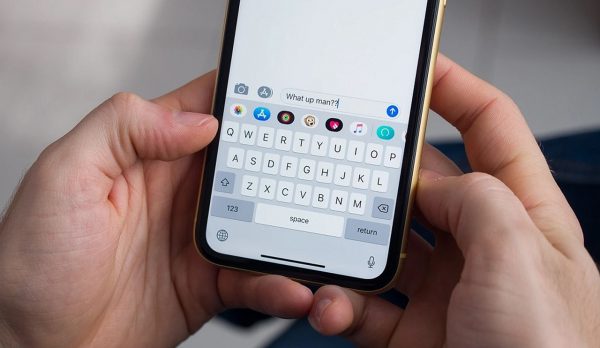
Obtaining printable soft copies of your text or online messages is possible, and this guide will walk you through the processes. After you read the tutorial, do not forget to check our article on how to print from an iPhone, so you can get hard copies of your memorable or important conversations.
There are four ways to export text or online messages from an iPhone to PDF, and each would require the most basic tools. For example, your iPhone, Windows or Mac PC, power cord, and a few apps. Additionally, everything is easy to try, so let’s get the walkthroughs rolling.
A. Use Pages to Export Messages from iPhone to PDF
Pages is a native app in the iOS environment. It comes pre-installed on your new iPhone or with an iOS update. Although Pages is primarily used for designing a flyer or a magazine page from scratch directly from your Apple device, it can convert message screenshots into files.
Here is how to export a text message from your iPhone to a PDF file via Pages:
1. Take a full or partial snapshot of the message.
2. Launch Pages, then start a blank page.
3. From the options tab on top of the screen, tap the + icon, then browse for a photo or video to insert.
4. Select the screenshot of the message you captured earlier.
5. Once the screenshot is laid out on the blank page, tap the three dots icon from the Options tab.
6. From the options pane, select Export and choose to export as PDF.
7. Decide via the in-app options whether you want to print the file or save it on the native Files app for later use.
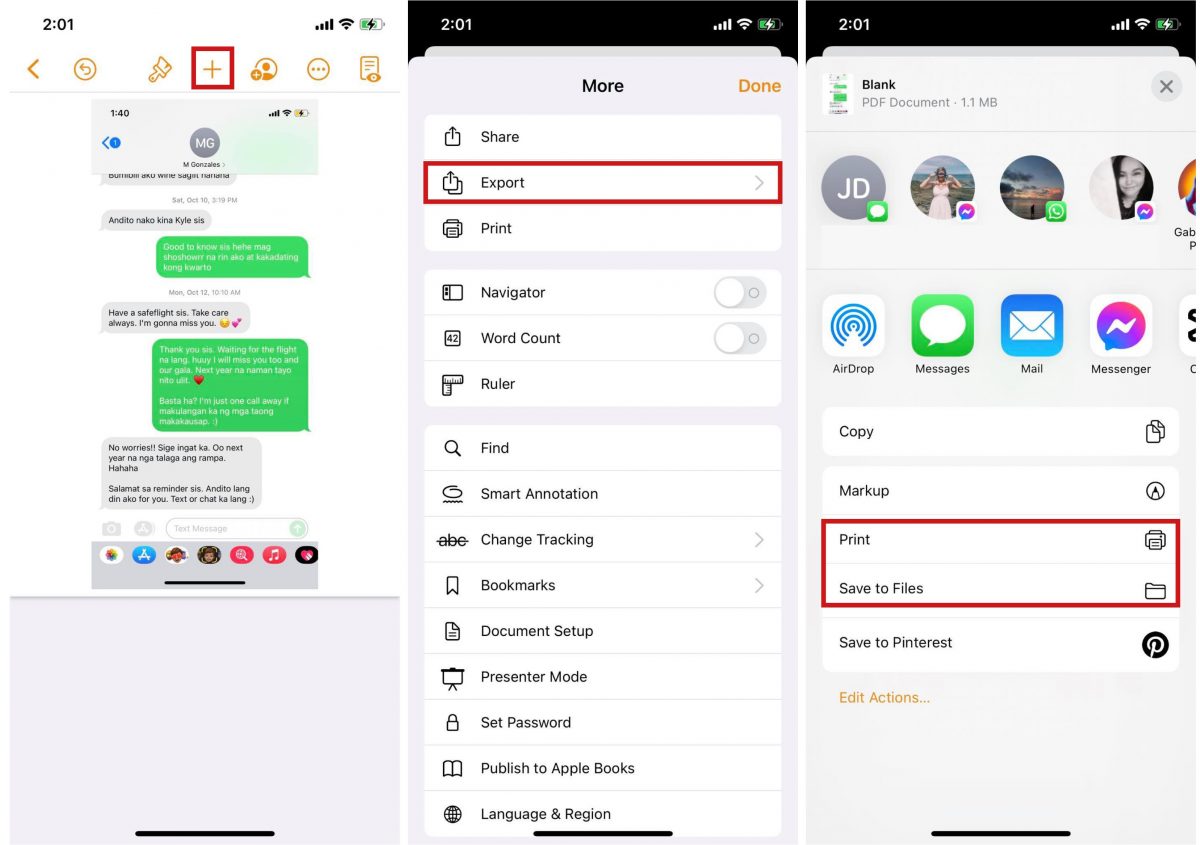
B. Export Messages from iPhone to PDF via Books
Books or Apple Books, previously known as iBooks, is another native iOS app that will allow you to export messages from an iPhone to PDF files. The way to use it is fairly similar to that of Pages.
Follow these instructions to process messages via the app:
1. Take a screenshot of the message or messages you wish to export as a PDF.
2. Open the Photos app and locate the screenshots you took.
3. Select the screenshots, then hit the share button on the lower left corner of the interface.
4. On the list of sharing options, scroll to the left and tap More or the three-dot icon.
5. From the next list of options, choose Books.
6. Wait for the screenshots to be exported as PDF via Books.
7. Choose to share or print the PDF file or save it into the native Files app afterward.
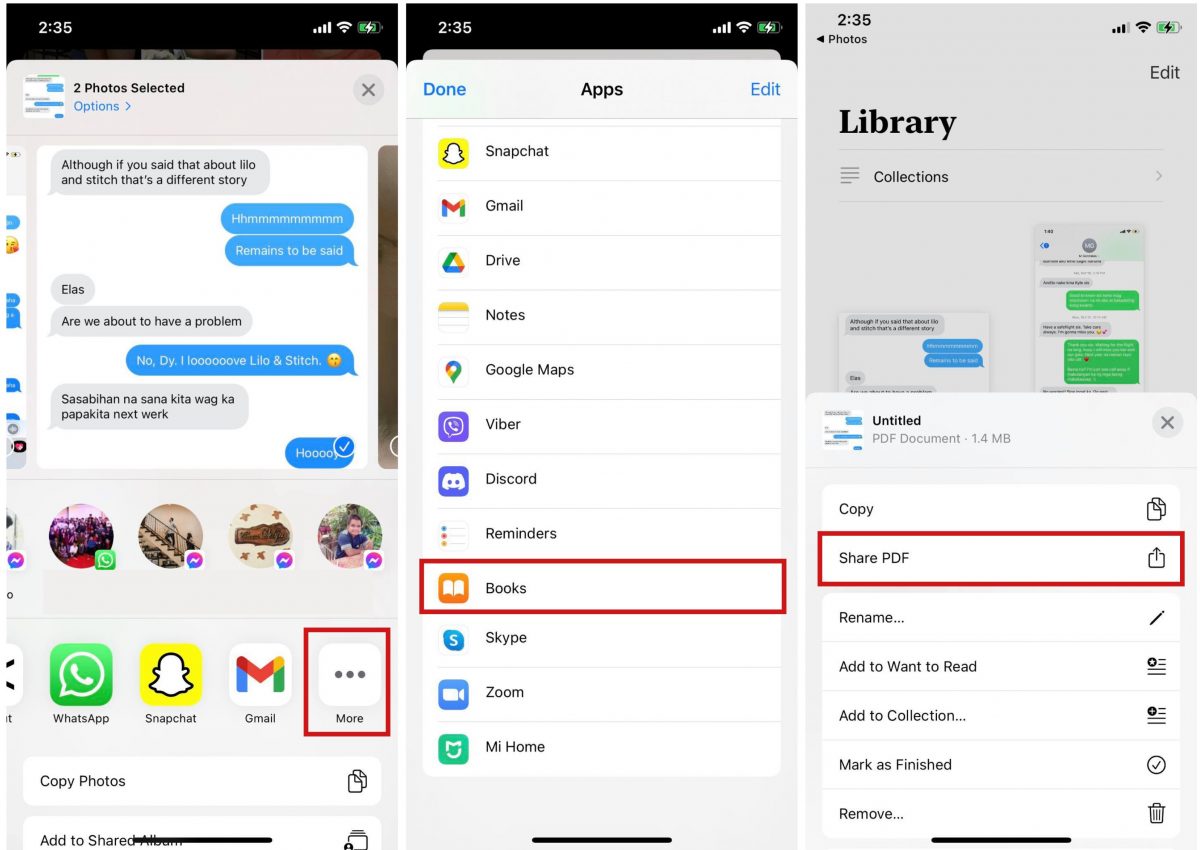
C. Use CopyTrans to Export from iPhone to PDF
CopyTrans has maintained a reputation of being a decent and useful iOS desktop companion app. The desktop application supports different functions that iPhone or iPad users would find helpful in the absence of iTunes. Among its many features is iPhone message exportation.
Here’s how to use CopyTrans for the said purpose:
1. Download CopyTrans, then launch it on your Windows or Mac PC.
2. From CopyTrans’ main interface, choose CopyTrans Contacts.
3. Plug your iPhone into your PC and allow the machine to recognize the connection.
4. Once the connection is recognized, click on the thought cloud on the left corner of the screen.
5. Select the source of messages, then the contact whose message you want to export into PDF.
6. Click the filter icon beside the search bar and input the timeframe of the message you want to export.
7. Once done, right-click on the name of the contact, then pick Export Selected.
8. From the options, choose Export to PDF.
9. Save the file to a folder on your PC.
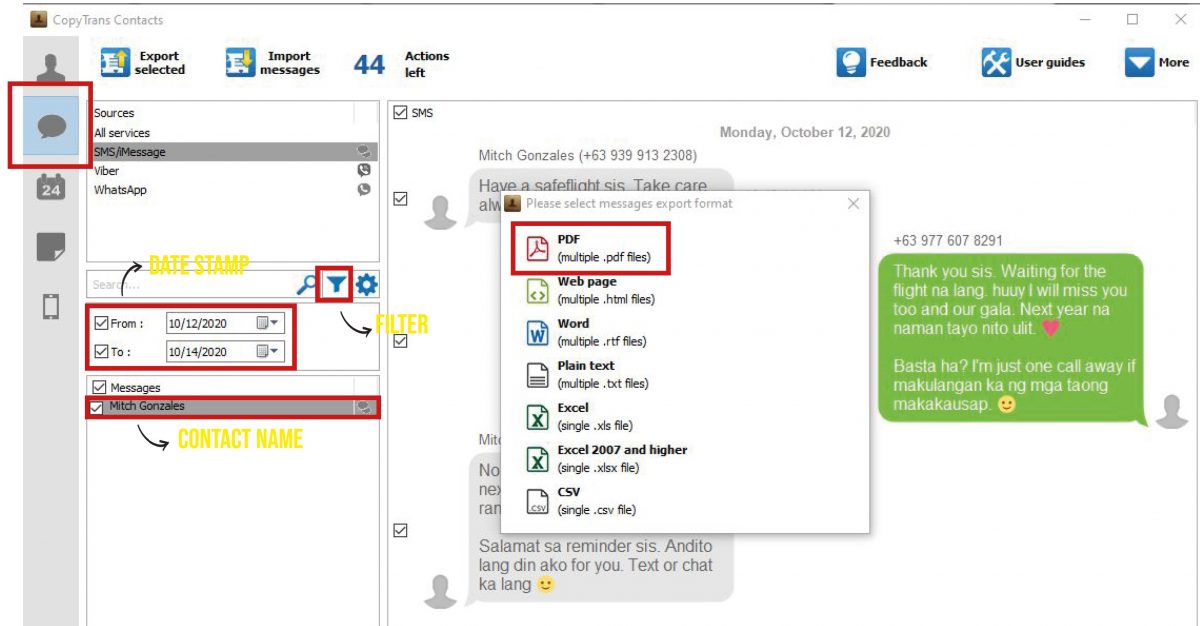
10. After the PDF file has been generated, you can have the copy printed out to immortalize it and remind you of the memory.
D. Export from iPhone to PDF Using iCloud
Losing important data, contacts, photos, videos, and emails is a thing of the past in the digital age. Thanks to iCloud, you can manually or automatically schedule data backup, so that you can obtain copies of important files in case your device gets damaged or lost. Take email as an example. It is easy to export to PDF via the said service from Apple.
Here’s how to export emails from your device using iCloud:
1. Perform an iCloud backup.
2. Open the iCloud portal using your Windows or Mac PC.
3. Input your Apple ID and password.
4. Once logged in, click on Email, then select the email you wish to export as PDF.
5. On the reading pane, highlight the email text you wish to include in the output file.
6. Right-click on the highlighted text, then click Print.
7. Go to the drop-down menu for the file destination, then pick Save as PDF.
8. Click Save and choose the destination where to store the file.
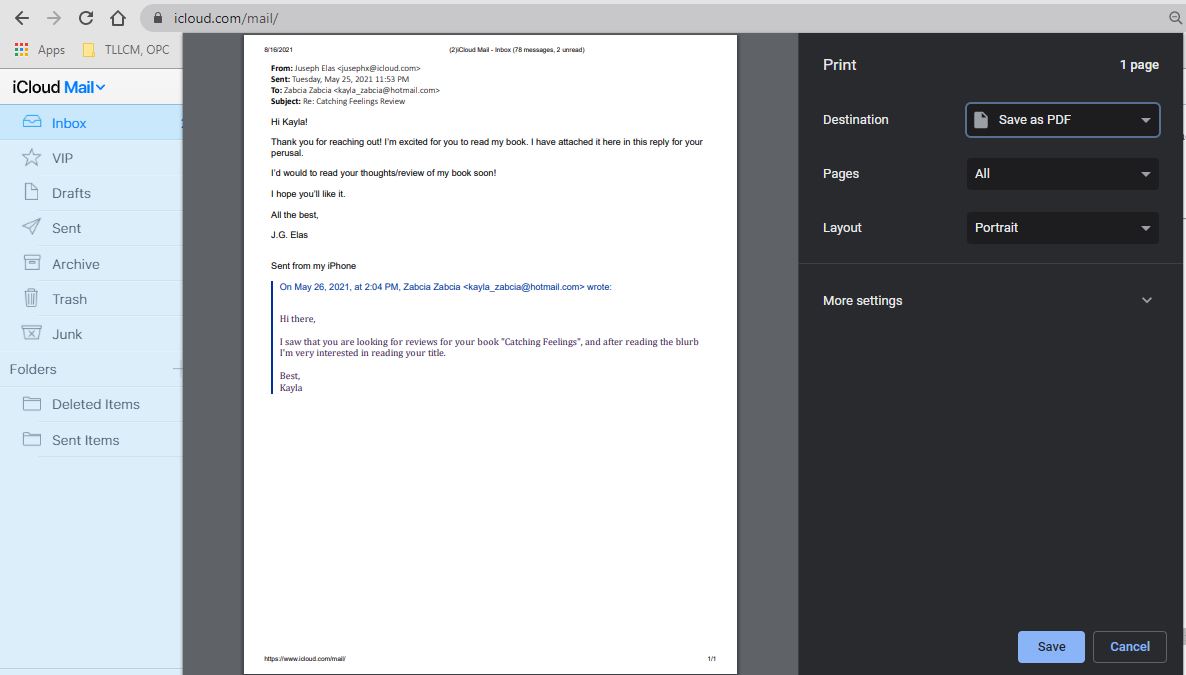
Wrapping It Up
Apple does not allow users to directly convert a message thread into a PDF file, but many people have found workarounds. That is why you might be already used to one of the popular methods for the task even before reading our guide – storing screenshots of conversations directly to a PC. There is an added value in learning how to export messages from iPhone to PDF files, though. You can have the text conversations ready for printing in an instant. On top of the time-saving advantage, our recommendations let you choose a specific thread instead of the entire message to keep and print.
We hope this article indeed provided you with other insights on how to save and export your messages. Let us know what you think!
