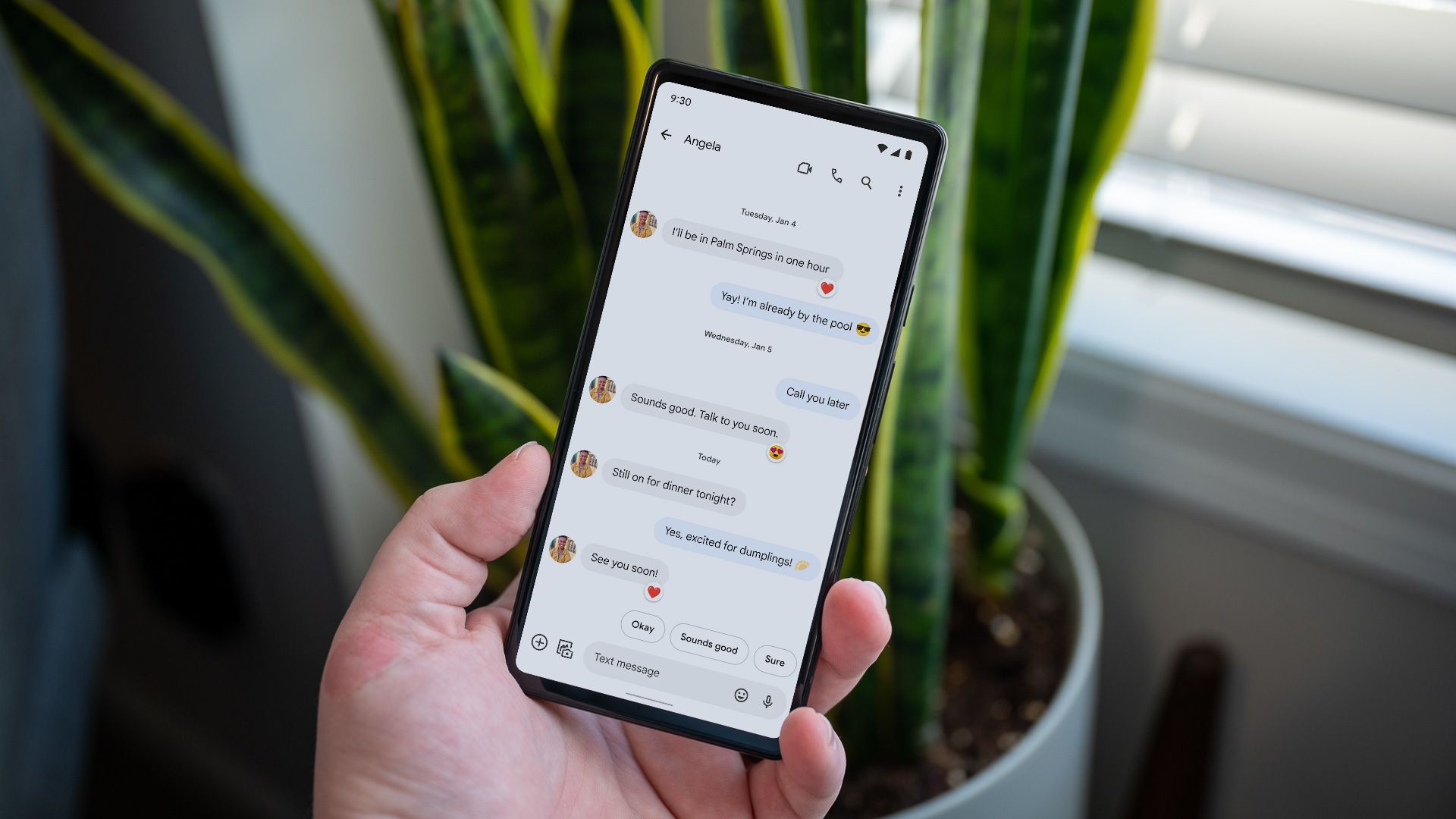
Are you wondering how to print text messages from your Android phone? Look no further, as we have the solution for you! In this comprehensive guide, we will walk you through the step-by-step process of printing text messages directly from your Android device. Whether it’s a conversation thread you want to preserve, important information you need to document, or simply a sentimental message you want to keep as a memory, being able to print text messages can be incredibly useful. By following our instructions and using the right tools, you’ll be able to print out your text messages in no time. Get ready to turn your virtual conversations into tangible keepsakes with our easy-to-follow tutorial!
Inside This Article
- Method 1: Using a Printing App
- Method 2: Taking Screenshots and Printing
- Method 3: Forwarding Messages to Email and Printing
- Method 4: Using Android Device Manager to Export and Print Messages
- Conclusion
- FAQs
Method 1: Using a Printing App
Printing text messages directly from an Android phone can be made easier by using a printing app. These apps are specifically designed to help you extract and print your messages hassle-free. Here’s how you can do it:
1. Open the Google Play Store on your Android device and search for a reliable printing app. There are several options available, such as “PrintHand Mobile Print” or “PrinterShare.” Choose one that suits your needs and has positive reviews.
2. Install the selected printing app on your Android device. Once installed, open the app and follow the on-screen instructions for setup and configuration.
3. After setting up the printing app, open the app where your text messages are stored (such as the default messaging app or any third-party messaging app).
4. Select the text message conversation that you want to print by tapping on it. You can choose multiple conversations by tapping and holding on one conversation and then selecting others.
5. Once you’ve selected the conversations, look for the “Share” or “Export” option within the messaging app. Tap on it, and from the sharing options, choose the printing app you installed earlier.
6. The printing app will open and display a preview of the selected text messages. You can adjust settings like the page layout, paper size, orientation, and number of copies to be printed.
7. Connect your Android device to a compatible printer via USB or Wi-Fi. Make sure the printer is on and loaded with paper.
8. Click on the “Print” button within the printing app. The app will send the selected text messages to the printer, and you will be able to collect the printed copies in no time.
Using a printing app provides a convenient way to print text messages directly from your Android phone without the need for any additional software or complex procedures.
Remember to check the compatibility of your Android device and printer with the chosen printing app to ensure smooth operation.
Method 2: Taking Screenshots and Printing
If you don’t want to install any additional apps or go through the hassle of exporting your text messages, another simple method to print them is by taking screenshots and then printing the captured images. This method is straightforward and does not require any technical expertise. Here’s how to do it:
-
Open the messaging app on your Android phone and navigate to the conversation or specific text message thread you want to print.
-
Take a screenshot of the text messages by pressing the power button and volume down button simultaneously. The screen will flash momentarily, indicating that the screenshot has been captured.
-
Locate the captured screenshot in your phone’s photo gallery or screenshot folder. You can usually find it by accessing the Photos app or the Gallery app, depending on your phone’s make and model.
-
Transfer the screenshot to your computer. You can do this by connecting your phone to the computer using a USB cable or by using cloud storage services like Google Drive or Dropbox.
-
Once the screenshot is on your computer, open the image using a photo editing or viewing software.
-
Adjust the screenshot if necessary, such as cropping unwanted areas or resizing the image to fit the paper size you’ll be printing on.
-
Print the screenshot using your printer. Make sure the printer is connected to your computer and the necessary print settings, such as paper size and quality, are properly configured.
Using screenshots to print text messages is a quick and easy method that requires minimal setup. It allows you to capture the exact message thread you want to preserve and print it in a format that is familiar and accessible.
Method 3: Forwarding Messages to Email and Printing
In this method, we will explore how to forward text messages from your Android phone to your email and then print them. This is a convenient option if you want to have a physical copy of your text messages for various reasons, such as keeping a record or presenting them as evidence.
Follow these step-by-step instructions to forward messages to email and print them:
- Open the messaging app on your Android phone.
- Select the text messages you want to forward by long-pressing on the conversation or individual messages.
- Tap on the options menu, usually represented by three dots or lines.
- Select the “Forward” option from the menu.
- Enter the email address you want to send the messages to and tap “Send”.
- Check your email inbox for the forwarded messages.
- Open the email and click on the “Print” option.
- Connect your printer to the computer or device you are using to access your email.
- Select the printer and adjust any print settings if necessary.
- Click on the “Print” button to print the forwarded text messages.
It is important to note that this method may vary slightly depending on the messaging app and email client you are using. Some apps may have a direct “Forward to Email” option, while others may require you to copy and paste the messages into an email. Additionally, make sure you have a working email account and a printer connected to your device.
By using this method, you can easily transfer your important text messages to your email and print them out. This way, you can have a physical copy of your messages that can be stored securely or shared as needed.
Method 4: Using Android Device Manager to Export and Print Messages
If you are looking for a reliable method to export and print text messages from your Android phone, using the Android Device Manager is a convenient option. This built-in feature allows you to manage your Android device remotely and can also be used to export your text messages to a printable format.
To get started, ensure that you have the Android Device Manager enabled on your device. To check this, go to “Settings” on your Android phone, then tap on “Security” or “Lock screen and security,” depending on your device model. Look for “Device administrators” or “Device admin apps,” and make sure the Android Device Manager is enabled.
Once the Android Device Manager is enabled, follow these steps:
- Open a web browser on your computer and visit the Android Device Manager website.
- Log in using the Google account associated with your Android phone.
- On the Android Device Manager website, click on the “SMS” option.
- You will now see a list of all the text messages on your Android phone.
- Select the messages you want to export and print by checking the boxes next to them.
- Click on the “Export” button to save the selected messages as a file on your computer.
- Once the messages are exported, you can open the file using a text editor or word processor.
- From the text editor or word processor, you can print the messages using the regular printing options.
Using the Android Device Manager to export and print text messages provides a simple and straightforward method. It allows you to selectively choose the messages you want to save, and saves them as a file that can be easily printed. Whether you need to print important conversations for legal or personal reasons, this method offers a reliable solution.
It is worth noting that the Android Device Manager can only export messages that are currently stored on your device. If you have deleted any messages, they will not be available for export. Therefore, it is advisable to back up your text messages regularly to ensure that you have a complete record that can be printed if needed.
Conclusion
Printing text messages from an Android phone can be a straightforward process, thanks to various methods available. Whether you prefer using built-in features, third-party apps, or email options, there is a solution that suits your needs. By following the steps outlined in this article, you can easily print important messages, whether for legal purposes, sentimental value, or simply for convenience.
Remember, it’s essential to choose the method that works best for you and make sure you have the necessary tools, such as a printer or a computer with internet access. Additionally, always consider the privacy and security of your messages, ensuring that any sensitive information is protected during the printing process.
With the ability to print text messages from your Android phone, you can now easily save and share important conversations, preserving memories and facilitating communication. So go ahead and give it a try, and discover the convenience and practicality of having a hard copy of your text messages.
FAQs
1. Can I print text messages directly from my Android phone?
Yes, you can print text messages directly from your Android phone. There are several methods you can use to achieve this, including using built-in features or third-party applications.
2. What are the built-in methods to print text messages from an Android phone?
Android phones often have a built-in feature that allows you to print text messages. You can usually find it in the settings or options menu of your messaging app. Look for an option like “Print” or “Share” and select your desired printing method, such as through a wireless printer or as a PDF.
3. Are there any third-party apps that can help me print text messages?
Yes, there are several third-party apps available on the Google Play Store that can assist you in printing text messages from your Android phone. Some popular options include SMS Backup & Restore, Print Text Messages, and SMS to Text.
4. Can I customize how my text messages are printed?
Yes, depending on the method or app you choose, you can often customize how your text messages are printed. You may be able to select specific conversations, choose the date range, or even format the printout to include timestamps, sender information, and more.
5. What if I want to print text messages from a specific contact or conversation only?
If you want to print text messages from a specific contact or conversation, you can usually do so by selecting the desired conversation within your messaging app and choosing the print option. Alternatively, some third-party apps allow you to filter and select specific contacts or conversations for printing.
