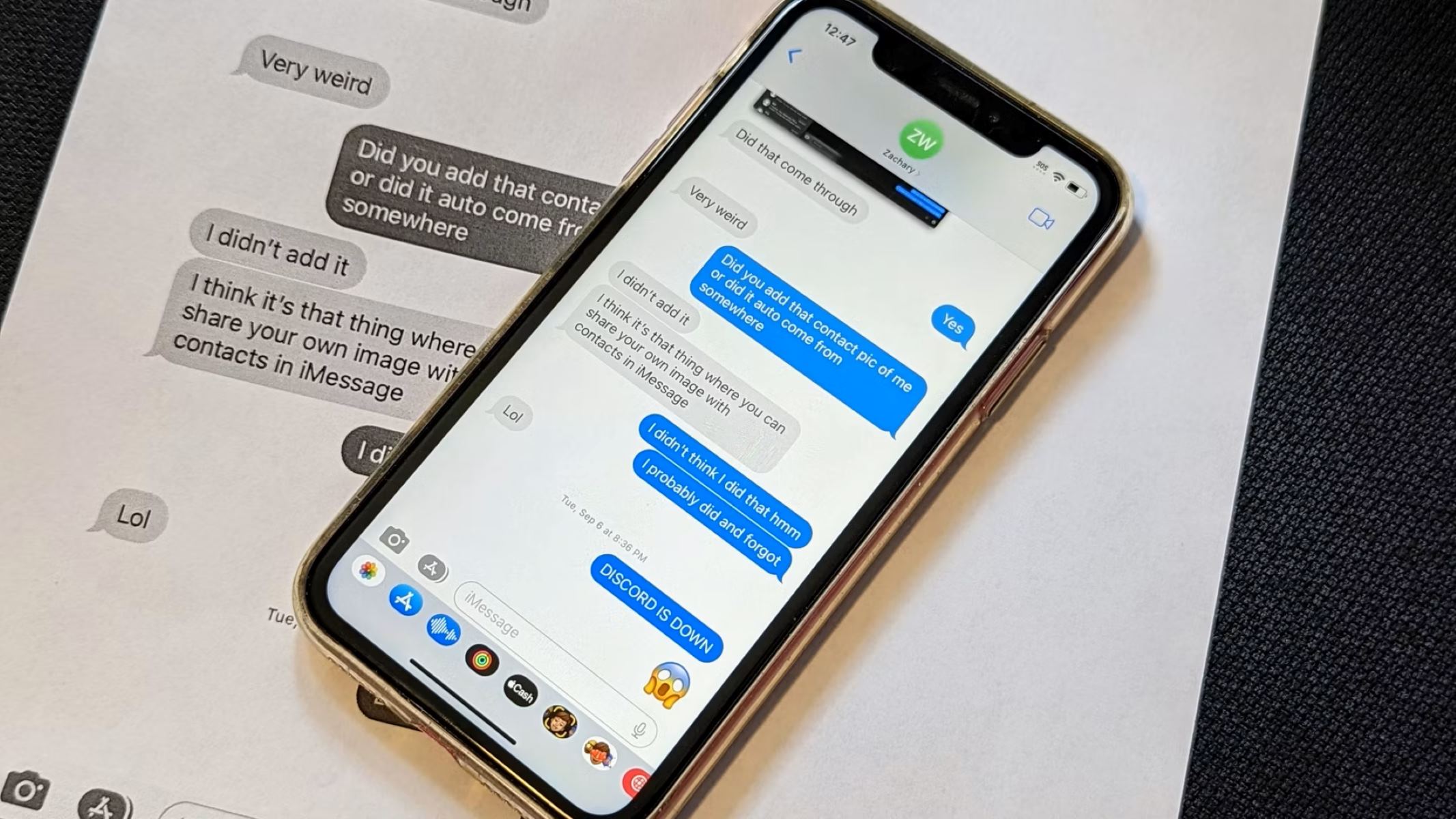
Are you looking for ways to print text messages from your iPhone? Whether it’s for legal purposes, sentimental reasons, or simply for record-keeping, being able to print your iPhone text messages can be incredibly helpful. While iPhones offer various features to store and organize messages, printing them directly from the device can be a bit challenging. But don’t worry, we’re here to help! In this article, we will explore three effective methods that will enable you to print text messages from your iPhone easily. From using third-party apps to exporting messages to your computer, we’ll cover all the options available to you. So, let’s dive in and find the perfect method for you to print your important iPhone text messages.
Inside This Article
- Method 1: Using a Third-Party Software
- Method 2: Taking Screenshots and Printing
- Method 3: Forwarding Text Messages to Email and Printing
- Conclusion
- FAQs
Method 1: Using a Third-Party Software
Printing text messages from an iPhone can be a daunting task if you don’t have the right tools. Fortunately, there are several third-party software solutions available that can help you achieve this with ease. These software applications are specifically designed to extract and print text messages from your iPhone, giving you a physical copy of your important conversations. Here are three highly effective third-party software options you can use:
1. iMazing: iMazing is a powerful software that allows you to manage and organize your iOS devices. It enables you to export and print text messages directly from your iPhone to your computer. With its user-friendly interface and extensive features, iMazing provides a seamless experience for printing your text messages.
2. PhoneView: PhoneView is another excellent option for printing text messages from your iPhone. It allows you to access and export various data from your iPhone, including text messages. PhoneView provides a simple and intuitive interface, making it easy to browse and print your messages in a readable format.
3. CopyTrans Contacts: CopyTrans Contacts is a comprehensive software that not only helps you manage your iPhone contacts but also allows you to export and print your text messages. It offers a straightforward process for transferring your messages to your computer and printing them.
When using any of these third-party software options, it is important to follow the installation and setup instructions provided by the developers. Once installed, you can connect your iPhone to your computer and navigate to the text messages section within the software. From there, you can select the messages you want to print, customize the printing options, and proceed with the printing process.
Using a third-party software provides a convenient and efficient way to print text messages from your iPhone. These software options give you greater control over the printing process and allow you to preserve your messages in a physical format. Whether you need to print important conversations for legal purposes or simply want to keep a copy of sentimental messages, using a third-party software option is the way to go.
Method 2: Taking Screenshots and Printing
If you’re looking for a quick and simple way to print text messages from your iPhone, taking screenshots and printing them can be a convenient option. This method allows you to capture the entire conversation or specific messages that you want to preserve in a physical format.
To take a screenshot on your iPhone, simply press the Home button and the Power button (or the volume up button on newer models) simultaneously. Once the screenshot is captured, you can view it in the Photos app.
After taking the screenshots, you can proceed to print them. One option is to connect your iPhone to a printer that supports AirPrint. With AirPrint, you can easily print your screenshots wirelessly without the need for additional software or apps.
If you don’t have an AirPrint-enabled printer, you can transfer the screenshots to your computer and print them from there. Connect your iPhone to your computer using a USB cable, and then open the Photos app or the screenshot folder on your iPhone. Select the screenshots you want to print, and then copy and paste them onto your computer.
Once the screenshots are on your computer, you can use any capable image editor or printer software to print them. Adjust the print settings as needed, such as paper size, orientation, and print quality, and then send the screenshots to the printer.
Keep in mind that taking screenshots and printing them may not be the most ideal method if you have a large number of text messages to print or if the conversation spans multiple screens. In such cases, using a third-party application or forwarding the text messages to email may be a more efficient option.
Method 3: Forwarding Text Messages to Email and Printing
Sometimes, you may not want to use third-party apps or take screenshots to print your text messages from your iPhone. In such cases, an alternative method is to forward the text messages to your email and then print them from there. Here’s how you can do it:
1. Open the Messages app on your iPhone and locate the conversation containing the text messages you want to print.
2. Tap and hold the specific message you wish to forward until a menu pops up. Tap on the “More” option in the menu.
3. Select the additional messages you want to include in the forwarding by tapping on the empty circles next to them. You can select multiple messages at once.
4. Once you have selected all the desired messages, tap on the arrow icon at the bottom right corner.
5. A new message compose window will open with the selected text messages as attachments. Enter your email address in the “To” field and add any additional information you want to include in the email.
6. Tap on the send button to forward the messages to your email address.
7. Open the email app on your computer or any other device you want to print from. Locate the email containing the forwarded text messages.
8. Open the email and select the option to print. The exact steps may vary depending on the email client you are using, but you will usually find the print option under the file or menu section.
9. Adjust any printing settings if needed, such as the paper size or orientation, and click on the print button to begin printing the text messages.
This method allows you to conveniently forward your text messages to your email and print them from a computer or any other device with an email client. It eliminates the need for additional apps or screenshots and provides a straightforward way to preserve and print your important messages.
Note: Keep in mind that forwarded text messages may not include the original formatting and may appear as plain text in the email. Additionally, make sure to save any important attachments separately if they were sent along with the text messages.
Conclusion
In conclusion, printing text messages from an iPhone can be a valuable and practical solution for various situations. Whether you need to keep a record of important conversations, present evidence in legal matters, or simply have a physical copy for reference, these methods provide effective ways to achieve your goal.
By using third-party applications, email forwarding, or taking screenshots, you can easily transfer your text messages from your iPhone to a printable format. Remember to choose the method that best suits your needs and preferences.
Printing text messages can be especially useful for professionals, lawyers, or individuals who want to maintain a physical record of their conversations. It offers a tangible and permanent way to store and refer to important information.
With the help of these methods, preserving and printing text messages from your iPhone has never been easier. Remember to follow the suggested steps and ensure you have the necessary tools and software to facilitate the process.
Start organizing and archiving your text messages by trying out these effective methods, enabling you to have a hard copy of your digital conversations whenever you need them.
FAQs
Q: How can I print text messages from my iPhone?
A: Printing text messages from an iPhone can be easily achieved by following three effective methods. These methods include using screenshots, using email or messaging apps, and using specialized software. Let’s dive into the details of each method below.
Q: Can I print text messages directly from my iPhone?
A: Unfortunately, iPhones do not have a built-in feature to directly print text messages. However, there are alternative methods that allow you to print your text messages easily, as mentioned earlier.
Q: How do I print text message conversations as a whole?
A: To print entire text message conversations as a whole, you can use the method of taking screenshots. By capturing screenshots of each conversation screen and then printing them, you can ensure that the entire conversation is preserved in the printout.
Q: Is there a way to print longer text message conversations without taking multiple screenshots?
A: Yes, there is. If the conversation is too long to capture in a single screenshot, you can use popular messaging apps like WhatsApp or Facebook Messenger that offer options to export or email conversation histories. By exporting the conversation to a readable format, you can easily print it.
Q: Are there any specialized software or tools available to print text messages from an iPhone?
A: Yes, there are several specialized software and tools available that can assist you in printing text messages from your iPhone. These tools offer additional features like organizing, exporting, and printing text messages in a more convenient and professional manner. Some popular options include AnyTrans, iMazing, and PhoneView.
