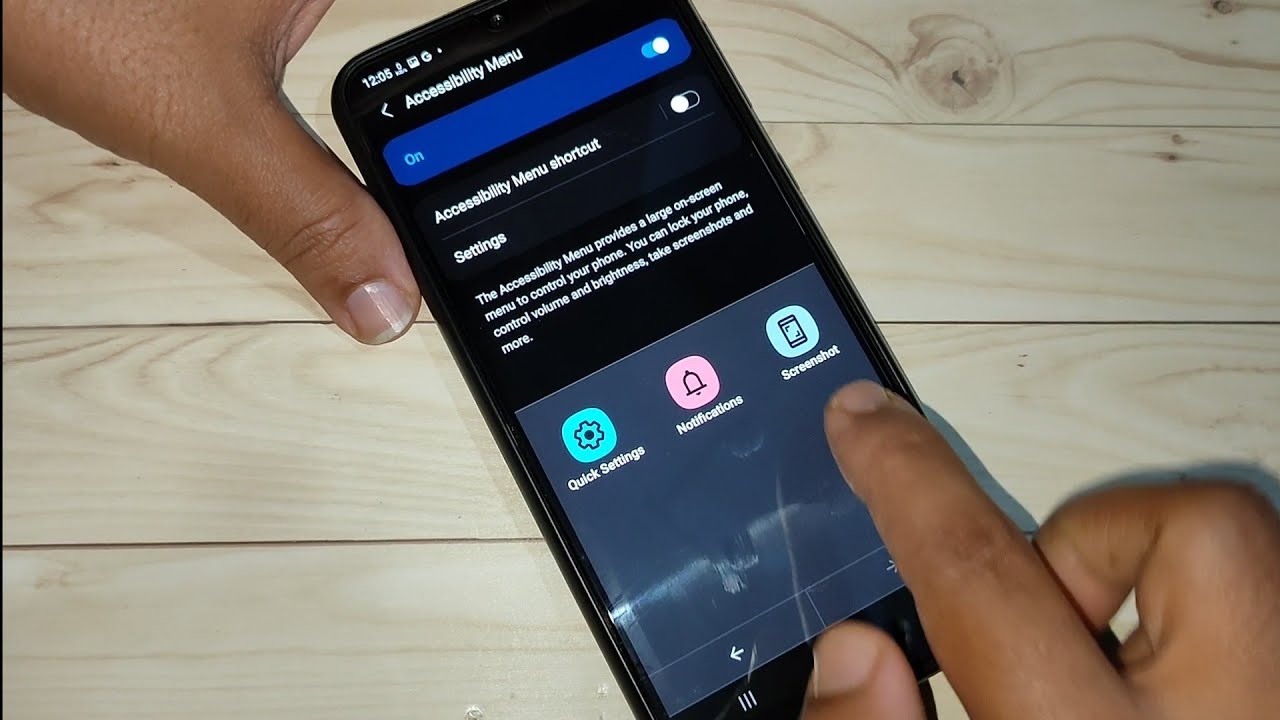
The Moto G, a popular smartphone model from Motorola, is known for its sleek design and impressive features. One of the most commonly used functions on any smartphone is taking screenshots. Whether you want to capture a memorable conversation, save important information, or simply share something interesting with friends, knowing how to take a screenshot on your Moto G is essential. In this article, we'll explore the various methods to capture screenshots on the Moto G, providing you with step-by-step instructions and tips to make the process seamless. So, if you've ever wondered "how do I screenshot on my Moto G?" – you're in the right place! Let's dive into the world of Moto G screenshots and discover the easiest ways to capture what's on your screen.
Inside This Article
- Taking a Screenshot Using the Power and Volume Down Buttons
- Capturing a Screenshot with Three Fingers
- Using the Moto Actions Feature to Take a Screenshot
- Editing and Sharing Screenshots
- Conclusion
- FAQs
Taking a Screenshot Using the Power and Volume Down Buttons
One of the most common methods to capture a screenshot on the Moto G is by using the physical buttons on the device. This straightforward approach allows you to quickly capture and save what’s displayed on your screen with just a simple press of the buttons.
To initiate the screenshot process, navigate to the screen you want to capture. Once you have the desired content on your screen, press the Power and Volume Down buttons simultaneously and hold them for a moment. You’ll typically hear a camera shutter sound and see a brief animation indicating that the screenshot has been successfully taken and saved.
After the screenshot is captured, you can access it through the notification panel or by navigating to the “Screenshots” folder in your device’s gallery app. From there, you can view, edit, and share the captured screenshot as needed.
Capturing a Screenshot with Three Fingers
If you’re looking for a quick and convenient way to capture a screenshot on your Moto G, using the three-finger gesture might be the perfect solution. This nifty feature allows you to effortlessly snap a screenshot with just a simple gesture, eliminating the need to fumble with physical buttons or navigate through menus.
To activate this feature, head to your Moto G’s settings and select “Moto Actions.” From there, you can enable the “Three-finger screenshot” option, allowing you to capture screenshots with ease. Once activated, simply swipe down on the screen with three fingers to instantly capture whatever is displayed on your device’s screen.
Whether you want to save a memorable conversation, capture a hilarious meme, or document important information, the three-finger screenshot feature on your Moto G provides a seamless and efficient way to immortalize your screen’s content with just a simple gesture.
Using the Moto Actions Feature to Take a Screenshot
If you own a Moto G, you’re in for a treat! Motorola has incorporated intuitive gesture-based features known as Moto Actions. One of the most convenient Moto Actions is the ability to capture a screenshot with a simple gesture, making the process effortless and quick.
To take a screenshot using Moto Actions, start by navigating to the screen you want to capture. Next, perform a chopping motion with your phone. This involves swiftly and horizontally “chopping” twice with your hand, as if you were using an axe. This action triggers the Moto Actions feature to capture the screen instantly, saving you the hassle of pressing buttons or using multiple fingers.
Once the screenshot is taken, you’ll receive a notification confirming the successful capture. From there, you can instantly view, edit, or share the screenshot as needed. This feature not only simplifies the screenshot process but also adds a touch of fun and novelty to your Moto G experience.
Editing and Sharing Screenshots
Once you’ve captured the perfect screenshot on your Moto G, you might want to enhance it or share it with others. Luckily, the Moto G provides built-in features that allow you to edit and share your screenshots effortlessly.
After taking a screenshot, you can easily access it from the notification shade. Simply pull down the notification bar and tap on the screenshot to open it. From there, you can use the editing tools provided by the built-in photo editor on your Moto G. You can crop the image, add text, draw on it, or apply filters to make your screenshot more visually appealing.
When you’re satisfied with the edits, you can quickly share the screenshot with your friends, family, or colleagues. Tap the share button, and you’ll be presented with various options, including messaging apps, social media platforms, email, and more. Choose your preferred method of sharing, and your screenshot will be on its way to its destination.
If you want to take your screenshot editing and sharing capabilities to the next level, you can also explore third-party apps available on the Google Play Store. There are numerous photo editing and sharing apps that offer advanced features to further enhance your screenshots and streamline the sharing process.
Whether you’re highlighting a hilarious conversation, showcasing a stunning landscape, or capturing important information, the Moto G empowers you to edit and share your screenshots with ease, allowing you to express yourself and connect with others seamlessly.
Mastering the art of taking screenshots on your Moto G opens up a world of possibilities. Whether you want to capture memorable moments, save important information, or troubleshoot issues, knowing how to screenshot is an invaluable skill. By familiarizing yourself with the various methods available, such as using hardware buttons or the device’s software features, you can seamlessly capture and share content with ease. The ability to take screenshots effortlessly adds a layer of convenience to your smartphone experience, allowing you to preserve and share content with just a few taps or button presses. With these techniques at your fingertips, you’re equipped to make the most of your Moto G’s capabilities and enhance your overall user experience.
Certainly! Here is the FAQ section for the article:
FAQs
Q: Can I take a screenshot on my Moto G?
A: Yes, you can capture a screenshot on your Moto G using a combination of physical buttons or through the device’s software interface.
Q: Is it possible to take a scrolling screenshot on Moto G?
A: Moto G devices typically support the scrolling screenshot feature, allowing you to capture an entire webpage or a lengthy conversation in a single screenshot.
Q: Do I need to install additional apps to take a screenshot on Moto G?
A: No, Moto G devices come with built-in screenshot functionality, eliminating the need for third-party apps to capture your screen.
Q: Can I annotate or edit the screenshots on Moto G?
A: Yes, Moto G smartphones often offer built-in tools for editing and annotating screenshots, enabling you to add notes, highlights, or drawings to your captured images.
Q: Will taking a screenshot on Moto G affect my device’s performance?
A: Capturing screenshots on Moto G devices is a simple and efficient process that does not significantly impact the device’s performance or storage capacity.
