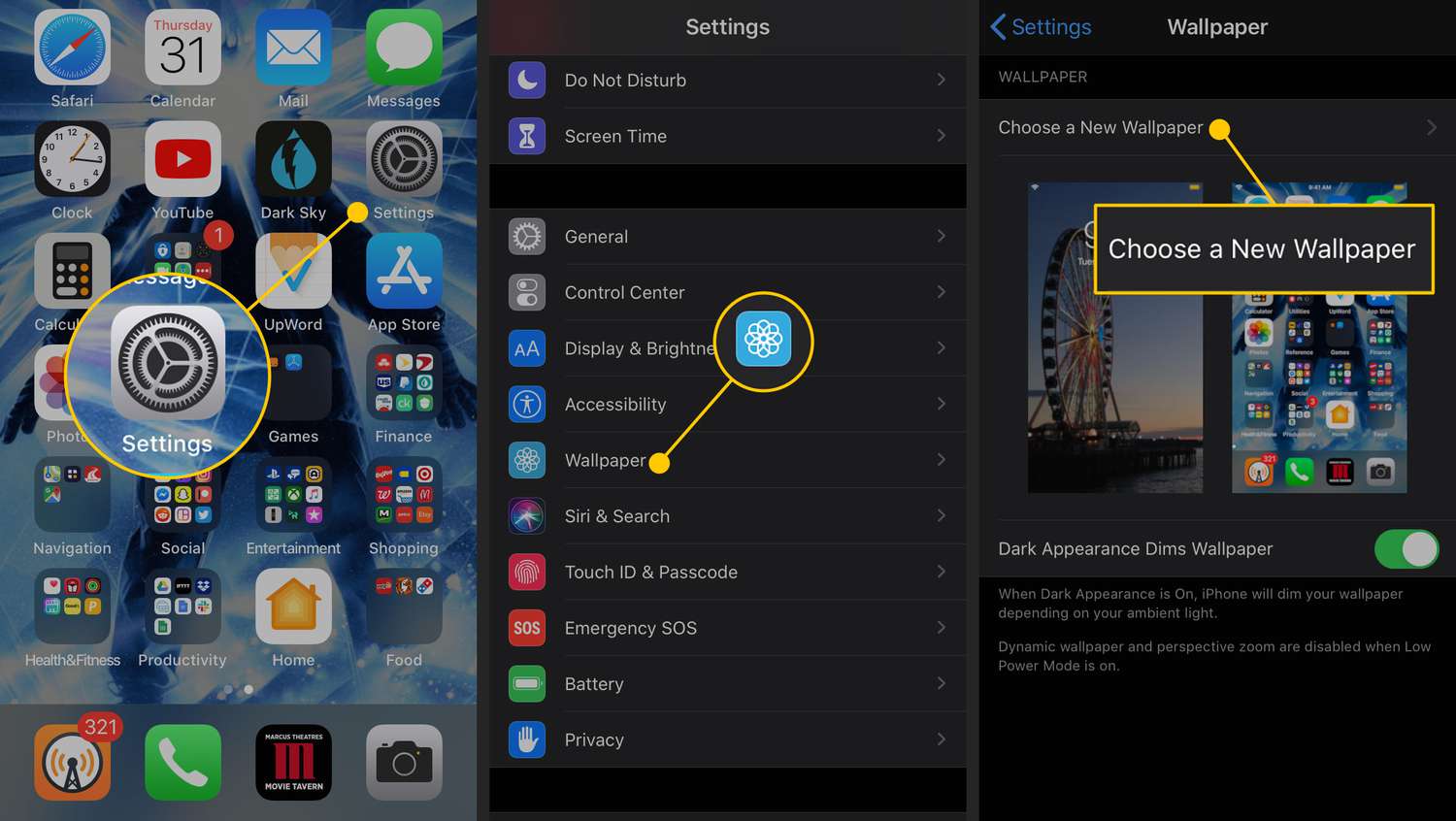
Setting a wallpaper on your Android device is a great way to personalize and customize your phone’s appearance. Whether you want to display a stunning nature scene, a favorite photo, or a vibrant graphic, changing your wallpaper can breathe new life into your device. In this article, we will guide you through the process of setting a wallpaper on your Android phone, step by step. We will cover different methods, including using the built-in wallpaper picker, choosing from your photo gallery, or downloading wallpapers from the internet. No matter your preference or skill level, we’ve got you covered, so you can transform your Android device into a reflection of your style and taste. Let’s get started!
Inside This Article
- Adding Wallpaper on Android
- Method 1: Using the Wallpaper Picker
- Method 2: Using the Gallery App
- Method 3: Using a Third-Party Wallpaper App
- Conclusion
- FAQs
Adding Wallpaper on Android
If you want to personalize your Android device and give it a fresh look, changing the wallpaper is a great way to start. Luckily, setting a new wallpaper on Android is a simple process that can be done in a few different ways. In this article, we will guide you through three methods to add wallpaper on your Android device.
Method 1: Using the Wallpaper Picker
The easiest way to add wallpaper on Android is by using the built-in Wallpaper Picker. Follow these steps:
- Long-press on your device’s home screen to bring up the options menu.
- Select “Wallpapers” or “Wallpaper” from the menu.
- You will be presented with a gallery of pre-installed wallpapers. Browse through the collection and select the one you want to use.
- Once you’ve chosen your desired wallpaper, tap on it to preview how it will look on your home screen.
- If you’re satisfied with the preview, tap on the “Set wallpaper” button at the bottom of the screen.
- Choose whether you want to set the wallpaper for your home screen, lock screen, or both.
- Finally, confirm your selection by tapping “Set wallpaper” or “Apply” depending on your device.
That’s it! Your new wallpaper is now set, and you can enjoy a refreshed look on your Android device.
Method 2: Using the Gallery App
If you have a specific image or photo that you want to use as your wallpaper, you can set it directly from the Gallery app on your Android device. Here’s how:
- Open the Gallery app on your device and navigate to the image you want to set as your wallpaper.
- Once you’ve found the image, tap on it to open it in full-screen view.
- Look for the three dots or options icon usually located at the top or bottom of the screen and tap on it.
- From the options menu, select “Set as wallpaper” or “Set as” and then choose “Wallpaper.”
- Depending on your device, you may need to crop the image to fit your screen dimensions. Adjust the cropping area as needed.
- After cropping, tap on “Set wallpaper” or “Apply” to confirm your selection.
Voila! Your chosen image is now set as the wallpaper on your Android device.
Method 3: Using a Third-Party Wallpaper App
If you’re looking for a wider range of wallpaper options, you can explore the numerous third-party wallpaper apps available on the Google Play Store. These apps offer an extensive collection of high-quality wallpapers that can give your device a unique and personalized look. Here’s how to use a third-party wallpaper app:
- Open the Google Play Store on your Android device and search for a wallpaper app of your choice.
- Download and install the app on your device.
- Launch the app and browse through the various wallpaper categories or use the search function to find a specific type of wallpaper.
- Select the wallpaper you want to use by tapping on it.
- Follow the app’s instructions to set the chosen wallpaper as your device’s background.
With a third-party wallpaper app, you can easily find and set unique wallpapers to match your style and preferences.
Now that you know three different methods to add wallpaper on your Android device, feel free to explore and personalize your device’s look to your heart’s content. Enjoy!
Method 1: Using the Wallpaper Picker
Setting a wallpaper on your Android device is a great way to personalize it and make it truly yours. Fortunately, Android makes it easy to change your wallpaper with the built-in Wallpaper Picker. Follow these simple steps to set the wallpaper using this method:
- Unlock your Android device and go to the home screen.
- Long-press on any empty area of the home screen to bring up the options menu.
- Select the “Wallpapers” or “Wallpaper” option, depending on your device and software version.
- You will be presented with a selection of pre-installed wallpapers to choose from. Browse through the options and find one that appeals to you.
- Once you have selected a wallpaper, you will have the option to preview it or set it as the wallpaper directly.
- If you want to preview the wallpaper, simply tap on it and you will see how it looks on your home screen and lock screen.
- If you are satisfied with the selection, tap on the “Set wallpaper” or “Apply” button to confirm your choice.
- Android will then set the chosen wallpaper as the background for your home screen and lock screen.
It’s worth noting that the steps may vary slightly depending on the version of Android you’re using and the specific device model. However, the general process remains the same.
Your Android device offers a wide range of stock wallpapers to choose from, ranging from scenic landscapes to abstract designs. If you’re not satisfied with the pre-installed options, you can explore additional wallpaper apps or use your own images as wallpapers using other methods.
Method 2: Using the Gallery App
If you want to set a wallpaper on your Android device using an image from your gallery, you can easily do so with the built-in Gallery app. Follow these simple steps:
- Open the Gallery app on your Android device.
- Browse through your photo albums and locate the image you want to set as your wallpaper.
- Tap on the image to open it in full view.
- Look for the menu icon (usually represented by three dots) or the “More” option in the top or bottom corner of the screen and tap on it. This will open a dropdown menu with various options.
- From the dropdown menu, select the “Set as wallpaper” or “Use as wallpaper” option.
- You will be presented with different options for setting the wallpaper, such as setting it as the Home screen wallpaper, Lock screen wallpaper, or both. Choose the option that suits your preference.
- After selecting the desired option, tap on “Set wallpaper” or “Apply” to confirm your choice.
And that’s it! The image you selected from your gallery will now be set as your wallpaper on your Android device.
One great benefit of using the Gallery app is that it allows you to customize your wallpaper using personal photos and images. This gives your device a unique and personalized touch.
Remember, if you ever want to change your wallpaper, you can always go back to the Gallery app or use one of the other methods mentioned earlier.
Method 3: Using a Third-Party Wallpaper App
If you’re looking for more options and customization features for setting wallpaper on your Android device, using a third-party wallpaper app is a great choice. These apps provide a wide range of high-quality wallpapers, along with additional features to enhance your wallpaper experience.
Here are the steps to set wallpaper using a third-party app:
- First, head over to the Google Play Store and search for a wallpaper app of your choice. Some popular options include Zedge, Backgrounds HD, and Muzei Live Wallpaper.
- Once you’ve found the app you want to use, tap on it to open the app’s page.
- Tap on the “Install” button to download and install the app on your Android device.
- After the installation is complete, open the app from your app drawer or home screen.
- Explore the app’s collection of wallpapers. Most apps categorize wallpapers based on themes, such as nature, abstract, or minimal. You can also search for specific wallpapers using keywords.
- Choose a wallpaper that you like by tapping on it. This will open a preview of the wallpaper.
- If you’re satisfied with the wallpaper, tap on the “Set as Wallpaper” or similar option, depending on the app’s interface.
- The app will prompt you to choose where you want to set the wallpaper – home screen, lock screen, or both. Select your preferred option.
- Finally, the app will set the chosen wallpaper as your device’s background.
Using a third-party wallpaper app provides you with a vast selection of wallpapers to choose from, allowing you to find the perfect one that matches your style and preference. Additionally, these apps often offer additional features like the ability to change wallpapers automatically or create a personalized wallpaper slideshow.
By following these steps and using a third-party wallpaper app, you can easily set customized and stunning wallpapers on your Android device.
Conclusion
Setting wallpaper on your Android device is a simple and customizable way to express your personal style and make your device feel more personalized. Whether you prefer a serene nature scene, a vibrant abstract design, or a photo of a loved one, Android provides various options to suit your preferences.
By following the steps outlined in this guide, you can easily set or change your wallpaper on Android. Remember to explore the extensive collection of wallpapers available in the Play Store or use your own photos for a unique touch. Don’t be afraid to experiment and have fun with different wallpapers to refresh the look of your Android device.
So go ahead, give your Android device a makeover and enjoy a visually pleasing and personalized user experience with your brand new wallpaper!
FAQs
1. How do I set wallpaper on my Android phone?
Setting wallpaper on your Android phone is a breeze. Simply follow these steps:
- Go to your phone’s home screen.
- Long-press on the empty space on your screen.
- A menu will appear. Choose “Wallpapers” or “Wallpaper.”
- Select the desired wallpaper from the available options.
- Adjust the wallpaper positioning if necessary.
- Tap “Set wallpaper” or “Apply” to apply the wallpaper to your home screen.
2. Can I use my own image as wallpaper on Android?
Absolutely! Android allows you to use your own images as wallpapers. To do so, follow these steps:
- Go to your phone’s gallery or file manager app.
- Select the image you want to set as wallpaper.
- Tap the share icon or the three-dot menu.
- Choose the option to set the image as wallpaper.
- Adjust the positioning if necessary.
- Tap “Set wallpaper” or “Apply” to set the image as your wallpaper.
3. Is it possible to set a different wallpaper for my lock screen?
Yes, you can set a different wallpaper for your lock screen on Android. Follow these steps:
- Go to your phone’s home screen.
- Long-press on the empty space on your screen.
- Choose “Wallpapers” or “Wallpaper.”
- Select the desired wallpaper for your lock screen.
- Tap “Set wallpaper for” or “Apply to” and select “Lock screen” or “Lock screen only.”
- Tap “Set wallpaper” or “Apply” to apply the wallpaper to your lock screen.
4. Can I have a live wallpaper on my Android phone?
Yes, Android supports live wallpapers, which are animated or interactive wallpapers. Here’s how to set a live wallpaper:
- Go to your phone’s home screen.
- Long-press on the empty space on your screen.
- Choose “Wallpapers” or “Wallpaper.”
- Select the “Live wallpapers” option.
- Browse the available live wallpapers and choose your desired one.
- Tap “Set wallpaper” or “Apply” to set it as your live wallpaper.
5. Can I change the wallpaper automatically on my Android phone?
Yes, you can change the wallpaper automatically on your Android phone by using a third-party wallpaper app. These apps allow you to set a schedule or a specific trigger for wallpaper changes. Simply install a wallpaper app from the Google Play Store, follow the app’s instructions to set up automatic wallpaper changes, and enjoy a fresh look on your Android device every day!
