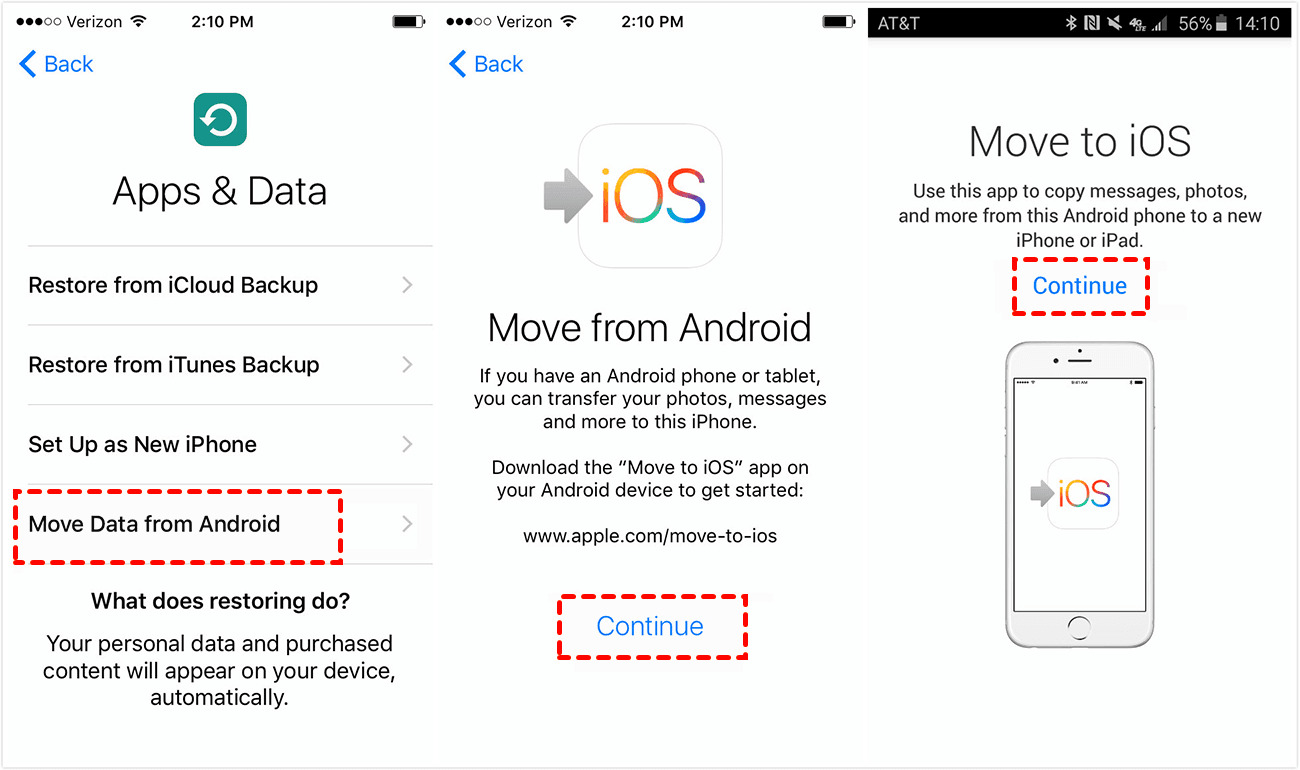
Moving data from an Android to an iPhone can be a daunting task, especially after the initial setup. However, with the ever-evolving technology, there are now various methods and tools available to simplify this process. Whether it’s contacts, photos, videos, or apps, transferring your data seamlessly can ensure a smooth transition to your new iPhone.
In this article, we will explore different techniques and resources to help you move your data from Android to iPhone after the setup. From using built-in features like Google Drive and iCloud to third-party apps and software, we will cover step-by-step instructions and provide valuable recommendations to make the transition as effortless as possible.
So, whether you’re an Android enthusiast making the switch to an iPhone or simply want to explore the latest iOS experience, keep reading to discover the best ways to transfer your valuable data and make your new iPhone feel like home.
Inside This Article
- Troubleshooting Data Transfer Issues
- Method 1: Using Google Drive
- Method 2: Using Smart Switch Mobile App
- Method 3: Using Third-Party Apps
- Method 4: Transferring Data Manually
- Conclusion
- FAQs
Troubleshooting Data Transfer Issues
When it comes to moving data from an Android device to an iPhone, data transfer issues can sometimes arise. These issues can be frustrating and may prevent you from successfully completing the data transfer process. However, there are several troubleshooting steps you can take to resolve these problems and ensure a smooth transfer of your data.
1. Check Device Compatibility: Make sure that your Android device and iPhone are compatible with the data transfer method you are using. Different apps and methods have different requirements, so double-checking compatibility can help determine if the issue lies with the devices themselves.
2. Update Software: Ensure that both your Android device and iPhone have the latest software updates installed. Outdated software can lead to compatibility issues and hinder the data transfer process. By keeping your devices up to date, you can avoid potential software conflicts.
3. Check Network Connections: Data transfer often relies on a stable internet connection. Verify that both your Android device and iPhone have a strong and reliable internet connection. If you are experiencing connectivity issues, try switching to a different network or troubleshooting your Wi-Fi connection.
4. Restart Devices: Sometimes, a simple restart of your devices can fix data transfer issues. Power off both your Android device and iPhone, then turn them back on. This can help refresh the system and clear any temporary glitches that may be impeding the transfer process.
5. Clear Cache and Data: In some cases, accumulated cache and data from apps can interfere with data transfer. Clearing the cache and data of the relevant apps involved in the transfer can help resolve any underlying issues. Go to the app settings on your Android device and iPhone and clear the cache and data of the apps involved in the transfer.
6. Try a Different Transfer Method: If you are encountering problems with one data transfer method, consider trying an alternative method. There are various apps and tools available that offer different transfer options. Explore different options to find the one that works best for your specific needs.
7. Contact Support: If none of the troubleshooting steps above resolve the data transfer issues, it may be necessary to reach out to the support teams of the apps or devices you are using. They can provide further guidance and assistance in resolving any persistent problems you are facing.
By following these troubleshooting steps, you can address common issues that may arise during the transfer of data from an Android device to an iPhone. Ensuring a seamless data transfer experience allows you to enjoy your new iPhone without the worry of losing any important information.
Method 1: Using Google Drive
Google Drive is a popular cloud storage service that can also be utilized to transfer data from an Android device to an iPhone. This method allows you to conveniently transfer various types of data such as contacts, photos, videos, and documents. Follow the steps below to use Google Drive for data transfer:
1. On your Android device, open the Google Drive app and sign in with your Google account.
2. Tap on the ? menu icon to open the navigation panel, then select “Settings”.
3. In the Settings menu, tap on “Backup” and then select “Back up to Google Drive”. Choose the file types you want to back up, such as Contacts, Calendar, Photos & Videos, and more.
4. Tap on “Back up now” to start the backup process. Depending on the amount of data, this may take a few minutes to complete.
5. Once the backup is finished, open the Google Drive app on your new iPhone.
6. Sign in with the same Google account that you used on your Android device.
7. Navigate to the “Backup” section in the Google Drive app on your iPhone.
8. Tap on “Restore” and select the backup you created on your Android device.
9. Choose the file types you want to restore, and then tap on “Restore” to initiate the data transfer from Google Drive to your iPhone.
10. Wait for the restore process to complete. This may take some time, depending on the size of the backup and the speed of your internet connection.
Note: It’s important to ensure that you have enough storage space on your Google Drive account to accommodate the backup and restore process.
By following these steps, you can easily transfer your data from an Android device to an iPhone using Google Drive. This method is particularly useful if you have a large amount of data or if you want to selectively choose which types of data to transfer.
Method 2: Using Smart Switch Mobile App
One of the most convenient methods to move data from your Android device to your new iPhone is by using the Smart Switch Mobile app. This app, developed by Samsung, allows users to transfer various types of data including contacts, photos, videos, messages, and more.
To begin the transfer process, follow these steps:
- First, download and install the Smart Switch Mobile app on both your Android device and iPhone from the Google Play Store and App Store respectively.
- Once the app is installed, open it on both devices.
- On your Android device, tap on the “Start” button and select “Android to iOS” option.
- Now, on your iPhone, tap on the “Start” button and select “iPhone” as the receiving device.
- After that, you will see a QR code on your iPhone’s screen. Scan this QR code using your Android device’s camera.
- Once the devices are connected, you can select the types of data you want to transfer. You can choose from contacts, messages, photos, videos, and more.
- After selecting the desired data, tap on the “Transfer” button to start the transfer process.
- Wait for the transfer to complete. The duration will depend on the amount of data being transferred.
- Once the transfer is finished, you will see a notification on both devices. You can now safely disconnect and use your new iPhone.
It’s important to note that Smart Switch Mobile app is primarily designed for Samsung devices. However, it also supports other Android devices to iPhone transfers. Therefore, you can use this method even if you have an Android device from another manufacturer.
Using the Smart Switch Mobile app eliminates the need for manual data transfer and ensures a seamless transition from Android to iPhone. It provides a quick and easy way to transfer all your important data to your new device without any hassle.
Method 3: Using Third-Party Apps
If you’re looking for a quick and seamless way to transfer data from your Android to iPhone, using third-party apps can be a great solution. These apps are specifically designed to simplify the data transfer process, allowing you to switch from one device to another effortlessly. Here are a few popular third-party apps you can consider:
1. AnyTrans
AnyTrans is a versatile data transfer tool that allows you to move various types of data, including contacts, messages, photos, videos, music, and more, from your Android device to your iPhone. It offers a straightforward interface, making the transfer process smooth and hassle-free.
2. MobileTrans
MobileTrans is another reliable app for transferring data between Android and iPhone. It supports a wide range of file types, such as contacts, call logs, messages, photos, videos, and even app data. With its user-friendly interface, you can easily migrate your data from one device to another in just a few clicks.
3. Xender
Xender is a popular file transfer app that also supports data transfer between Android and iPhone. It uses a Wi-Fi Direct connection to establish a fast and secure transfer between devices. With Xender, you can effortlessly move photos, videos, music, documents, and more from your Android to your iPhone.
4. SHAREit
SHAREit is another widely used app for transferring data between Android and iPhone. It enables you to quickly share files, photos, videos, and documents with just a few taps. With its cross-platform compatibility, you can seamlessly transfer data between different devices, making it a convenient option for data migration.
Before using any third-party app, make sure to read user reviews, check for compatibility with your devices, and ensure that your data will be securely transferred.
Once you’ve chosen the app that suits your needs, simply download and install it on both your Android and iPhone devices. Follow the app’s instructions to establish a connection between the devices and select the data you wish to transfer. The app will take care of the rest, ensuring that your data is successfully moved from your Android to your iPhone.
Using third-party apps can be a reliable and efficient way to move data from Android to iPhone after the initial setup. These apps streamline the transfer process and provide a seamless experience, ensuring that your important data is easily accessible on your new iPhone.
Method 4: Transferring Data Manually
If you prefer to have full control over the data transfer process and want to ensure that all your important files and information are safely moved from your Android device to your iPhone after setup, you can choose to transfer the data manually. While this method may require a bit more effort, it gives you the flexibility to select the specific files and folders you want to transfer.
Here’s a step-by-step guide on how to transfer data manually from your Android to iPhone:
- Connect your Android device to a computer: Use a USB cable to connect your Android device to your computer. Ensure that your Android device is recognized by the computer and appears as a removable storage device.
- Copy the files you want to transfer: Open the storage directory of your Android device on your computer and navigate to the files or folders you wish to transfer. You can select multiple files or folders by holding down the Ctrl key (Windows) or Command key (Mac) and clicking on the desired items. Right-click and choose the “Copy” option or use the Ctrl+C (Windows) or Command+C (Mac) keyboard shortcut.
- Disconnect your Android device and connect your iPhone: Safely disconnect your Android device from the computer and then connect your iPhone to the same computer using a USB cable. Make sure your iPhone is recognized by the computer.
- Paste the copied files onto your iPhone: Open the storage directory of your iPhone on your computer and navigate to the location where you want to transfer the files. Right-click and choose the “Paste” option or use the Ctrl+V (Windows) or Command+V (Mac) keyboard shortcut to paste the files from your Android device onto your iPhone.
- Verify the transferred files: Once the transfer is complete, safely disconnect your iPhone from the computer. Open the respective apps on your iPhone to verify that the transferred files are accessible and usable.
Transferring data manually may take some time, depending on the size and number of files you’re transferring. Keep in mind that some file formats or apps might not be compatible with both Android and iPhone devices, so it’s important to ensure compatibility before transferring specific files.
By following the steps above, you can manually transfer your data from your Android device to your iPhone after setup. This method gives you complete control over the transfer process, allowing you to choose which files and folders to transfer and ensuring that all your important data is safely migrated to your new iPhone.
Conclusion
In conclusion, moving data from Android to iPhone after setup might seem like a daunting task, but with the right knowledge and tools, it can be a smooth and hassle-free process. Whether you’re switching to an iPhone for the first time or simply upgrading to a newer model, there are several methods available to transfer your data.
By using methods like the Move to iOS app, Google Drive, or a third-party software, you can easily transfer your contacts, photos, videos, messages, and more from your Android device to your new iPhone. It’s important to note that the process may vary depending on the versions of Android and iOS you’re using.
Remember to back up your data before initiating the transfer and ensure that both your Android device and iPhone are connected to stable Wi-Fi networks. Additionally, make sure to follow the instructions carefully to avoid any data loss or compatibility issues.
With the right precautions in place and a bit of patience, you can seamlessly transition from an Android to an iPhone without losing any valuable data. So go ahead and embrace the world of iOS, armed with all your favorite apps, contacts, and memories!
FAQs
1. Can I transfer data from my Android phone to an iPhone after the initial setup?
Yes, it is possible to transfer data from your Android phone to an iPhone even after the initial setup. There are several methods you can use to make the transfer, such as using a third-party app, using cloud storage services, or even manually transferring the files.
2. Are there any apps available to transfer data from Android to iPhone?
Yes, there are several apps available that can help you transfer data from your Android phone to an iPhone. Some popular options include Move to iOS, Samsung Smart Switch, and Google Drive. These apps allow you to transfer contacts, messages, photos, videos, and more.
3. Can I transfer my WhatsApp chat history from Android to iPhone?
Transferring WhatsApp chat history from Android to iPhone can be a bit more complicated due to the difference in operating systems. While WhatsApp does not provide an official solution for this, you can use third-party software like Dr.Fone – WhatsApp Transfer to transfer the chat history between the two devices.
4. What about my apps and app data?
Unfortunately, you cannot directly transfer your Android apps and app data to an iPhone. Android and iOS have different app ecosystems, which means you will need to re-download the apps from the App Store on your iPhone. However, some apps may offer cross-platform syncing or backup options, allowing you to restore your app data on the new device.
5. Will transferring data from Android to iPhone delete the data on my Android phone?
The process of transferring data from Android to iPhone does not delete the data on your Android phone. However, it is always recommended to create a backup of your Android phone before initiating the transfer, just to be on the safe side. You can use various methods such as backing up to Google Drive or transferring files to your computer.
