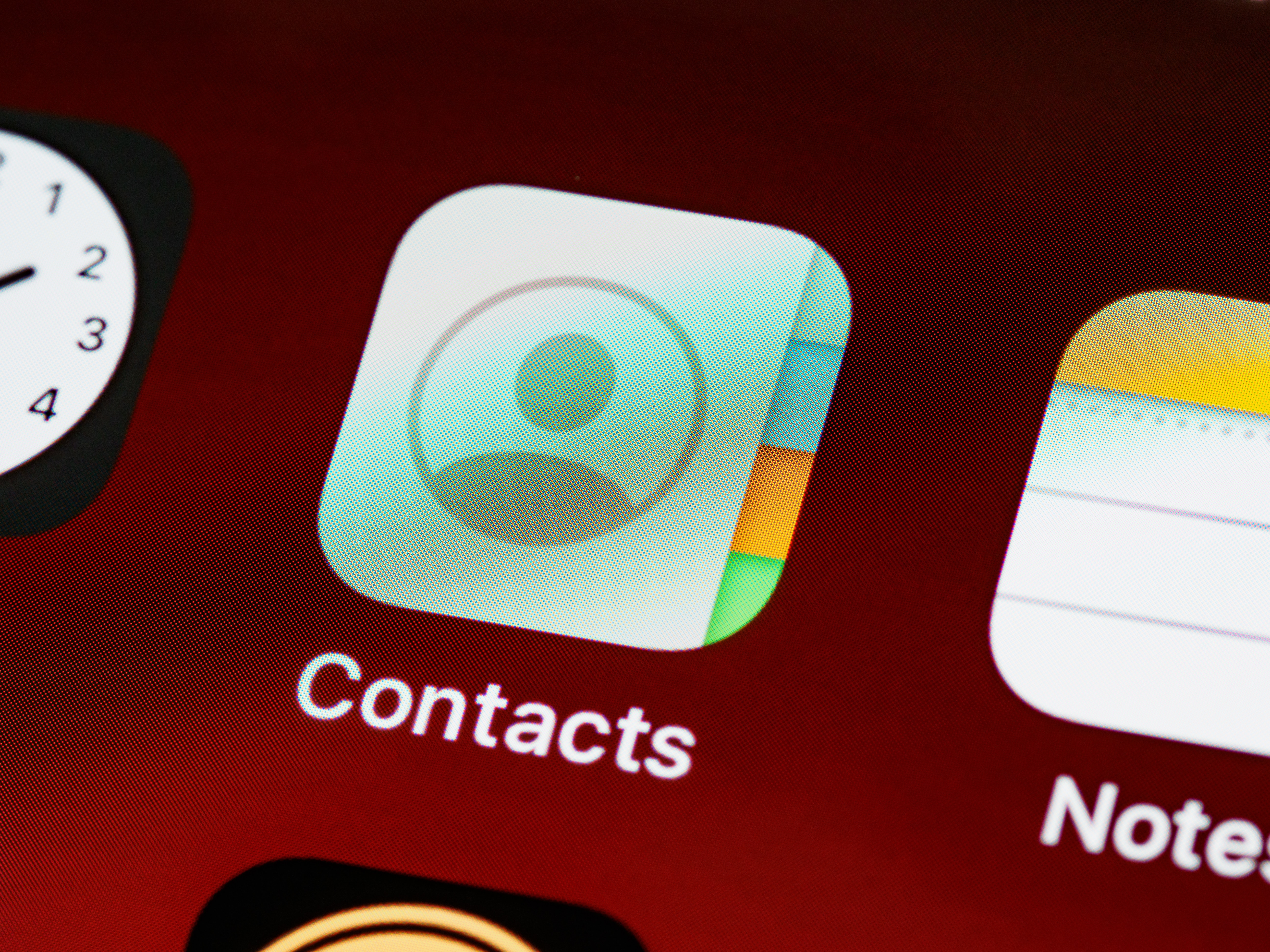
Moving from an Android device to an iPhone can be an exciting transition – the sleek design, powerful performance, and user-friendly interface are hard to resist. However, one common concern when switching to a new device is how to transfer important data, especially contacts. Your contacts are vital for staying connected, so ensuring a seamless transition can save you time and effort in reaching out to your network.
In this article, we will explore various methods on how to get contacts from Android to iPhone. Whether you’re a tech-savvy individual or new to the mobile world, fret not! We’ve got you covered with step-by-step instructions and insights to make the process as smooth as possible. So, without further ado, let’s dive into the world of contact migration and discover the best ways to bring your important connections from your Android device to your shiny new iPhone!
Inside This Article
- Export Contacts from Android Device
- Import Contacts to iPhone
- Sync Contacts to iPhone
- Transfer Contacts via VCF File
- Export Contacts from Android Device
- Import Contacts to iPhone: Transfer contacts using Move to iOS app – Transfer contacts using SIM card
- Sync Contacts to iPhone- Sync contacts with Google account- Sync contacts with iCloud
- Transfer Contacts via VCF File
- Conclusion
- FAQs
Are you switching from an Android device to an iPhone and wondering how to transfer your contacts? Don’t worry, getting your contacts from Android to iPhone is easier than you might think. In this article, we will walk you through the different methods you can use to seamlessly transfer your contacts from your Android device to your new iPhone.
Export Contacts from Android Device
The first step is to export your contacts from your Android device. There are a couple of different methods you can use to do this:
- Export contacts to SIM card: On your Android device, go to the “Contacts” app and navigate to the settings or options. Look for the option to export contacts to the SIM card. Once exported, remove the SIM card from your Android device and insert it into your iPhone. On your iPhone, go to “Settings,” then “Mail, Contacts, Calendars,” and choose the option to import SIM contacts.
- Export contacts to Google account: On your Android device, go to the “Contacts” app and navigate to the settings or options. Look for the option to export contacts to your Google account. Sign in to the same Google account on your iPhone and enable contact syncing. Your contacts will be automatically transferred to your iPhone.
Import Contacts to iPhone
Once you have exported your contacts from your Android device, it’s time to import them to your iPhone. Here are two methods you can use:
- Transfer contacts using Move to iOS app: Apple has created a handy app called “Move to iOS” specifically designed to help Android users transfer their data to an iPhone. Download and install the app on your Android device and follow the on-screen prompts to transfer your contacts and other data to your new iPhone.
- Transfer contacts using SIM card: If you exported your contacts to a SIM card, you can insert the SIM card into your iPhone and follow the same steps mentioned earlier to import SIM contacts.
Sync Contacts to iPhone
If you have your contacts stored in a Google account or iCloud, you can easily sync them to your iPhone. Here’s how:
- Sync contacts with Google account: On your iPhone, go to “Settings,” then “Passwords & Accounts,” and choose the option to add an account. Select “Google” and sign in with the same Google account you used to export your contacts from your Android device. Enable contact syncing, and your contacts will be synced to your iPhone.
- Sync contacts with iCloud: On your Android device, export your contacts to a VCF file. Then, on your iPhone, go to “Settings,” then “Passwords & Accounts,” and choose the option to add an account. Select “iCloud” and sign in with your iCloud account. Enable contact syncing and import the VCF file you exported from your Android device.
Transfer Contacts via VCF File
If you have exported your contacts as a VCF (Virtual Contact File) file on your Android device, you can import it directly to your iPhone. Here’s how:
- Export contacts as VCF file on Android: On your Android device, go to the “Contacts” app and navigate to the settings or options. Look for the option to export your contacts as a VCF file. Save the file to your device’s storage or cloud storage.
- Import VCF file to iPhone: On your iPhone, go to “Mail” or “Files” app and locate the VCF file you exported from your Android device. Tap on the file and choose the option to import or add contacts. Your contacts will be added to your iPhone.
With these methods, you can easily transfer your contacts from your Android device to your new iPhone. Choose the method that works best for you and enjoy a seamless transition without losing any of your valuable contact information.
Export Contacts from Android Device
If you’re switching from an Android device to an iPhone, you’ll likely want to transfer your contacts to your new device. Fortunately, there are a couple of methods you can use to export your contacts from your Android device. Let’s explore two popular options: exporting contacts to a SIM card and exporting contacts to a Google account.
Export Contacts to SIM card
If your Android device has a SIM card slot, you can export your contacts to the SIM card and then import them to your iPhone. Here’s how:
- Open the ‘Contacts’ app on your Android device.
- Tap on the three-dot menu icon and select ‘Settings’ or ‘Manage Contacts’.
- Choose the ‘Import/Export’ option.
- Select ‘Export to SIM card’ or a similar option.
- Wait for the contacts to be exported to the SIM card.
- Eject the SIM card from your Android device.
Export Contacts to Google account
If you prefer to keep your contacts stored in the cloud, exporting them to your Google account is a convenient option. Here’s how to export contacts to your Google account:
- Open the ‘Contacts’ app on your Android device.
- Tap on the three-dot menu icon and select ‘Settings’ or ‘Manage Contacts’.
- Choose the ‘Import/Export’ option.
- Select ‘Export to storage’ or a similar option.
- Choose the Google account you want to export the contacts to (make sure you have the account set up on your iPhone).
- Wait for the contacts to be exported to your Google account.
Now that you have successfully exported your contacts from your Android device, let’s move on to importing them to your iPhone.
Import Contacts to iPhone: Transfer contacts using Move to iOS app – Transfer contacts using SIM card
When switching from an Android device to an iPhone, one of the most important tasks is to transfer your contacts. Thankfully, there are a few methods available to easily import your contacts to your new iPhone. In this article, we will explore two popular methods: transferring contacts using the Move to iOS app and transferring contacts using a SIM card.
Transfer contacts using the Move to iOS app:
1. Set up your new iPhone and reach the Apps & Data screen.
2. Tap on “Move Data from Android” and download the Move to iOS app on your Android device from the Google Play Store.
3. Open the Move to iOS app on your Android device and tap “Continue”. Agree to the terms and conditions and proceed.
4. On your iPhone, tap “Continue” on the Apps & Data screen and wait for the unique code to appear.
5. Enter the code on your Android device and select the option to transfer contacts. The transfer will begin and may take some time depending on the number of contacts.
6. Once the transfer is complete, you will see a confirmation message on both devices. Tap “Done” on your Android device and continue setting up your iPhone.
Transfer contacts using a SIM card:
1. On your Android device, go to the Contacts app and open the settings menu.
2. Look for the option to export contacts and choose the option to export to SIM card.
3. Wait for the export process to complete. This might take a few moments, depending on the number of contacts.
4. Remove the SIM card from your Android device and insert it into your iPhone.
5. On your iPhone, go to Settings and select “Contacts”.
6. Tap on the option to import contacts from the SIM card. Your iPhone will start importing the contacts.
7. Once the import is complete, you will see all your contacts available on the iPhone.
It’s important to note that the above methods will transfer your contacts directly to your iPhone. The Move to iOS app transfers not only contacts but also other content like messages, photos, videos, and more. On the other hand, using a SIM card only transfers the contacts.
By following these methods, you can easily import your contacts from your Android device to your new iPhone. Now you can stay connected with family, friends, and colleagues seamlessly on your new device.
Sync Contacts to iPhone- Sync contacts with Google account- Sync contacts with iCloud
When switching from an Android device to an iPhone, one of the key concerns is how to sync contacts seamlessly. Fortunately, the iPhone offers multiple options to accomplish this task easily. In this article, we will explore two popular methods: syncing contacts with a Google account and syncing contacts with iCloud.
Sync contacts with Google account:
If you have been using a Google account on your Android device, syncing your contacts to your iPhone is a breeze. Here’s how:
- On your Android device, go to Settings and select Accounts & Backup.
- Tap on your Google account and make sure the Contacts synchronization option is enabled. If not, toggle it on.
- On your iPhone, go to Settings and select Mail, Contacts, Calendars.
- Tap on Add Account and select Google.
- Enter your Google account credentials and toggle on the Contacts option.
- Wait for the contacts to sync, and voila! Your Android contacts will now be available on your iPhone.
Syncing contacts with a Google account not only ensures that your contacts are available on your iPhone, but also offers the advantage of cloud backup and synchronization across multiple devices.
Sync contacts with iCloud:
If you prefer to use iCloud as your primary cloud service, you can easily sync your contacts from your Android device to your iPhone. Here’s how:
- On your Android device, go to the Contacts app and tap on the Menu or Settings icon.
- Select Import/Export and choose the option to Export to Storage. This will create a VCF (Virtual Contact File) file containing your contacts.
- Transfer the VCF file to your iPhone using methods like email, messaging apps, or cloud storage solutions.
- On your iPhone, open the Mail or Messages app and locate the VCF file. Tap on it to import the contacts.
- When prompted, select the option to add the contacts to your iCloud account.
- Wait for the contacts to sync with iCloud, and you will now have access to your Android contacts on your iPhone.
Syncing contacts with iCloud gives you the advantage of seamless integration with other Apple devices and services, such as Mac computers and iPads.
Whether you choose to sync your contacts with Google or iCloud, both methods ensure that your Android contacts are seamlessly transferred to your iPhone. Take a few minutes to set up the synchronization, and you’ll never have to worry about missing a contact’s information again. Happy syncing!
Transfer Contacts via VCF File
When it comes to transferring contacts from an Android device to an iPhone, one of the most convenient methods is using a VCF (Virtual Contact File) file. This method allows you to export your contacts as a single file and import them to your new iPhone seamlessly. Here’s how you can transfer contacts via VCF file:
Export contacts as VCF file on Android
1. Open the Contacts app on your Android device.
2. Tap on the menu icon (usually three dots) or go to the settings within the Contacts app.
3. Select “Import/Export” or a similar option.
4. Choose the “Export” or “Share” option.
5. Select the contacts you want to export or choose “Select All” to export all contacts.
6. Choose the option to export as a VCF file, and then save the file to a convenient location on your device, such as the Downloads folder or the SD card.
Import VCF file to iPhone
1. On your iPhone, open the Mail or Files app.
2. Locate the VCF file that you exported from your Android device.
3. Tap on the VCF file to open it.
4. You will be prompted to add the contacts to your iPhone’s Contacts app. Tap on “Add All Contacts” to import all contacts from the VCF file to your iPhone.
5. Wait for the import process to complete, and your contacts will be added to your iPhone’s Contacts app.
6. You can now access your transferred contacts on your iPhone and start using them.
Transferring contacts via a VCF file is a straightforward method that allows you to move your contacts from an Android device to an iPhone effortlessly. Whether you’re switching devices or just want to keep your contacts synced across platforms, using a VCF file ensures a smooth transition.
Conclusion
In conclusion, transferring contacts from an Android device to an iPhone might seem like a daunting task, but with the right tools and guidance, it can be a smooth and hassle-free process. Whether you’re switching to a new iPhone or simply want to consolidate your contacts, there are several methods available to help you achieve this.
One common method is to use a cloud-based service like Google Contacts or iCloud to sync and transfer your contacts between devices. By logging into your Google or iCloud account on both your Android and iPhone, you can easily transfer contacts with just a few clicks.
Another option is to use third-party apps specifically designed for contact transfer, such as “Move to iOS” or “Copy My Data.” These apps provide a simple and efficient way to transfer contacts, as well as other data such as photos and videos.
It’s important to note that while most of these methods can transfer contacts seamlessly, some details like contact groups or custom labels might not transfer perfectly. Therefore, it’s advisable to double-check your contacts after the transfer and manually adjust any discrepancies.
With the right approach and a little patience, you can successfully transfer your contacts from Android to iPhone, ensuring a seamless transition and uninterrupted communication on your new device. So, don’t let the fear of losing contacts hold you back from making the switch to an iPhone. Take the necessary steps, and enjoy all the benefits that come with your new device.
FAQs
1. How do I transfer contacts from Android to iPhone?
To transfer contacts from an Android device to an iPhone, you can use various methods such as syncing with Google Account, using a third-party app, or utilizing cloud services like iCloud. One common method is to export your contacts as a vCard file on your Android device, and then import that file into your iPhone. It’s important to note that the specific steps might vary slightly depending on your device’s operating system version and the available options on both devices.
2. Can I transfer contacts wirelessly between Android and iPhone?
Yes, you can transfer contacts wirelessly between Android and iPhone. Some apps and services like Google Contacts, iCloud, and various third-party apps allow you to sync and transfer your contacts wirelessly. For instance, you can sync your Google Account on both your Android and iPhone devices to automatically transfer and keep your contacts updated.
3. Does transferring contacts from Android to iPhone affect other data?
Transferring contacts from Android to iPhone typically doesn’t affect other data on your iPhone. However, it’s important to understand that the method you choose for the transfer process might have different outcomes. For instance, if you choose to use a third-party app, it may require access to other data on your iPhone to ensure a smooth and complete transfer. Always review the permissions and instructions carefully before proceeding with any transfer method.
4. Are there any limitations when transferring contacts from Android to iPhone?
Yes, there may be limitations when transferring contacts from Android to iPhone. Some Android contacts may have custom fields or formats that are not fully compatible with the iPhone’s contact system. In such cases, you may notice certain fields missing or not properly transferred. It’s recommended to do a thorough check of your contacts on the iPhone after the transfer and manually update any missing or incorrect information.
5. Can I transfer contacts from a specific app on Android to iPhone?
Yes, it is possible to transfer contacts from a specific app on Android to iPhone, depending on the app and its compatibility with iOS. For example, if you are using a contacts management app on Android that also has an iOS version available, you can usually export your contacts from the Android app and then import them into the iOS version. It’s important to check if the app you are using supports cross-platform transfers and follow the specific instructions provided by the app developer.
