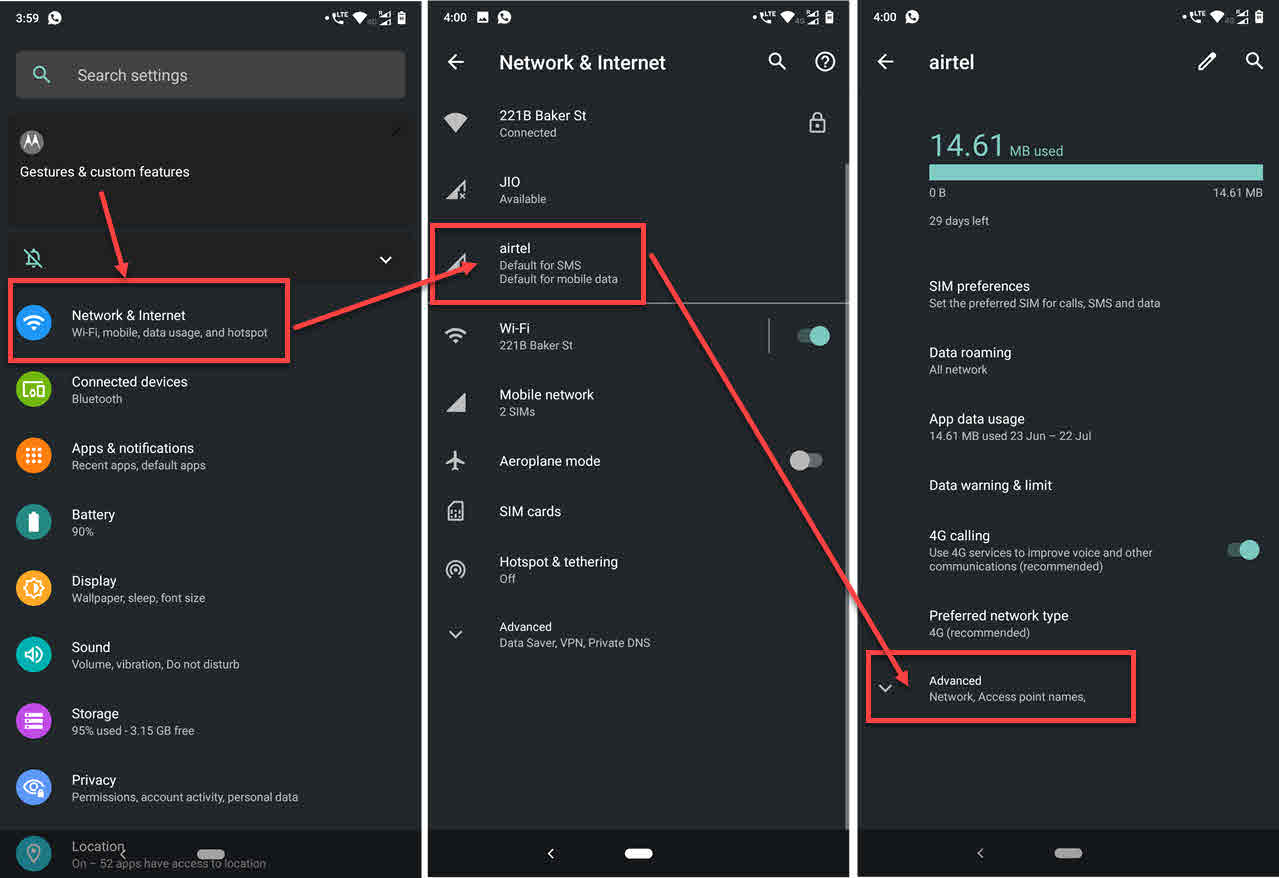
If you’re an Android user, you know how important it is to have all the features of your device up and running. One such feature that you might need to turn on is MMS (Multimedia Messaging Service). MMS allows you to send and receive multimedia files such as pictures, videos, and audio messages through your messaging app.
Turning on MMS on your Android device is a simple process that ensures you can effortlessly share and receive multimedia content with your friends and family. In this article, we will guide you through the steps to turn on MMS on Android, ensuring that you can enjoy the full range of messaging capabilities your device has to offer. Let’s dive in and get started with enabling MMS on your Android phone.
Inside This Article
- Overview of MMS on Android
- Checking MMS Settings on Android
- Enabling MMS on Android
- Troubleshooting MMS Issues on Android
- Conclusion
- FAQs
Overview of MMS on Android
The Multimedia Messaging Service (MMS) is a feature that allows users to send and receive multimedia content, such as pictures, videos, and audio, through text messaging on their Android devices. It’s an evolution of the traditional SMS (Short Message Service) and provides a more engaging and interactive way to communicate with others.
With MMS, Android users can easily share memorable moments, like photos from a vacation or videos from a concert, with their friends and family. It provides a richer communication experience by allowing the transmission of various media types, enhancing the way we connect and share our lives with others.
MMS on Android also supports group messaging, where you can send multimedia content to multiple recipients at once. This is particularly useful for sharing event invitations, holiday greetings, or even collaborating on a project with colleagues. It eliminates the need for multiple individual messages and allows for efficient communication.
Furthermore, MMS on Android provides the ability to attach files, such as documents or presentations, making it convenient for sharing work-related materials with coworkers or clients. It offers a more comprehensive way of conveying information and ideas, adding versatility to your communication efforts.
To fully utilize the MMS feature on your Android device, it’s essential to ensure that MMS settings are properly configured. In the next section, we’ll explore how to check these settings to ensure seamless multimedia messaging.
Checking MMS Settings on Android
Before you can start sending and receiving MMS messages on your Android device, it’s important to ensure that the MMS settings are correctly configured. Checking the MMS settings is a straightforward process and can be done in just a few simple steps.
Here’s how to check the MMS settings on your Android device:
- Open the Settings app on your Android device.
- Scroll down and tap on “Network & internet.”
- Tap on “Mobile network.”
- Look for an option called “Advanced” or “More.”
- Tap on “Advanced” or “More.”
- Find and tap on “Access Point Names” or “APN.”
- You will see a list of APNs. Look for the APN with the MMS settings.
- Tap on the MMS APN to view and verify the MMS settings.
Once you’re in the MMS APN settings, make sure the following information is correct:
- APN: This should be something like “mms” or “MMS.”
- MMSC: This is the URL for the MMS server. It should be a specific address provided by your network carrier.
- MMS Proxy: This is the proxy server for sending MMS messages. Again, it should be provided by your network carrier.
- MMS Port: This is the port number for MMS messages. Like the proxy server, it should be provided by your network carrier.
- MCC: This stands for Mobile Country Code and identifies the country where your network carrier operates.
- MNC: This stands for Mobile Network Code and identifies your specific network carrier within the country.
- Authentication Type: This specifies the type of authentication required. Most commonly, it would be set to “None.”
It’s important to note that the settings might be slightly different depending on your Android device and the version of Android you’re running. However, the general steps should be similar.
By checking the MMS settings on your Android device, you can ensure that everything is properly configured for sending and receiving MMS messages. If you’re experiencing any issues with MMS, verifying the settings is a good first step towards troubleshooting the problem.
Enabling MMS on Android
MMS, which stands for Multimedia Messaging Service, allows you to send and receive multimedia messages on your Android device. These messages can contain pictures, videos, audio files, and other rich media content. However, before you can start enjoying the benefits of MMS, you need to ensure that it is enabled on your Android device. Here’s how you can do it:
1. Open the “Settings” app on your Android device. You can usually find it in the app drawer or by swiping down from the top of the screen and tapping the gear icon.
2. Scroll down and tap on “Advanced” or “More” settings, depending on your device.
3. Look for the “Messaging” or “Messages” option and tap on it.
4. In the messaging settings, you should see an option for “MMS” or “Multimedia messages.” Tap on it to access the MMS settings.
5. Make sure that the toggle switch next to “MMS” is turned on or enabled. This ensures that your device can send and receive MMS messages.
6. If there are additional settings or options related to MMS, you can customize them according to your preferences. However, the default settings should work fine for most users.
Once you have enabled MMS on your Android device, you should be able to send and receive multimedia messages without any issues. Keep in mind that your cellular network provider should also support MMS functionality for it to work properly.
With MMS enabled, you can easily share photos, videos, and other media files with your friends and family. It’s a great way to stay connected and share special moments, all within the convenience of your Android device.
Troubleshooting MMS Issues on Android
If you’re experiencing issues with sending or receiving MMS (Multimedia Messaging Service) on your Android device, don’t worry. There are several troubleshooting steps you can take to resolve the problem and get back to enjoying rich media communication with your friends and family. Here are some common MMS issues and their potential solutions:
1. Check your mobile data connection: MMS requires an active mobile data connection to send and receive media files. Make sure your mobile data is turned on and working properly. You can do this by going to “Settings” on your Android device, selecting “Network & Internet”, and ensuring that the mobile data toggle is enabled.
2. Verify your APN settings: APN (Access Point Name) settings determine the network configuration used for data communication on your device. Incorrect or outdated APN settings can cause issues with MMS. To check and update your APN settings, go to “Settings” on your Android device, select “Network & Internet”, then “Mobile Network”, and finally “Access Point Names”. Compare the settings with those provided by your cellular service provider and make any necessary changes.
3. Clear MMS app cache and data: Sometimes, accumulated cache and data in the MMS app can cause conflicts and hinder its functionality. To clear the app cache and data, go to “Settings” on your Android device, select “Apps & notifications”, then find and tap on your preferred messaging app. Inside the app settings, select “Storage & cache” and choose the options to clear the cache and data. Keep in mind that clearing data will remove any saved MMS messages, so make sure to back them up if necessary.
4. Disable Wi-Fi Calling: In some cases, Wi-Fi calling settings can interfere with MMS functionality. Try disabling Wi-Fi calling temporarily and see if it resolves the issue. You can do this by going to “Settings” on your Android device, selecting “Network & Internet”, then “Mobile Network”, and finally turning off the Wi-Fi calling toggle.
5. Check for software updates: Outdated software can lead to compatibility issues and cause MMS problems. Ensure that your Android device is running the latest available software version by going to “Settings”, selecting “System”, then “Advanced”, and finally “System updates”. If an update is available, download and install it to see if it resolves the MMS issue.
6. Reset your network settings: Resetting your network settings can help resolve any underlying configuration issues related to MMS. To do this, go to “Settings” on your Android device, select “System”, then “Advanced”, and finally “Reset options”. Inside the reset options, choose “Reset Wi-Fi, mobile & Bluetooth” and confirm the action. Keep in mind that resetting network settings will remove saved Wi-Fi networks and Bluetooth pairings.
7. Contact your service provider: If none of the above steps work, it’s recommended to reach out to your cellular service provider for further assistance. They might be able to troubleshoot the issue from their end or provide specific settings for your Android device model.
By following these troubleshooting steps, you should be able to overcome MMS issues on your Android device and enjoy seamless multimedia messaging once again. Remember to test the MMS functionality after implementing each step to determine if the problem is resolved.
Conclusion
Enabling MMS on your Android device is a straightforward process that can greatly enhance your messaging experience. By following the steps outlined in this article, you can ensure that you can send and receive multimedia messages smoothly and seamlessly.
MMS allows you to share photos, videos, and other media with your contacts, adding a whole new dimension to your conversations. Whether you want to send a funny meme, a stunning vacation photo, or an adorable puppy video, MMS makes it possible.
Remember, it’s important to have a compatible data plan and be connected to a mobile network or Wi-Fi for MMS to work properly. Additionally, make sure you have sufficient storage available on your device to receive and store multimedia messages.
Now that you have turned on MMS on your Android, go ahead and start sharing those memorable moments with your friends and family. Enjoy the seamless multimedia messaging experience!
FAQs
- What is MMS?
- How do I turn on MMS on my Android device?
- Open the Settings app on your phone.
- Scroll down and tap on “Network & Internet”.
- Select “Mobile network”.
- Tap on “Advanced”.
- Scroll down and look for “MMS” or “Multimedia messages”.
- Toggle the switch to enable MMS.
- Why can’t I send or receive MMS on my Android phone?
- Insufficient network coverage or poor network connection.
- Incorrect APN settings.
- Disabled mobile data or restricted background data usage.
- Outdated or incompatible messaging app.
- Issues with your carrier or service provider.
- Are there any data charges when sending or receiving MMS?
- Is it possible to send MMS without a mobile data plan?
MMS stands for Multimedia Messaging Service. It allows you to send pictures, videos, and other multimedia content through text messages.
To turn on MMS on your Android device, follow these steps:
There can be several reasons why you are unable to send or receive MMS on your Android phone. Some common causes include:
If you are experiencing this problem, try troubleshooting steps such as checking your network connection, verifying APN settings, enabling mobile data, updating your messaging app, or contacting your service provider for assistance.
Yes, sending and receiving MMS typically uses mobile data. Depending on your mobile plan, you may be charged for the amount of data used when sending or receiving multimedia messages. It is important to keep an eye on your data usage and ensure you have an adequate data plan to avoid unexpected charges.
No, in most cases, you need a mobile data plan to send and receive MMS. MMS messages require an internet connection to transmit multimedia content, and this is typically done through mobile data. Without mobile data, you may not be able to send or receive MMS messages. However, some messaging apps offer the option to send MMS messages over Wi-Fi, but this feature may be limited and depend on your device and carrier.
